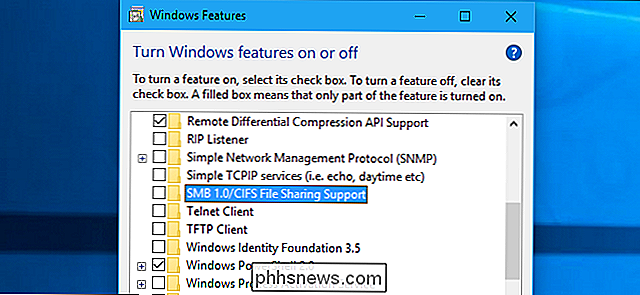Slik finner du filer og mapper i Linux Bruke kommandolinjen

De fleste bruker en grafisk filbehandling til å finne filer på Linux, for eksempel Nautilus i Gnome, Dolphin i KDE og Thunar i Xfce. Det er imidlertid flere måter å bruke kommandolinjen til å finne filer på Linux, uansett hvilken skrivebordssjef du bruker.
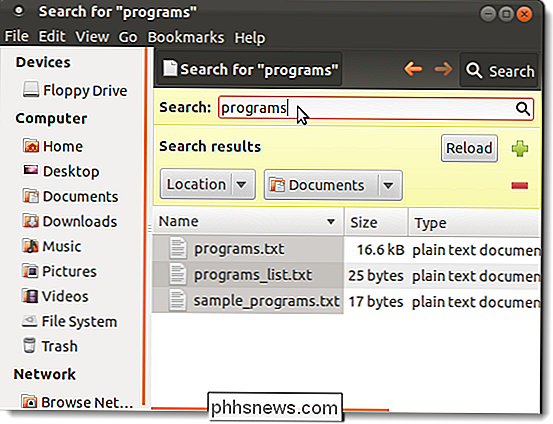
Bruke Finn kommandoen
Kommandoen "finn" lar deg søke etter filer du kjenner til de omtrentlige filnavnene. Den enkleste form for kommandoen søker etter filer i gjeldende katalog og rekursivt gjennom dets underkataloger som samsvarer med de medfølgende søkekriteriene. Du kan søke etter filer etter navn, eier, gruppe, type, tillatelser, dato og andre kriterier.
Skriving av følgende kommando ved spørringen viser alle filer som er funnet i gjeldende katalog.
finn.
The punkt etter "finne" indikerer gjeldende katalog.
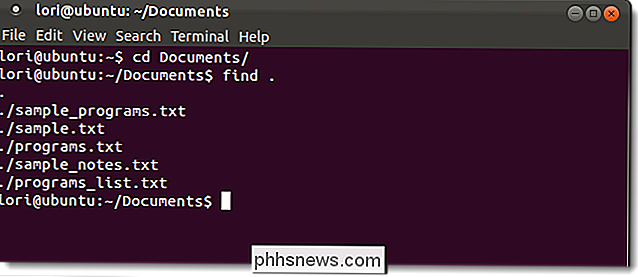
For å finne filer som samsvarer med et bestemt mønster, bruk argumentet-name. Du kan bruke filnavn metadata (for eksempel*), men du bør enten sette et fluktegn () foran hver av dem eller legge dem i anførselstegn.
For Hvis vi vil finne alle filene som starter med "pro" i Dokumenter-mappen, vil vi bruke kommandoenCD Dokumenter /til å bytte til Dokumenter-katalogen, og skriv deretter følgende kommando:
finn. -navn pro *
Alle filer i den nåværende katalogen som starter med "pro" er oppført.
MERK: Funnet-kommandoen er standard som sakssensitiv. Hvis du vil at søket etter et ord eller en setning skal være uaktsom, bruk alternativet-innstillingmed finne-kommandoen. Det er tilfelle ufølsom versjon av kommandoen-name.
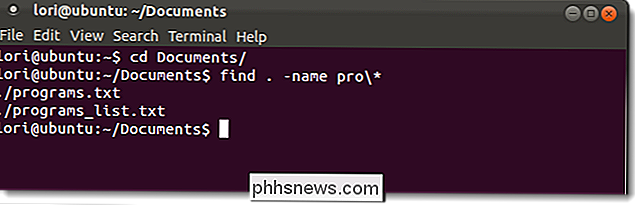
Hvisfinnikke finner noen filer som samsvarer med kriteriene dine, gir det ingen utdata.
Finne kommandoen har mange alternativer tilgjengelig for raffinering av søket. For mer informasjon om finne-kommandoen, kjørman finneri et Terminal-vindu og trykk Enter.
Bruke Locate Command
Lokaliser kommandoen er raskere enn finnkommandoen fordi den bruker en tidligere bygget database, mens finnkommandoen søker i det virkelige systemet gjennom alle de faktiske katalogene og filene. Locate-kommandoen returnerer en liste over alle stinavn som inneholder den angitte gruppen av tegn.
Databasen oppdateres jevnlig fra cron, men du kan også oppdatere den selv når som helst slik at du kan få resultater opp til minuttene . For å gjøre dette, skriv inn følgende kommando ved spørringen:
sudo updatedb
Skriv inn passordet ditt når du blir bedt om det.
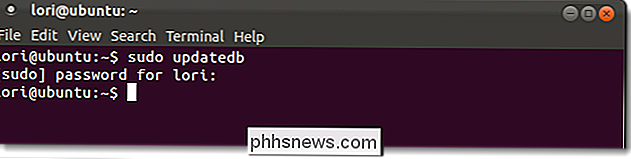
Den grunnleggende formen for lokalkommandoen finner alle filene på filsystemet, starter ved roten, som inneholder alle eller deler av søkekriteriene.
finn mydata
For eksempel fant kommandoen ovenfor to filer som inneholder "mydata" og en fil som inneholder "data".
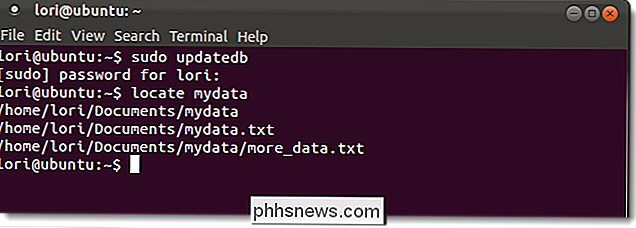
Hvis du vil finne alle filene eller kataloger som inneholder nøyaktig og bare søkekriteriene dine, bruk alternativet-bmed lokaliser kommandoen som følger.
locate -b ' mydata'
Tilbakestrekningen i kommandoen ovenfor er et glødende tegn, som gir en måte å utvide wildcard-tegn i et ikke-spesifikt filnavn i et sett med bestemte filnavn. Et jokertegn er et symbol som kan erstattes av ett eller flere tegn når uttrykket er evaluert. De vanligste jokertegnene er spørsmålet (?), som står for et enkelt tegn og stjernen (*), som står for en sammenhengende streng av tegn. I det ovennevnte eksemplet deaktiverer backslash den implicitte erstatning av "mydata" med "* mydata *", slik at du ender opp med bare resultater som inneholder "mydata".
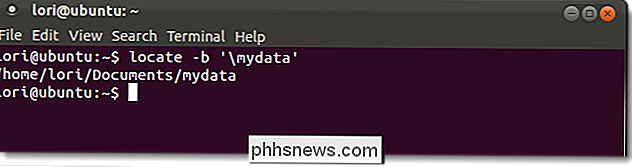
Kommandoen mlocate er en ny implementering av lokalisering. Det indekserer hele filsystemet, men søkeresultatene inneholder bare filer som den nåværende brukeren har tilgang til. Når du oppdaterer mlocate-databasen, holder den tidsstempelinformasjonen i databasen. Dette gjør det mulig å vite om innholdet i en katalog endres uten å lese innholdet igjen og gjør oppdateringer til databasen raskere og mindre krevende på harddisken.
Når du installerer mlocate, endres / usr / bin / locate binærfilen for å peke til mlocate. For å installere mlocate, hvis den ikke allerede er inkludert i Linux-distribusjonen din, skriv følgende kommando ved spørringen.
sudo apt-get install mlocate
MERK: Vi vil vise deg en kommando senere i denne artikkelen som lar deg bestemme hvor kjørbar for en kommando er plassert, hvis den eksisterer.
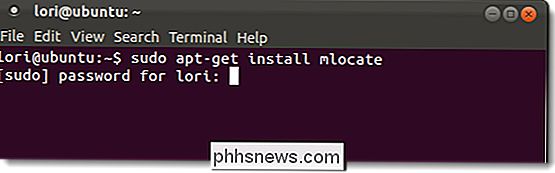
Kommandoen mlocate bruker ikke samme databasefil som standard lokalkommandoen. Derfor kan det hende du vil opprette databasen manuelt ved å skrive følgende kommando ved spørringen:
sudo /etc/cron.daily/mlocate
Commandocate-kommandoen virker ikke før databasen er opprettet enten manuelt eller når Skriptet kjøres fra cron.
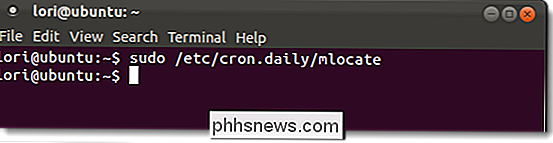
For mer informasjon om enten kommandoen lokalisere eller mlocate, skrivman locateellerman mlocatei et Terminal-vindu og trykk Enter. Den samme hjelpeskjermen vises for begge kommandoene.
Bruk hvilken kommando
Kommandoen "som" returnerer den absolutte banen til kjørbarheten som kalles når en kommando er utstedt. Dette er nyttig for å finne plasseringen av en kjørbar for å lage en snarvei til programmet på skrivebordet, på et panel eller et annet sted i skrivebordsstyreren. For eksempel skriver du kommandoensom firefoxviser resultatene som vises i bildet nedenfor.
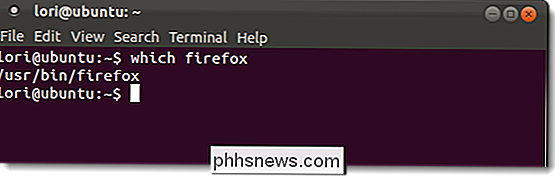
Som standard viser den kommandoen bare den første samsvarende kjørbare. For å vise alle matchende kjørbare, bruk alternativet-amed kommandoen:
som-en firefox
Du kan søke etter flere kjørbare filer samtidig, som vist i det følgende bildet. Bare stier til kjørbare filer vises. I eksemplet nedenfor ble det bare funnet "ps" kjørbar.
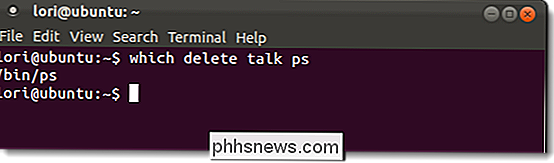
MERK: Hvilken kommando søker bare den nåværende brukerens PATH-variabel. Hvis du søker etter en kjørbar fil som bare er tilgjengelig for rotenbrukeren som en vanlig bruker, vises ingen resultater.
For mer informasjon om hvilken kommando, skriv "mann som" (uten anførselstegn) ved ledeteksten i et terminalvindu og trykk på Enter.
Bruk kommandoen Whereis
Varselkommandoen brukes til å finne ut hvor binær-, kilde- og mannsidefiler for en kommando er plassert. Hvis du for eksempel skriverhvor er firefox, vises resultater som vist i bildet nedenfor.
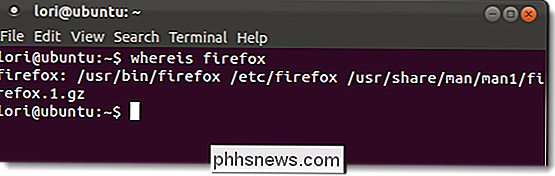
Hvis du bare vil ha banen til den kjørbare som skal vises, og ikke stiene til kilden og mannen ( ual) sider, bruk alternativet-b. For eksempel vil kommandoenwhereis -b firefoxbare vise/ usr / bin / firefoxsom resultat. Dette er nyttig fordi du mest sannsynlig søker etter et programs kjørbare fil oftere enn du vil søke etter kilde- og mantsider for det programmet. Du kan også søke etter bare kildefilene (-s) eller bare mantsidene (-m).
For mer informasjon om varis-kommandoen, skrivman hvori et Terminal-vindu og trykk Enter.
Forstå forskjellen mellom Command Command og Command Command
Command-kommandoen viser plasseringen til binær-, kilde- og mansidene for en kommando , mens den kommandoen bare viser deg plasseringen av binæret for kommandoen.
Varselkommandoen søker gjennom en liste over bestemte kataloger for binær-, kilde- og mannsfiler mens den kommandoen søker i katalogene som er oppført i gjeldende brukerens PATH miljøvariabel. For varis-kommandoen, kan listen over bestemte kataloger finnes i FILES-delen av manssidene for kommandoen.
Når det gjelder resultater som vises som standard, viser kommandoen whereis alt det finner mens den kommandoen bare viser den første kjørbare finner den. Du kan endre det ved å bruke alternativet-a, diskutert tidligere, for hvilken kommando.
Siden varis-kommandoen bare bruker stier som er hardkodede i kommandoen, kan du ikke alltid finne det du ser til. Hvis du søker etter et program du tror kan være installert i en katalog som ikke er oppført på manssidene for varis-kommandoen, vil du kanskje bruke hvilken kommando med-aalternativet for å finne alle forekomster av kommandoen gjennom systemet.

Slik får du sideladte apper i FreeTime-profiler på branntabletter
Amazons branntabletter er et utmerket valg for billige barns tabletter, og FreeTime-profilene fungerer veldig bra for å holde ting sandboxet så små kan ikke løpe skremmende gjennom hele operativsystemet. Det eneste problemet er at hvis du sidelaster programmer på Fire HD, kan de ikke nås fra ungdommens profiler.

Re-Live 90-talls datamaskin i nettleseren din akkurat nå
Husk 90-tallet? Datamaskiner var treg, og koblet over dialup, men vi elsket dem allikevel. Hvis du noen gang føler deg nostalgisk i den perioden, kan du besøke den på nettet akkurat nå, uten å forlate nettleseren din. Det finnes flere nettsteder der ute som gjenoppretter klassisk programvare i nettleseren din, og en gjeng som gjør at du etterligner den.