Slik krypterer du Windows System Drive med VeraCrypt

Noen Windows 10-enheter leveres med "Enhetskryptering", men andre PCer krever at du betaler en annen $ 99 for å få BitLocker på Windows Pro for full- disk kryptering. Hvis du heller ikke vil, kan du bruke VeraCrypt-programvaren for gratis og åpen kildekode for å få fulldisk-kryptering på en hvilken som helst versjon av Windows.
RELATED: Slik aktiverer du fulldiskkryptering på Windows 10
Kryptering er den beste måten å sikre at angriperne ikke kan lese filene dine. Det krypterer filene dine til tilfeldig utseende gibberish, og du trenger en hemmelig nøkkel for å få tilgang til dem. Selv om noen får tilgang til din fysiske harddisk, trenger de passordet ditt (eller nøkkelfilen) for å se hva du har på stasjonen.
VeraCrypt er et gratis og åpen kildekode verktøy du kan bruke til å aktivere full -diskryptering på en hvilken som helst Windows-PC. Det virker på Windows 10, 8, 7, Vista og til og med XP.
RELATED: Slik sikrer du sensitive filer på PCen med VeraCrypt
Det er ikke komplisert å bruke: Etter å ha satt opp det, er du bare må skrive inn krypteringspassordet hver gang du starter datamaskinen. Du bruker datamaskinen vanligvis etter at den støtter. VeraCrypt håndterer krypteringen i bakgrunnen, og alt annet skjer transparent. Det kan også skape krypterte filbeholdere, men vi fokuserer på kryptering av systemstasjonen din her.
VeraCrypt er et prosjekt basert på kildekoden til den gamle TrueCrypt-programvaren, som ble utgått. VeraCrypt har en rekke feilrettinger og støtter moderne PCer med EFI-systempartisjoner, en konfigurasjon som mange Windows 10-PCer bruker.
Slik installerer du VeraCrypt og krypterer systemstasjonen din
Last ned VeraCrypt for å komme i gang. Kjør installasjonsprogrammet og velg "Installer" -alternativet. Du kan beholde alle standardinnstillingene i installasjonsprogrammet - bare klikk gjennom det til VeraCrypt er installert på datamaskinen.
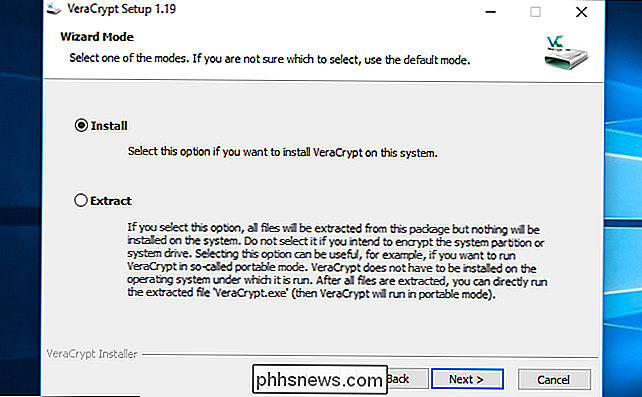
Når VeraCrypt er installert, åpner du Start-menyen og starter snarveien "VeraCrypt".
Klikk System> Krypter Systempartisjon / Kjør i VeraCrypt-vinduet for å komme i gang.
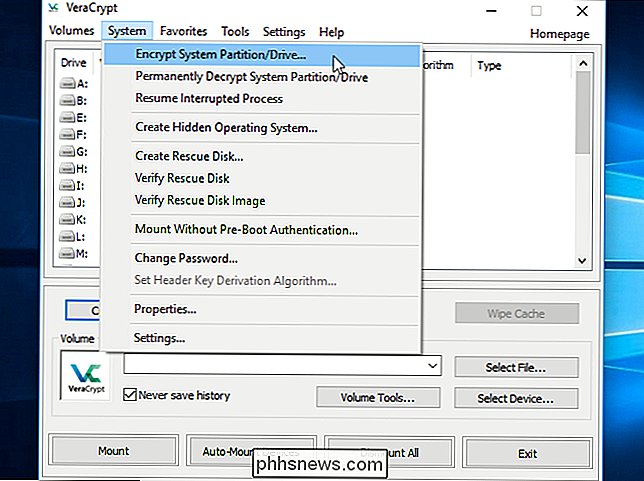
Du vil bli spurt om du vil bruke "Normal" eller "Skjult" systemkryptering.
Alternativet Normal krypterer systempartisjonen eller stasjonen normalt. Når du starter datamaskinen, må du gi krypteringspassordet ditt for å få tilgang til det. Ingen vil kunne få tilgang til filene dine uten passordet ditt.
Det skjulte alternativet oppretter et operativsystem i et skjult VeraCrypt-volum. Du har både et "ekte" operativsystem, som er skjult, og et "dekoder" operativsystem. Når du starter opp PCen, kan du skrive inn det ekte passordet for å starte opp ditt skjulte operativsystem eller passordet til decoy operativsystemet for å starte operasjonssystemet. Hvis noen tvinger deg til å gi tilgang til din krypterte stasjon, på grunn av utpressing, kan du for eksempel gi dem passordet til dekoderoperativsystemet, og de burde ikke kunne fortelle at det er et skjult operativsystem i det hele tatt.
Når det gjelder kryptering, bruker "Normal" kryptering filene dine like like sikre. Et "skjult" volum hjelper bare hvis du er nødt til å oppgi passordet ditt til noen og vil opprettholde troverdig omgjengelighet om eksistensen av andre filer.
Hvis du ikke er sikker på hva du vil, velger du "Normal" og Fortsette. Vi skal gå gjennom prosessen med å opprette en vanlig kryptert systempartisjon her, da det er det de fleste vil ha. Rådfør deg med VeraCrypts dokumentasjon for mer informasjon om skjulte operativsystemer.
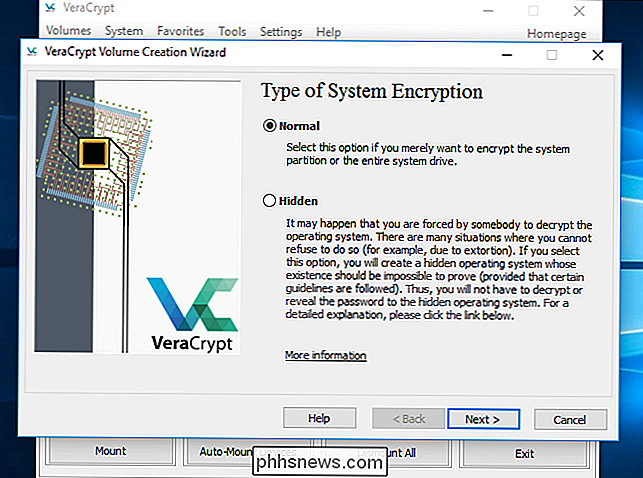
Du kan velge å enten "Kryptere Windows-systempartisjonen" eller "Kryptere hele stasjonen". Det er opp til deg hvilket alternativ du foretrekker.
Hvis Windows-systempartisjonen er den eneste partisjonen på stasjonen, vil alternativene være stort sett de samme. Hvis du bare vil kryptere Windows-systempartisjonen og la resten av stasjonen alene, velger du "Krypter Windows-systempartisjonen".
Hvis du har flere partisjoner med sensitive data, for eksempel, en systempartisjon ved C: og en filpartisjon ved D: -selekter "Krypter hele stasjonen" for å sikre at alle Windows-partisjonene dine er kryptert.
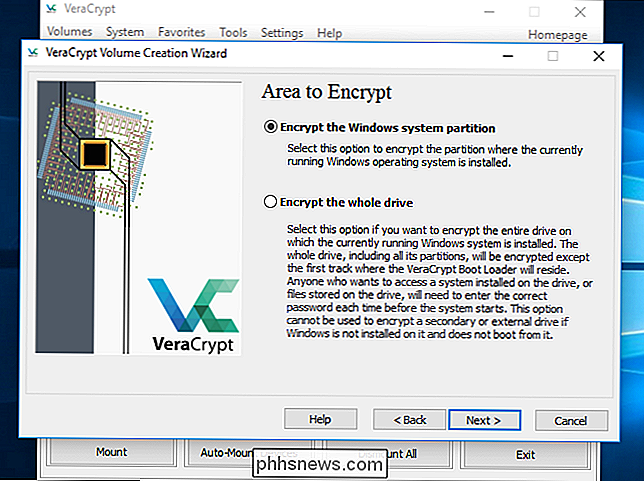
VeraCrypt vil spørre hvor mange operativsystemer du har på PCen. De fleste har bare ett operativsystem installert og bør velge "Single-boot". Hvis du har installert mer enn ett operativsystem, og du velger mellom dem når du starter datamaskinen, velger du "Multi-boot".
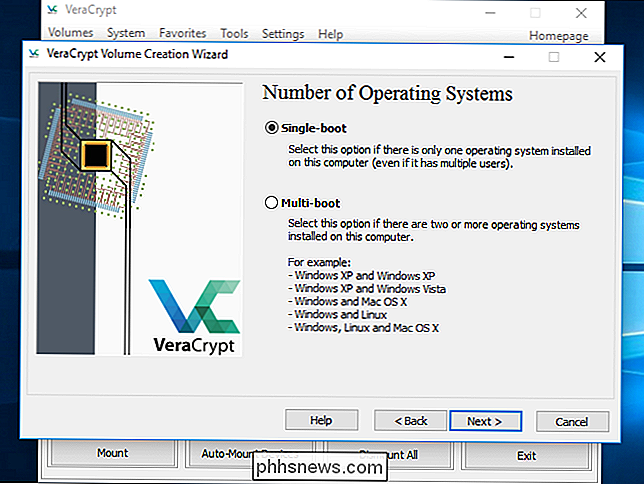
Du blir deretter bedt om å velge hvilken type kryptering du vil bruke. Mens det finnes flere alternativer, anbefaler vi at du stikker til standardinnstillingene. "AES" kryptering og "SHA-256" hash-algoritmen er gode valg. De er alle solide krypteringsordninger.
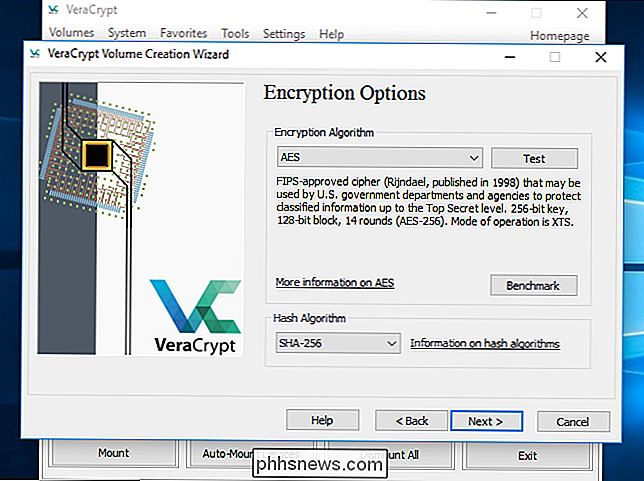
Du blir deretter bedt om å skrive inn et passord. Som VeraCrypts veiviser notater, er det veldig viktig å velge et godt passord. Hvis du velger et tydelig eller enkelt passord, vil krypteringen bli sårbar for brute force-angrep.
RELATED: Hvordan lage et sterkt passord (og husk det)
Veiviseren anbefaler at du velger et passord med 20 flere tegn . Du kan skrive inn et passord på opptil 64 tegn. Et ideelt passord er en tilfeldig kombinasjon av forskjellige typer tegn, inkludert store og små bokstaver, tall og symboler. Du mister tilgangen til filene dine hvis du noen gang mister passordet, så sørg for at du husker det. Her er noen tips for å skape et sterkt, minneverdig passord hvis du trenger dem.
Det finnes flere alternativer her, men de er ikke nødvendige. Du kan forlate disse alternativene alene, med mindre du vil bruke dem:
- Bruk keyfiles : Du kan velge å aktivere "Bruk keyfiles" og gi noen filer som må være til stede, for eksempel på en USB-stasjon - når du låser opp din stasjon. Hvis du noen gang mister filene, mister du tilgangen til stasjonen din.
- Vis passord : Dette alternativet unngår bare passordet i passordfeltene i dette vinduet, slik at du kan bekrefte at det du har skrevet er korrekt.
- Bruk PIM : VeraCrypt lar deg sette en "Personlig Iterations Multiplikator" ved å aktivere avmerkingsboksen "Bruk PIM". En høyere verdi kan bidra til å forhindre mot brute force angrep. Du må også huske hvilket nummer du skriver inn, og skriv det inn ved siden av passordet ditt, og gi deg noe annet å huske i tillegg til passordet ditt.
Velg noen av disse alternativene hvis du vil ha dem og klikk Neste.
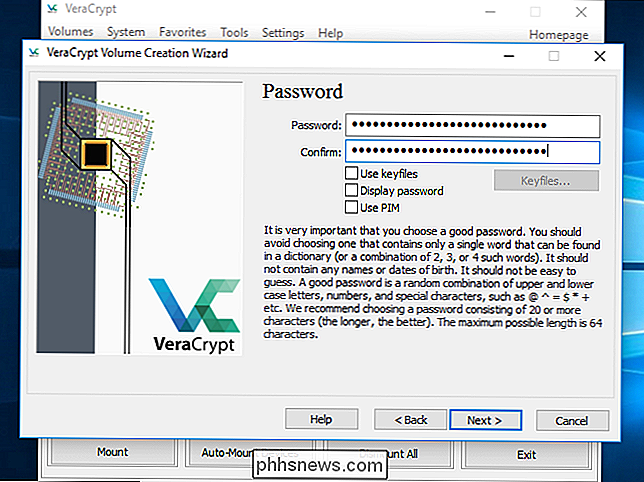
VeraCrypt vil be deg om å flytte musen tilfeldig rundt inne i vinduet. Den bruker disse tilfeldige musebevegelsene for å øke styrken på krypteringsnøklene dine. Når du har fylt opp måleren, klikker du på "Neste".
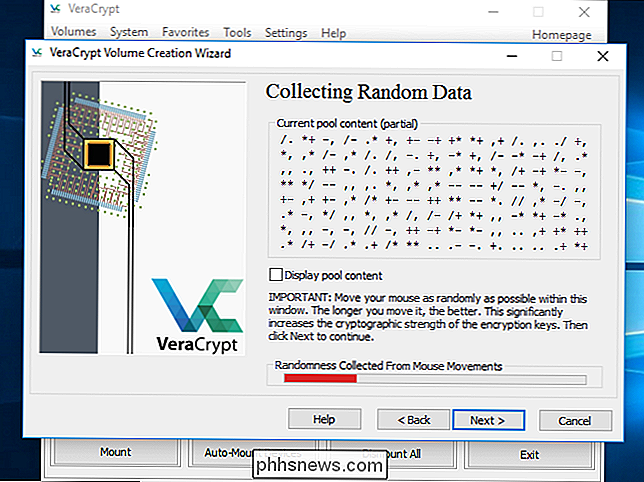
Veiviseren informerer deg om at den har generert krypteringsnøklene og annen data den trenger. Klikk på "Neste" for å fortsette.
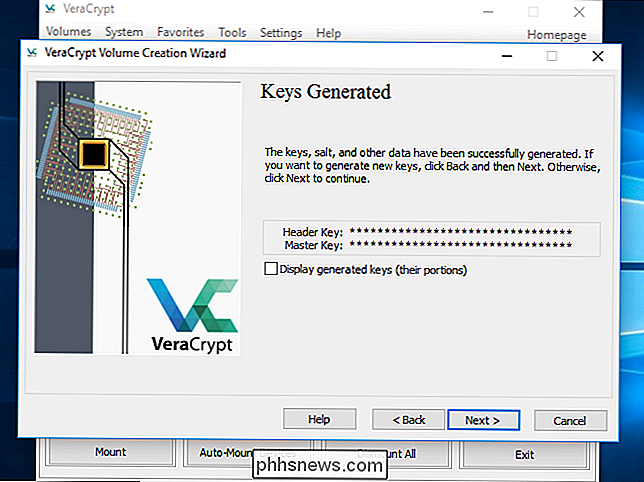
VeraCrypt-veiviseren vil tvinge deg til å opprette et VeraCrypt Rescue Disk-bilde før du fortsetter.
Hvis oppstartslederen din eller andre data blir skadet, må du starte opp fra redningsdisken hvis du vil dekrypter og få tilgang til filene dine. Disken vil også fortsette et sikkerhetskopi av innholdet i starten av stasjonen, som gjør at du kan gjenopprette den om nødvendig.
Merk at du fortsatt må oppgi passordet ditt når du bruker redningsdisken, så det Det er ikke en gylden nøkkel som gir tilgang til alle filene dine. VeraCrypt vil bare lage et redningsdisk ISO-bilde på C: Users NAME Documents VeraCrypt Rescue Disk.iso som standard. Du må brenne ISO-bildet til en plate selv.
Pass på å brenne en kopi av redningsdisken, slik at du får tilgang til filene dine hvis det er noen gang et problem. Du kan ikke bare gjenbruke den samme VeraCrypt-redningsdisken på flere datamaskiner. Du trenger en unik redningsdisk for hver PC! Rådfør deg med VeraCrypts dokumentasjon for mer informasjon om VeraCrypt-redningsdisker.
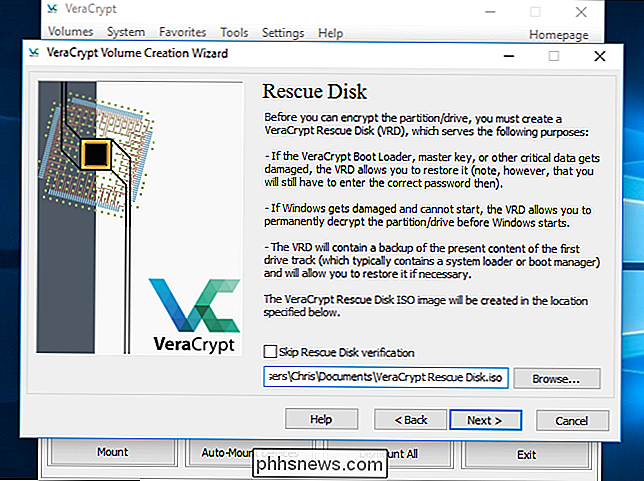
Deretter blir du bedt om "wipe mode" du vil bruke.
Hvis du har sensitive data på stasjonen, og du er bekymret, kan noen få forsøke å undersøke stasjonen din og gjenopprette dataene, bør du velge minst 1-pass (tilfeldige data) for å overskrive ukrypterte data med tilfeldige data, noe som gjør det vanskelig å umulig å gjenopprette.
Hvis du ikke er bekymret Velg "Ingen (raskeste)" om dette. Det er raskere å ikke tørke stasjonen. Jo større antall passerer, desto lengre krypteringsprosessen vil ta.
Denne innstillingen gjelder bare for den første installasjonsprosessen. Etter at stasjonen din er kryptert, trenger VeraCrypt ikke å overskrive noen krypterte data for å beskytte mot datagjenoppretting.
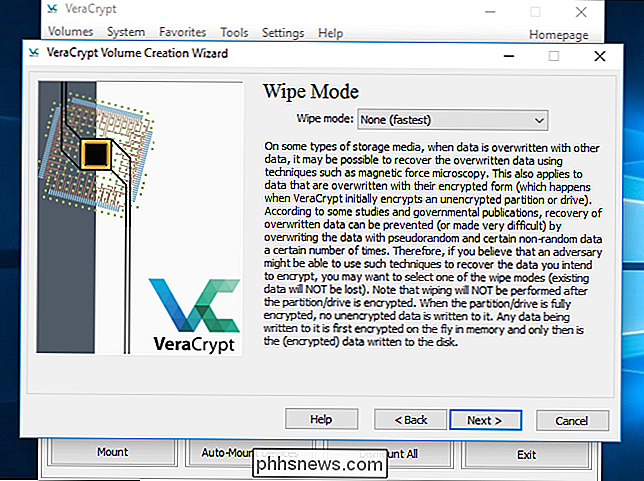
VeraCrypt vil nå kontrollere at alt fungerer riktig før det krypterer stasjonen. Klikk "Test", og VeraCrypt vil installere VeraCrypt oppstartslaster på PCen og starte på nytt. Du må angi krypteringspassordet ditt når det starter.
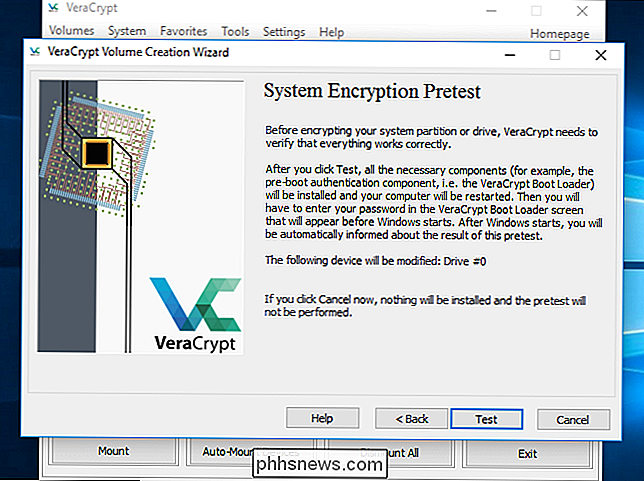
VeraCrypt vil gi informasjon om hva du skal gjøre hvis Windows ikke starter. Hvis Windows ikke starter riktig, bør du starte datamaskinen på nytt og trykke på "Esc" -tasten på tastaturet på skjermbildet VeraCrypt bootloader. Windows bør starte og spørre om du vil avinstallere VeraCrypt-opplasteren.
Hvis det ikke virker, bør du sette inn VeraCrypt-redningsdisken i PCen og starte den fra datamaskinen. Velg Reparasjonsalternativer> Gjenopprett Original System Loader i redningsdiskgrensesnittet. Start datamaskinen på nytt etterpå.
Klikk på "OK" og klikk deretter "Ja" for å starte PCen på nytt.
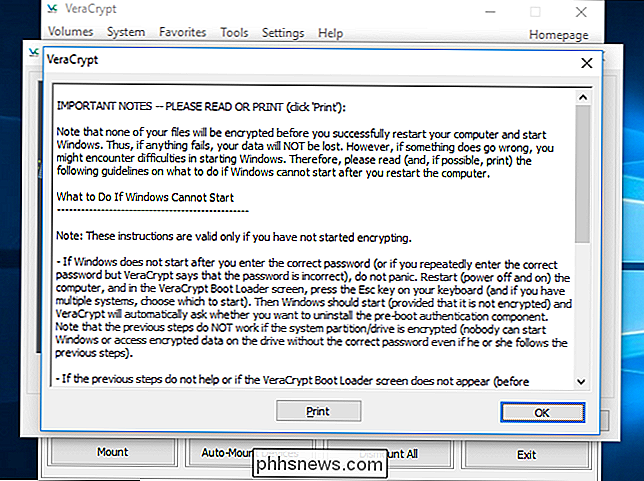
Du må skrive inn VeraCrypt-krypteringspassordet når PCen starter. Hvis du ikke angav et egendefinert PIM-nummer, trykker du bare på "Enter" ved PIM-ledeteksten for å godta standardinnstillingen.
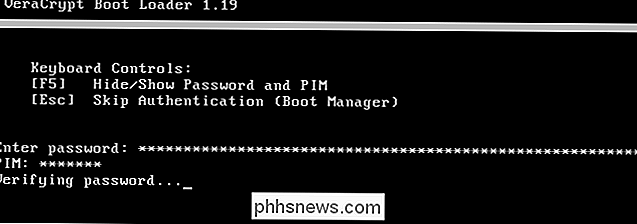
Logg inn på PC-en din når vanlig velkomstskjerm vises. Du bør se et "Foreslått komplett" -vindu.
RELATED: Hva er den beste måten å sikkerhetskopiere datamaskinen på?
VeraCrypt anbefaler at du har sikkerhetskopier av filene du krypterer. Hvis systemet mister strøm eller krasjer, vil noen av filene dine bli irreversibelt skadet. Det er alltid viktig å ha sikkerhetskopier av viktige filer, spesielt når du krypterer systemstasjonen. Hvis du trenger å sikkerhetskopiere filene dine, klikker du på "Defer" -knappen og sikkerhetskopierer filene. Du kan da gjenoppstarte VeraCrypt senere, og klikk System> Fortsett avbrutt prosess for å gjenoppta krypteringsprosessen.
Klikk på "Krypter" -knappen for å kryptere PC-en din systemstasjon.
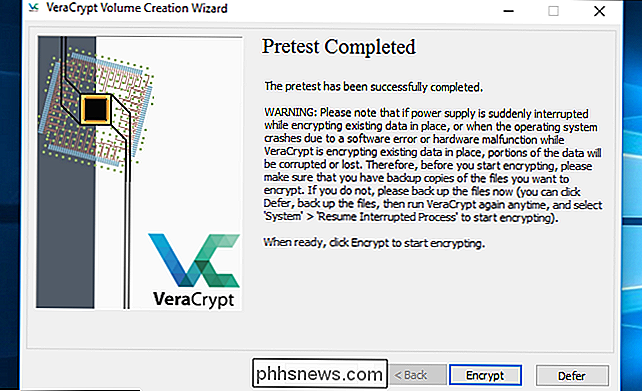
VeraCrypt vil gi informasjon om når du skal bruke redning disk. Etter det vil det starte prosessen med å kryptere harddisken din.
Når prosessen er fullført, vil stasjonen bli kryptert, og du må skrive inn passordet ditt hver gang du starter datamaskinen.
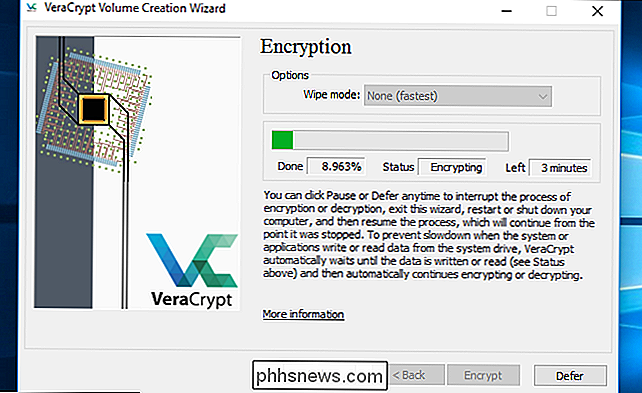
Hvis du bestem for at du vil fjerne systemkryptering i fremtiden, start VeraCrypt-grensesnittet og klikk System> Permanent dekrypter systempartisjon / stasjon.

IOS 11.2.2 Benchmarked: Det vil sannsynligvis ikke redusere iPhone Mye
Apple har nylig lansert iOS 11.2.2-oppdateringen, som er en dedikert sikkerhetsreparasjon designet for å adressere Specter og Meltdown CPU feil. Dette har en liten innvirkning på ytelsen på PCer, men vil det bremse din iPhone også? Vi benchmarked flere modeller av iPhones for å finne ut. Det korte svaret?

Slik finner du Mac-serienummeret ditt (selv om du ikke har Mac-maskinen)
Mac-serienummeret er en unik identifikator som skiller Mac-en din fra alle andre. Du må oppgi maskinens serienummer når du ber om garantiservice. Du vil kanskje også se opp Mac-serienummeret ditt hvis du rapporterer det stjålet. Den enkleste måten å finne serienummeret avhenger av situasjonen din. Hvis Macen din slår på, kan du finne serienummeret rett i grensesnittet.



