Slik deaktiverer du Chrome's nye annonseblokkering (på enkelte nettsteder eller alle nettsteder)

Google Chrome har nå en innebygd annonseblokkering, utformet for å kvitte seg med annonser som er påtrengende eller på annen måte irriterende, men tillat annonser fra nettsteder som følger spesifikke retningslinjer. Hvis du ikke er i ideen om å la nettleseren kontrollere annonsene du ser, kan du imidlertid deaktivere den ganske enkelt.
RELATERT: Hvorfor annonsefirmaer elsker Google Ad Blocker, men hater Apples personvernfunksjoner
Det er to måter å tillate annonser på: Du kan tillate alle annonser, eller du kan hviteliste bestemte nettsteder hvis Chrome's annonseblokkering forårsaker et problem. Vi vil se nærmere i denne artikkelen.
Merk: Ad blokkering er bare tilgjengelig i Chrome 64 og nyere, så hvis du ikke ser denne funksjonen, må du kontrollere at nettleseren din er oppdatert.
Slik tillater du Alle annonser
For å kontrollere kontrollen av annonsesituasjonen din, må du først hoppe inn i Chrome-innstillingsmenyen. Klikk på de tre punktene øverst til høyre og velg Innstillinger.
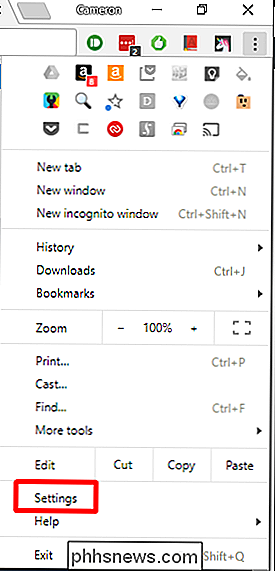
En gang i Innstillinger-menyen, bla helt ned til bunnen og klikk på Avansert.
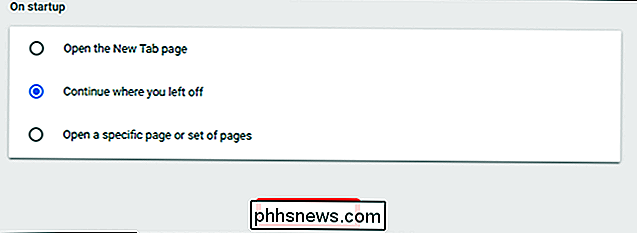
Rull ned litt mer, til Personvern og sikkerhet . Finn alternativet Innholdsinnstillinger og klikk på det.
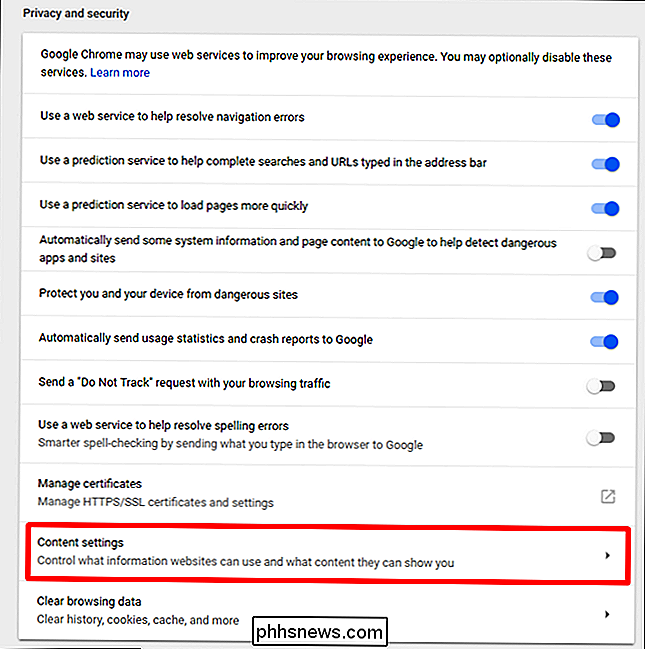
Det finnes mange alternativer her, men du leter etter den med tittelen "Annonser." Gi det et klikk.
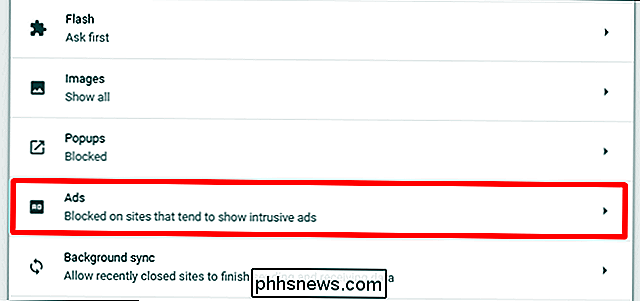
Det er interessant at dette er på som standard, men Vekselen gjør at den ser ut som den er av. I stedet for å deaktivere funksjonen ved å slå den av, slår du faktisk til «tillat annonser». Det er slags counter intuitivt hvis du spør meg.
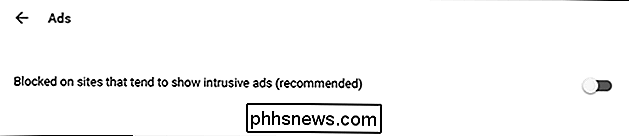

Slik tillater annonser på bestemte nettsteder
Hvis du ikke er opptatt av slik at alle annonser kan komme gjennom for hvert nettsted, men ikke tankene det for bestemte nettsteder, kan du også gjøre det.
Naviger til nettstedet du vil vise alle annonser på, og klikk deretter området til venstre for URL-det vil enten vise en "i" -boble eller ordet "Secure".

I denne nye rullegardinmenyen klikker du på Nettstedinnstillinger.
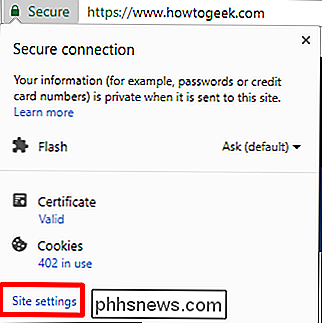
Finn oppføringen "Annonser", og velg deretter Tillat i menyen.
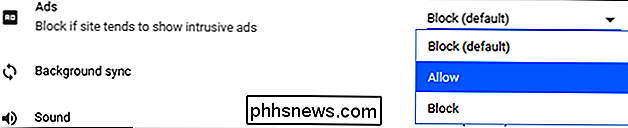
Fra nå av vil alle annonser tillate det bestemte nettstedet, men påtrengende annonser vil fortsatt bli blokkert på andre.

Slik legger du til egendefinerte knapper i MacBook Pro Touch Bar
Er det en knapp eller en del informasjon du ønsker å legge til på Touch Bar på MacBook Pro? Du kan, og vi vil vise deg hvordan du gjør det. Vi har vist deg hvordan du legger til eller fjerner ikoner i Touch Bar, som følger med Apples egne tilpasningsalternativer. Det er en overraskende mengde valg der, men det er ikke uendelig, noe som betyr at du ikke har lykke hvis du vil ha utløserskript eller erstatte tastatursnarveier med Touch Bar-knapper.
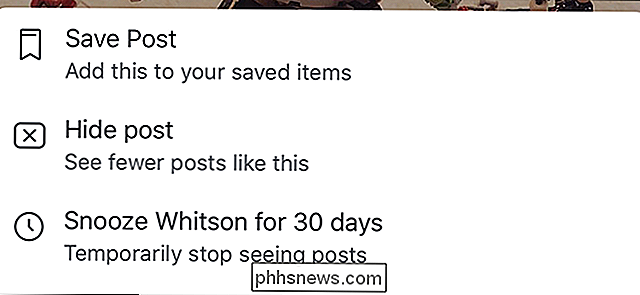
Slik "Snooze" noen i 30 dager på Facebook
Til nå var det ingen måte å midlertidig fjerne noen fra News Feed på Facebook. Du kan blokkere eller følge noen, men dette var en permanent løsning. Hvis du ønsket å se innleggene sine igjen, må du bevisst gå tilbake og fjerne blokkering eller etterfølge dem. RELATERT: Slik rydder du opp ditt Facebook-nyhetsfeed på bare noen få kraner Nylig Facebook introduserte Snooze, en funksjon som lar deg skjule noen fra nyhetsfeeden din i 30 dager.
![Hvordan får du Windows og Linux klokker til å vise riktig og matchende tid? [Dual-Boot]](http://phhsnews.com/img/how-to-2018/how-to-get-windows-and-linux-clocks-to-display-correct-and-matching-time.jpg)


