Slik tilpasser du musens rullehastighet i Windows

Ofte når du får en ny mus, er det litt av en læringskurve å spikre ned hvor fort (eller sakte) det ruller. Noen stickier rullhjul tar all styrken du må komme ned i hak eller to, mens andre kan være for løs og vil få deg til å klemme bunnen av siden med en lett flick. Heldigvis kan du tilpasse hvordan rullehjulet ditt reagerer.
Åpne musekonfigurasjonen
For å finne Windows-musens innstillinger må du begynne å åpne Innstillinger-appen fra Start-menyen.
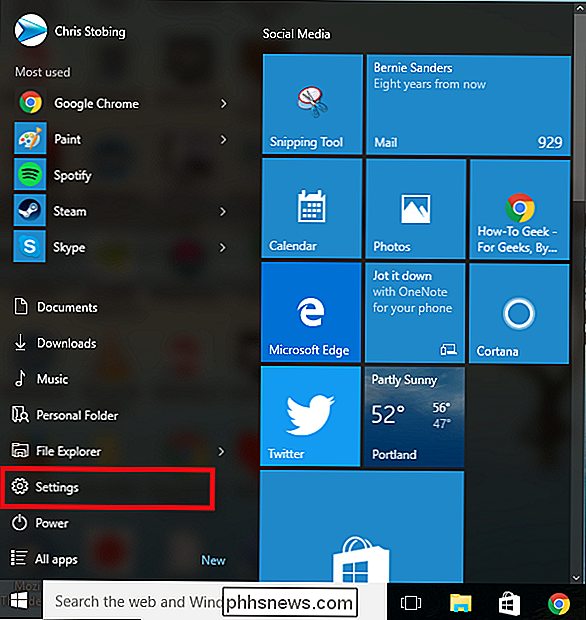
En gang her , åpne delen "Enheter", merket her:
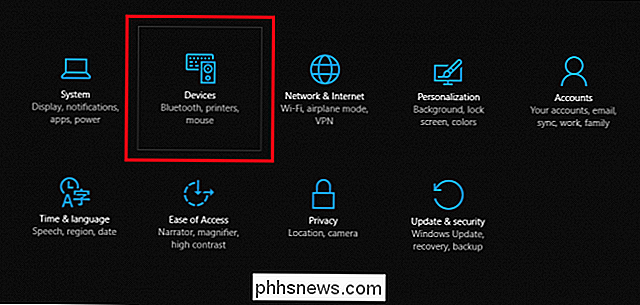
Når dette vinduet kommer opp, velg "Mus og pekefelt" -fanen, der du skal se følgende vindu:
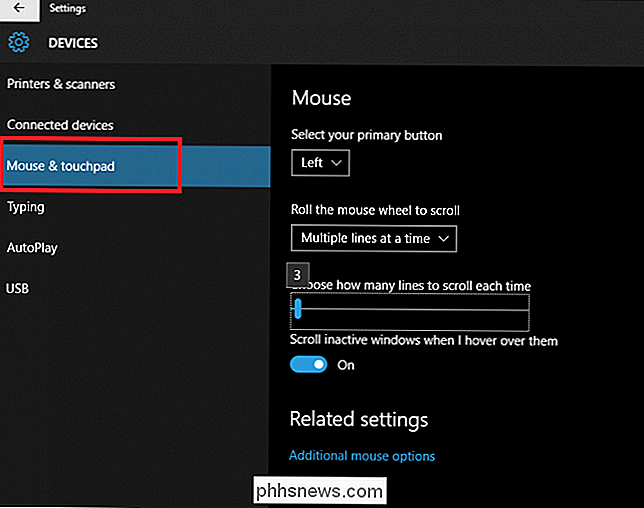
Det er i dette vinduet finner du en glidende skala som du kan bruke til å endre hvor mange linjer rullehjulet hopper om gangen for hver hakk det ruller gjennom. Du kan gjøre dette ved å enten klikke på skalaen og trykke på venstre eller høyre på piltastene, eller hold indikatoren nede og dra den til ønsket nummer.
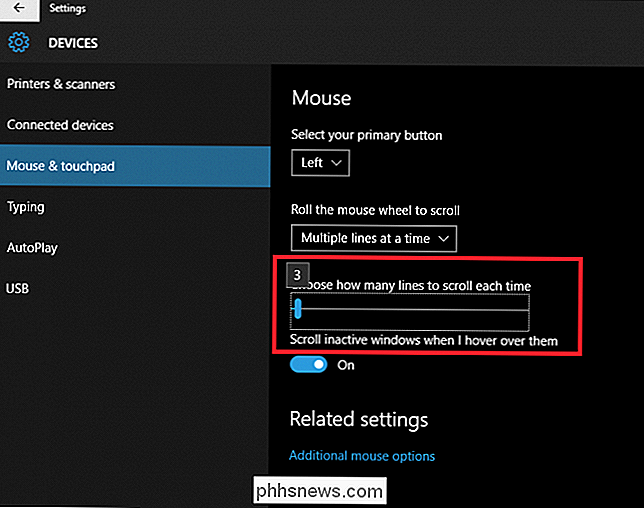
RELATED: Slik bruker du smarttelefonen som en mus , Tastatur og fjernkontroll for PCen din
Som standard er denne innstillingen registrert på "3", men du kan finjustere den for å svare på enhver følsomhet mellom 1 (som betyr for hvert hakk du ruller på hjulet, siden vil gå ned en linje i et 1: 1-forhold), opptil 100.
Hvis du vil slå inn et eksakt tall for rullehjulets følsomhet, kan du gjøre det ved å åpne linken nederst på dette side som leser "Ekstra musemuligheter".
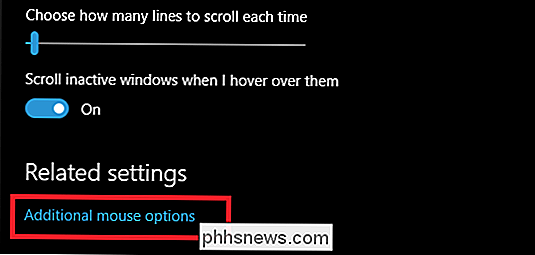
Finjuster rullehjulet ditt
Når musedialogen dukker opp, bør du se et vindu som ser ut som dette. Velg "Hjul" -fanen som ligger langs vinduets øverste del.
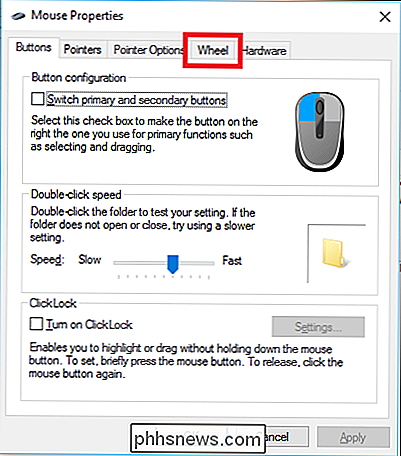
I denne boksen kan du faktisk skrive inn hvilken type rullhjulsmodus du vil ha, i stedet for å prøve å slå den på skalaen ved hjelp av piltastene.
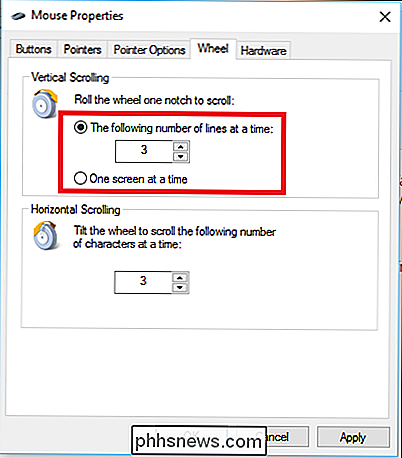
RELATED: Slik ruller du kommandopromptvinduet med tastaturet
I samme boks finner du muligheten til å koble rullehjulet til funksjonen "En side om gang", noe som gjør det pent mye nøyaktig hva navnet tilsier. Hver gang du rulle et hakk, vil hjulet hoppe over en hel side med innhold på en gang, i stedet for å gå gjennom den linje for linje.
Du kan også bruke denne spørringen til å justere innstillingene for det såkalte "horisontal rulling". Dette er en funksjon som bare vil være tilgjengelig på mus som har en "tilt" -funksjon i hjulet, noe som gjør at du ikke bare kan rulle opp og ned, men venstre til høyre for større websider eller landskapsstil-PDF-filer.

En gang du har funnet det søte stedet for rullehjulet ditt, trykk "Apply", og du er ferdig.
Hvilken rullehastighet er riktig for deg, vil være basert på musen din og din egen personlige preferanse. Hvis du kontinuerlig skanner gjennom Twitter med lyshastighet og vil ha så mange oppdateringer som du kan få per minutt, bør en høyere rullehastighet gjøre jobben. Men hvis du er lei av å grene hjulet knapt og savner en halv side med innhold i prosessen, kan det være den beste innsatsen å senke denne innstillingen. Husk at musen din også kan ha egne følsomhetsinnstillinger, enten på selve musen eller i programvaren som fulgte med den. Så vær sikker på å sjekke musens dokumentasjon for å se om det kommer med eventuelle tilleggsalternativer.
Image Credits: Pixabay

Hvorfor din nye harddisk ikke vises i Windows (og hvordan du kan fikse det)
Du har installert en ny harddisk på datamaskinen din og i din forferdelse er det ingen steder å være funnet. Ikke vær panikk, du trenger bare å gi Windows en liten pute for å bringe den på nettet. Den vanligste årsaken til at disken din mangler Du tok en fin stor harddisk på salg, koblet stasjonen til hovedkortet og strømforsyningen med de riktige kablene (ikke bedre, dobbeltsjekker det før du fortsetter å lese), og når du startet datamaskinen på nytt, var den nye harddisken ingensteds å finne.

5 Photo Recovery Tools Testet og omtalt
Uff! Du har nettopp formattert digitalkamera minnekortet ved et uhell, og nå er alle bildene dine borte! Eller kanskje kortet ditt ble ødelagt og ingen av bildene kan leses lenger? Dessverre, å miste eller slette bilder fra et minnekort er et svært vanlig problem, bare fordi noen ganger folk bare trykker på feil knapper på kameraet!Heldi



