Slik oppretter du krypterte zip- eller 7z-arkiver på hvilket som helst operativsystem

Zip-filer kan være passordbeskyttet, men standard Zip-kryptering er ekstremt svakt. Hvis operativsystemet har en innebygd måte å kryptere zip-filer på, bør du sannsynligvis ikke bruke den.
For å få de faktiske fordelene med kryptering, bør du bruke AES-256 kryptering. 7z arkiver støtter dette innfødt, men du kan også kryptere zip-filer med AES-256 kryptering.
Zip 2.0 Legacy Encryption vs. AES Encryption
Det er faktisk to typer ZIP-kryptering. Den eldre Zip 2.0-kryptering er ekstremt usikker, mens den nyere AES-kryptering er ganske sikker.
Dessverre støtter mange stykker programvare - spesielt operativsystemer med innebygd støtte for Zip-filer - ikke den nyere AES-krypteringsstandarden. Dette betyr at bruk av Zip-passordbeskyttelsesfunksjonene som finnes i Windows XP, nåværende versjoner av Mac OS X, og til og med typiske Linux-skrivebord vil ikke gi deg sikkert krypterte zip-filer. Selv noen tredjepartsverktøy er motvillige til å bytte til AES for deres Zip-kryptering, da det betyr at disse AES-krypterte zip-filene da vil være uforenlige med de innebygde Zip-funksjonene i Windows, Mac OS X og annen programvare.
RELATED: Benchmarked: Hva er det beste filkomprimeringsformatet?
Det er fortsatt mulig å få AES-kryptering med Zip-filer - men slike filer krever likevel tredjeparts programvare. Du vil kanskje bare bruke et annet arkivformat, for eksempel 7z. 7z arkivformatet krever sterk AES-256 kryptering. Når du oppretter en passordbeskyttet 7z-fil, vet du at den er sikkert kryptert. Virkelig, 7z er flott - det kom ut på toppen i våre filkomprimerings benchmarks. Det er vanligvis på toppen av andre filkomprimerings-referanser vi har sett.
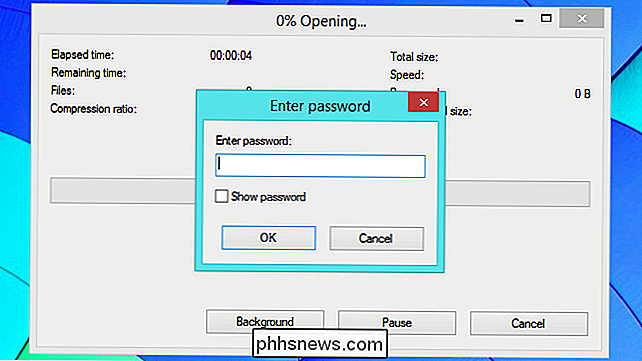
Windows - 7-Zip
Windows har en innebygd måte å lage Zip-filer på. Windows XP tilbød selv en måte å passordbeskytte og kryptere disse zip-filene. Men Windows XP brukte den ekstremt usikre "standard" zip-filen krypteringsalgoritmen. Selv om du fortsatt bruker Windows XP, bør du ikke bruke denne funksjonen. Senere versjoner av Windows droppet løsningsbeskyttelsesalternativet helt.
Nesten alle populære krypteringsverktøy tilbyr disse funksjonene. Vi liker 7-Zip, som er helt gratis og åpen kildekode, så det vil ikke prøve å nagle deg for noen penger.
Med 7-Zip installert, kan du velge noen filer i et File Explorer eller Windows Utforsker-vindu , høyreklikk på dem og velg 7-Zip> Legg til i arkiv. Pass på å velge alternativet "Legg til i arkiv", da det gir deg muligheten til å angi et passord. Hvis du ikke ser menyalternativet her, kan du også åpne 7-Zip-programmet direkte og bruke det til å lage et arkiv.
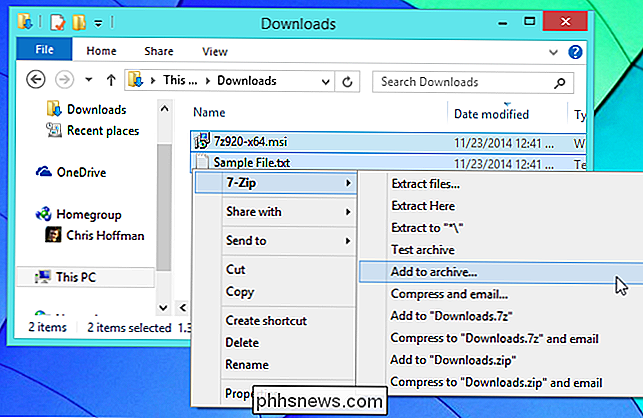
7-Zip vil opprette et 7z arkiv som standard, men du kan også velge Zip. Hvis du velger å gå med Zip, må du velge AES-256-krypteringsmetoden i stedet for den svakere ZipCrypto-metoden. Skriv inn passordet ditt i de angitte boksene, og klikk OK for å lage din krypterte arkivfil.
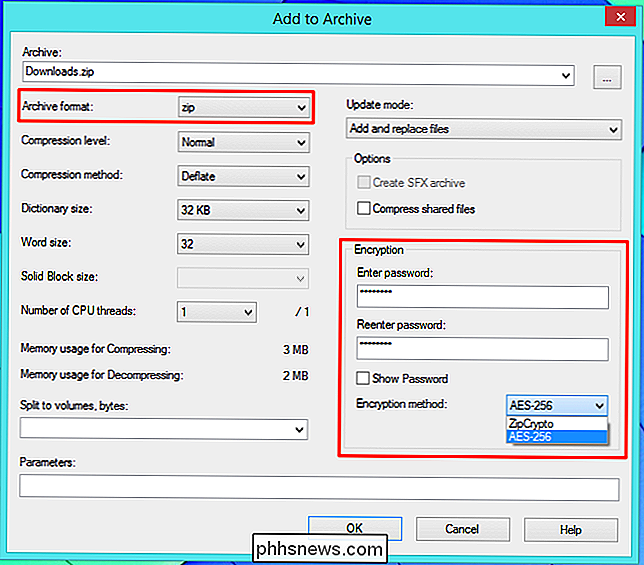
Mac - Keka
Mac OS X gir også en enkel måte å lage zip-filer fra et Finder-vindu, men det er ingen måte å kryptere en zip-fil med grafisk brukergrensesnitt. Zip-kommandoen som følger med Mac OS X, tilbyr en måte å kryptere zip-filer uten å bruke noen tredjeparts programvare. Men, som passordbeskyttelsesfunksjonen innebygd i Windows XP, bruker den den gamle og usikre standard zip-krypteringskjema. Hvis du virkelig ville, kunne du bruke kommandoen "zip -e" i en terminal på en Mac. Vi anbefaler imidlertid sterkt mot dette.
Som på Windows trenger du igjen en tredjeparts filkomprimeringsapp for sikker komprimering. Keka synes å være en av de mest populære filkomprimerings- og dekomprimeringsappene for Mac, og vi kan anbefale det. Selv, selv Keka bruker ikke AES for å kryptere zip-filer som standard. Du kan få den nåværende versjonen av Keka og aktivere et skjult alternativ for å gjøre dette, eller bare bruk standardversjonen av Keka og opprett krypterte 7z-filer i stedet.
Start Keka, velg 7z, og skriv inn et passord for arkivet ditt. (Hvis du velger Zip, sørg for at du har den riktige versjonen av Keka, og at du har aktivert det skjulte alternativet ovenfor for å få sikker kryptering.)
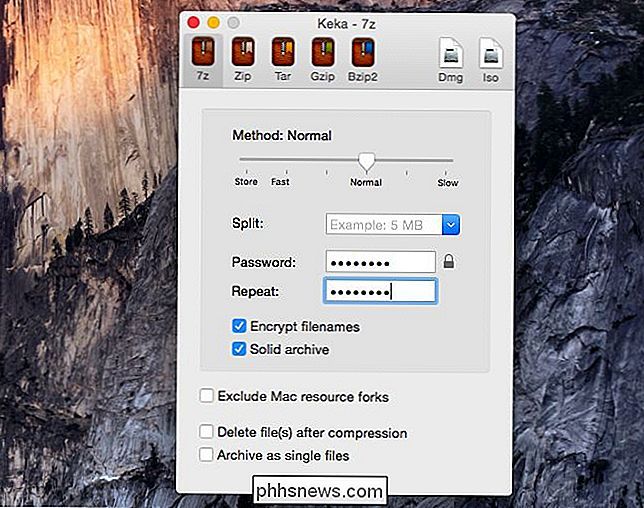
Dra og slipp en eller flere filer du vil komprimere på Keka-vinduet og de blir komprimert til en 7z-fil kryptert med passordet du oppgav. Du må ha passordet for å få tilgang til filens innhold i fremtiden.
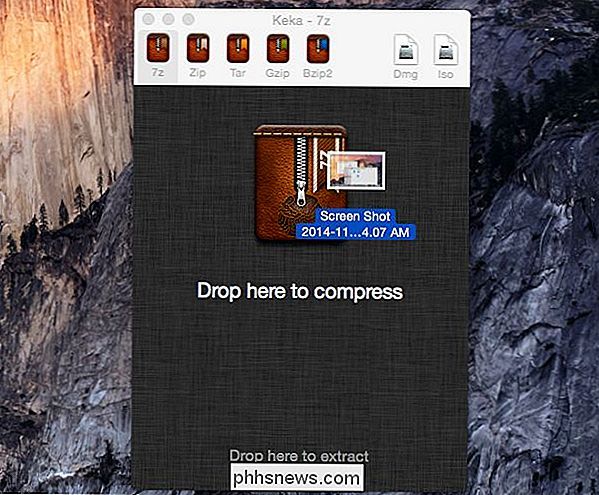
Linux - Filruller med p7zip-full
Standard arkivbehandling (File Roller) -programmet som følger med Ubuntu og andre GNOME-baserte skrivebordsmiljøer har et alternativ for å opprette passordbeskyttede zip-filer. Den underliggende zip-kommandoen som brukes, bruker imidlertid fortsatt den gamle svake krypteringen i stedet for sterk AES-kryptering. Heldigvis kan File Roller brukes til å lage krypterte 7z-arkiver.
For å aktivere dette alternativet må du først installere pakken p7zip-full. (På enkelte Linux-distribusjoner kan det bare bli kalt p7zip i stedet.) På Ubuntu kan du enten åpne Ubuntu Software Center, søke etter p7zip-full og installere det, eller åpne et Terminal-vindu og kjøre sudo apt-get install p7zip-full kommando.
Når du har, kan du opprette krypterte 7z-filer direkte fra File Roller-vinduet. Velg noen filer i et filbehandlingsvindu, høyreklikk på dem og velg Komprimer - eller åpne arkivbehandlingprogrammet direkte og bruk det til å opprette et nytt arkiv.
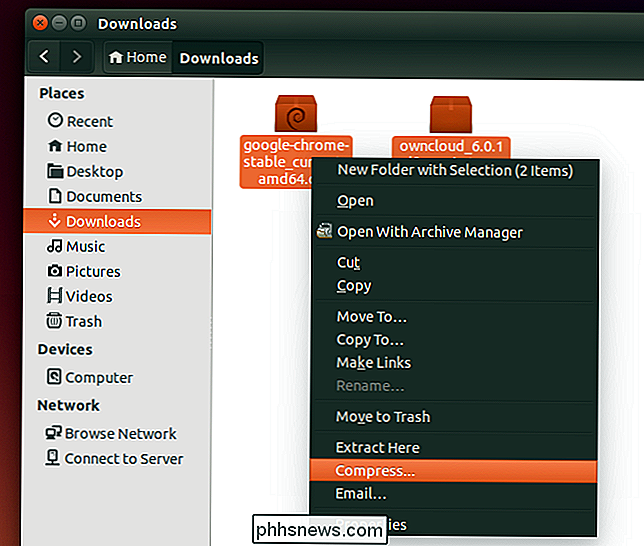
I komprimeringsvinduet må du velge 7z arkivformatet . Klikk på overskriften Andre alternativer og gi et passord. Passordet vil bli brukt til å låse opp arkivet ditt senere.
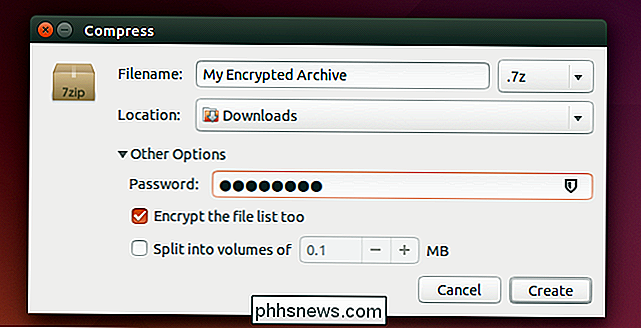
Det finnes mange forskjellige programmer for å lage passordbeskyttede arkiver, men - uansett hva du bruker - være sikker på at det bruker sikker kryptering. Problemet med Zip-kryptering er ikke rent teoretisk. Internett er fullt av verktøy som kan "gjenopprette" en passordbeskyttet zip-fil som ble opprettet ved hjelp av det gamle krypteringssystemet. "Gjenopprett" er et mindre skremmende ord for å bryte og fjerne kryptering.

Slik senterer du tekst vertikalt på siden i Microsoft Word
Trenger du å lage en forsiden for en rapport du skriver? Du kan lage en enkel, men profesjonell forsiden ved å sentrere teksten både horisontalt og vertikalt. Sentrering av tekst horisontalt på en side er enkelt, men vertikalt? Det er også enkelt, og vi skal vise deg hvordan. Før du senterer teksten på tittelsiden din, må du skille forsiden fra resten av rapporten, så bare teksten på forsiden blir sentrert vertikalt.

Hvorfor bruker Windows fortsatt snarvei-filer i stedet for symbolske linker?
Siden Windows har fortsatt å utvikle seg og legge til mer funksjonalitet over tid, kan det hende du er nysgjerrig på hvorfor den fortsetter å bruke eldre "Funksjoner" som snarvei filer. Med dette i bakhodet har dagens SuperUser Q & A-innlegg svar på spørsmål fra forvirret leser. Dagens spørsmål og svar-sesjon kommer til oss med høflighet av SuperUser-en underavdeling av Stack Exchange, en fellesskapsdrevet gruppe av Q & A-nettsteder.



