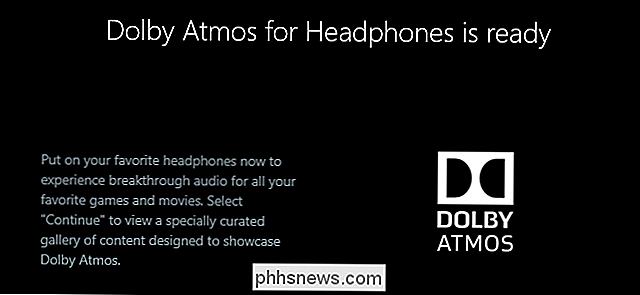Slik konfigurerer du en POP3-e-postkonto i Windows 10

Selv om de fleste av de inkluderte Windows 10-appene allerede har fått sin rettferdige andel av negativ press, er noen av kjernebitene i puslespillet like Mail- og kalenderappene har vist seg å være verdige tillegg til den generelle oppstillingen. Vi har allerede vist deg hvordan du får Gmail-kontoen din i Mail-appen, men hvis du kjører din egen e-postserver eller leier en fra en annen uavhengig leverandør, kan det være litt mer komplisert å sette opp en POP3-e-postkonto enn en standard konfigurasjon.
Slik oppdaterer du din egendefinerte POP3-e-post til Windows 10 Mail-appen.
Hent POP3 / SMTP-adresser
For å starte, må du få tilgang til webserveren din for å finne ut hva deres serveradresser er.
RELATED: Startmenyen skal være hellig (men det er fortsatt en katastrofe i Windows 10)
For innkommende e-post vil adressen vanligvis se ut som "pop. [emailserver] .net" uten parentes. For eksempel skjuler min e-postserver (hosted on GoDaddy.com) disse adressene i delen "Serverinnstillinger" på e-postadministrasjonsstedet.
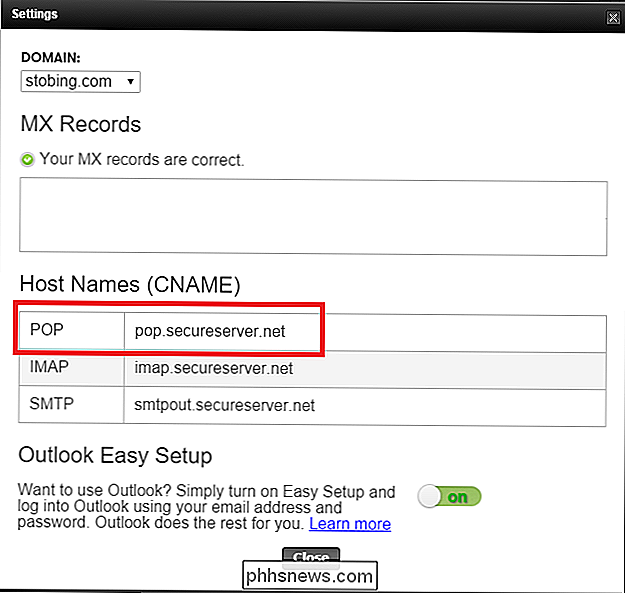
For den utgående e-posten vil du ta ned adressen til noe som ser ut som det har akronymet "SMTP" i det. Igjen, i dette eksemplet bruker GoDaddy "smtpout.secureserver.net" for å håndtere eventuelle forespørsler om utgående eller sendt mail.
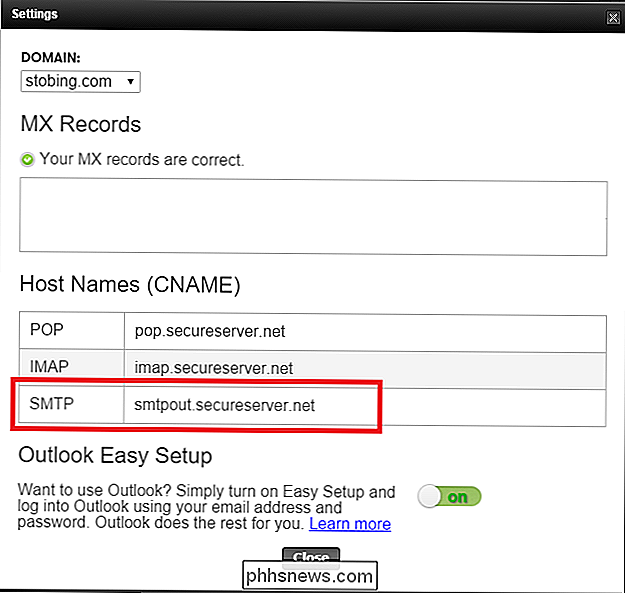
Konfigurer kontoen i e-postprogrammet for Windows 10
Når du har funnet og registrert de riktige adressene, åpne Windows 10 Email-appen enten fra Start-menyen eller listen over apper.
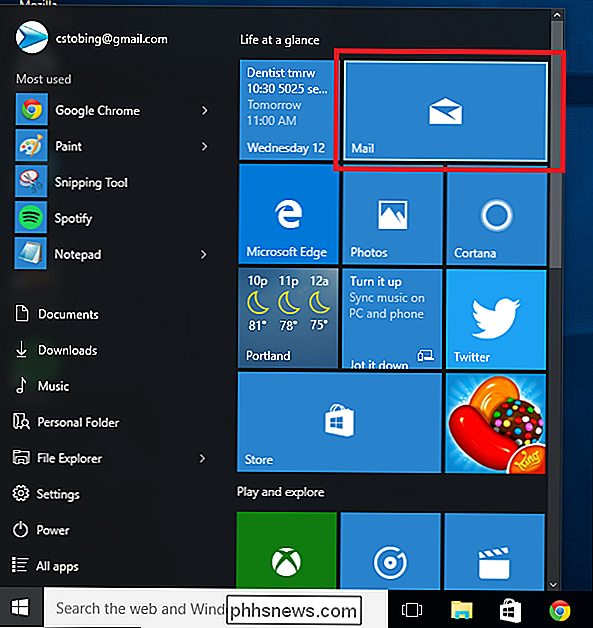
Her finner du ikonet Innstillinger, som ligger nederst til venstre i Mail-appen.
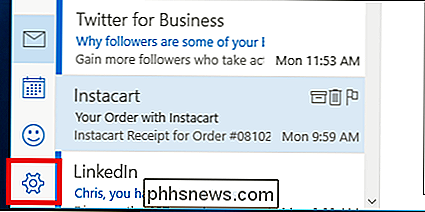
Klikk inn og på menyen som dukker opp fra høyre side, velg alternativet "Kontoer".
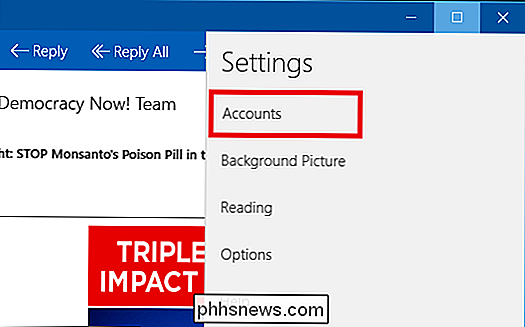
Herfra viser menyen en liste over alle kontoene du for øyeblikket har koblet til Windows 10-appen. Velg alternativet "Legg til konto" med plustegnet knyttet, og du vil bli møtt av spørringen nedenfor.
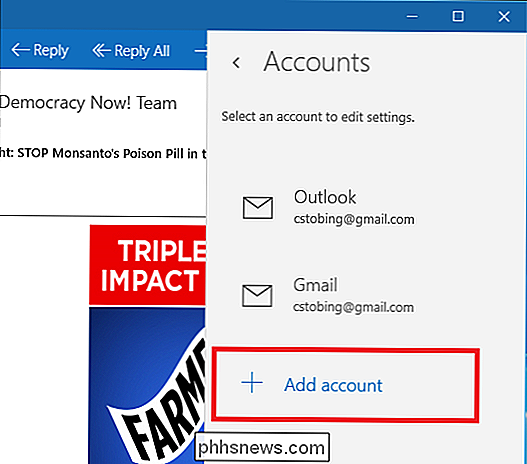
For å legge til en POP3-basert konto, vil du i listen over tilgjengelige leverandører velge " Avansert oppsett ", fremhevet nedenfor.
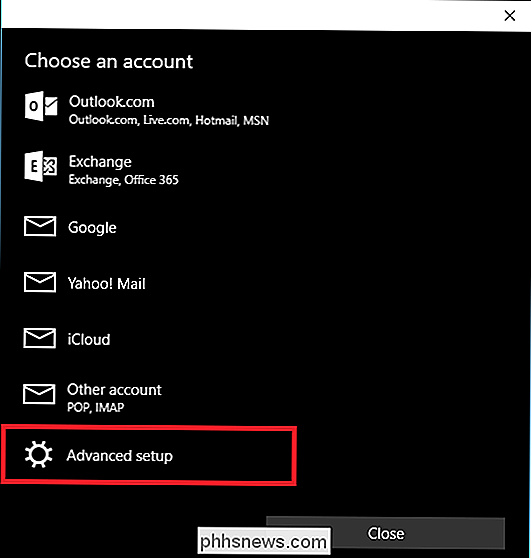
Når du klikker på dette, blir du tatt til det følgende vinduet, der du må velge valget for" Internet Email ".
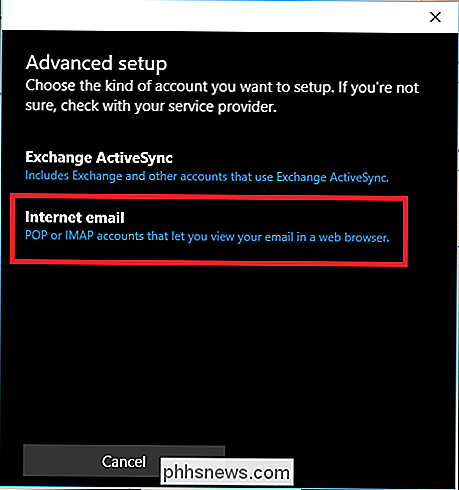
RELATED: Slik bruker du Google Kalender i Windows 10 Kalender App
Etter at du har valgt Avansert e-post, må du angi all informasjon du oppnådde fra tredjeparts e-posttjenesten.
Velg først et navn for kontoen som Windows kan bruke til å merke det og gjøre det særegent fra andre tilbydere du allerede har lagt til tidligere.
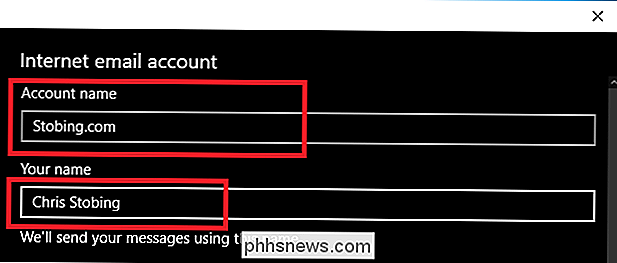
Neste, fyll ut brukernavnet og passordkombinasjonen din, som kommer deg inn i serveren og henter eventuelle mail, kalenderavtaler eller varsler som kan lagres i den interne innboksen.
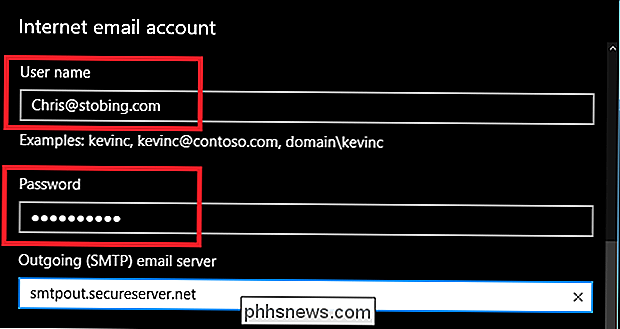
Deretter må du koble til den innkommende POP-serveren Ation (når du har valgt POP3 fra rullegardinmenyen) og den utgående SMTP-adressen.

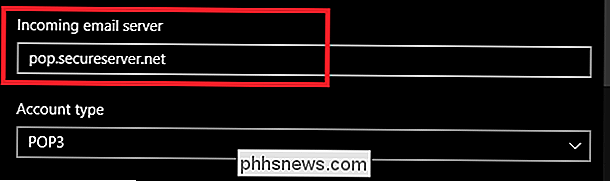
En utfylt skjema skal se slik ut, med brukernavn, passord og fullført SMTP-kontoinformasjon, alle fylt ut og klar å gå.
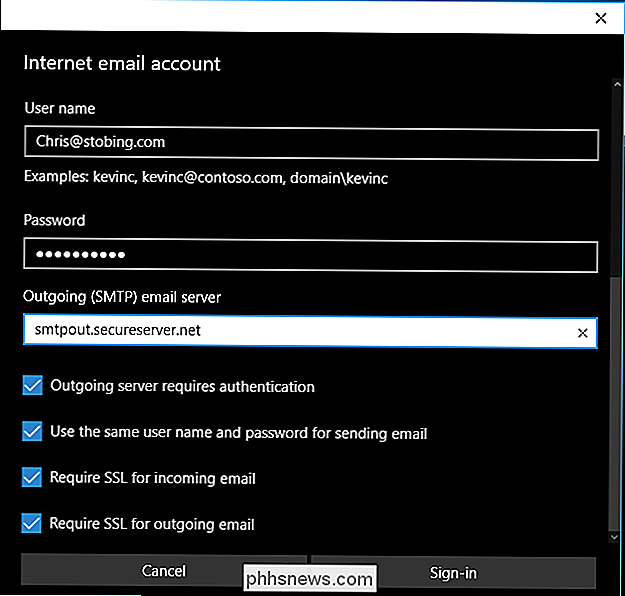
Det er i dette vinduet får du også mulighet til å endre innstillinger, for eksempel om den utgående serveren krever godkjenning når du sender en e-post, hvis SSL er nødvendig for innkommende eller utgående meldinger, så vel som Hvis samme brukernavn og passordkombinasjon vil bli knyttet til eventuelle meldinger som er lagret i utboksen din.
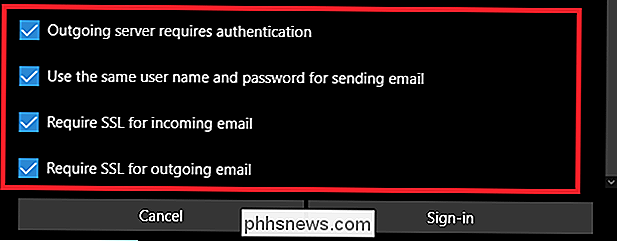
Når alle disse er fjernet, klikker du på Logg inn, og du er god til å gå.
Hvis kontoen ble lagt til, Du bør nå se det vises på den høyre popup-linjen som viser alle kontoer som er knyttet til Windows Mail-økosystemet.
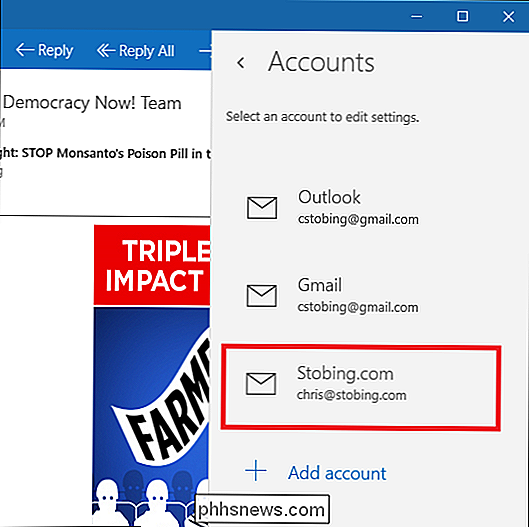
Bekreft tilkoblingen
Når e-postprogrammet bekrefter at kontoen din har gått gjennom, er det best å bekrefte at e-posten fungerer faktisk ved å enten ha en venn og sende deg en test-e-post eller kreativitet Her har jeg valgt å bruke Gmail-webklienten til å teste at min interne POP3 er riktig konfigurert til å motta e-post fra eksterne adresser.
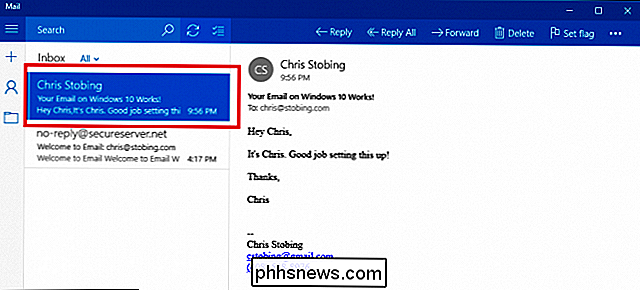
Windows 10 Mail-appen er en praktisk måte å holde alle dine forskjellige e-postkontoer på tvers av forskjellige tjenester og uavhengige leverandører samlet på samme sted, og å sette opp det er like enkelt som ett, to, "POP3".

Kjører en .exe-fil via kommandoprompt
Mesteparten av tiden våre programmer fungerer akkurat som vi trenger dem til, men hver gang du har en som er mindre enn samarbeidsvillig og går du ser etter en måte å fikse sitt holdnings problem på. Dagens SuperUser Q & A-post har noen gode forslag for å hjelpe en frustrert leser til å få de resultatene han trenger.

Hvorfor du ikke bør være vert for et åpent Wi-Fi-nettverk uten et passord?
Wi-Fi-nettverk er åpne, er fortsatt for vanlige. Situasjonen har blitt bedre etter hvert som trådløse routerprodusenter begynte å sende med trådløse passord aktivert som standard, men det er fortsatt for mange usikrede Wi-Fi-nettverk der ute. Hvis du har et åpent Wi-Fi-nettverk, kan det føre til en rekke problemer for deg, om du prøver å gjøre en god gjerning ved å dele forbindelsen eller bare ikke ha opprettet et passord ennå.