Slik kontrollerer du (og oppdaterer) versjonen av Apple TV-operativsystemet

Selv om automatiske oppdateringer er aktivert som standard på den nye Apple TV-en, er det nyttig å vite hvordan du sjekker tvOS-versjonsnummeret ditt og oppdatere den manuelt. Les videre når vi viser deg hvordan.
Merk: Denne veiledningen gjelder for fjerde generasjon Apple TV-maskinvareoppdatering og de påfølgende oppdateringene som kjører tvOS.
Hvorfor vil jeg gjøre dette?
RELATERT: Slik setter du opp og konfigurerer Apple TV-en din
Det er to deler til denne opplæringen, kontroller versionsnummeret til Apple TV-TV-en din og oppdaterer programvaren. Hvorfor vil du sjekke OS-versjonsnummeret? Den vanligste årsaken er bare å se om enheten din er oppdatert. (Mindre folk kan kanskje være interessert i å få hendene på en utdatert modell for jailbreaking eller modding).
Den andre delen av opplæringen, manuelt oppdatering av TVOS, er fokusert på å tvinge en oppdatering til de fleste nåværende versjon av tvOS. Mens de fleste vil bli godt betjent av den automatiske oppdateringsprosessen, på dager som i dag (datoen for denne opplæringen, 11/09/2015), presset Apple ut en helt ny oppdatering til den nylig utgitte 4 generasjonen Apple TV og mange nysgjerrige Brukerne vil ikke vente på den automatiske prosessen å sparke inn og vil gjerne oppdatere akkurat dette minuttet.
La oss se på hvordan du sjekker om du trenger å oppdatere og da vil vi tvinge Apple TV til å søk etter oppdateringen slik at vi kan hoppe til den nyeste versjonen av tvOS.
Kontrollere tvOS-versjonen
For å sjekke hvilken versjon av TVOS du kjører på Apple TV, navigere fra startskjermbildet til ikonet Innstillinger.
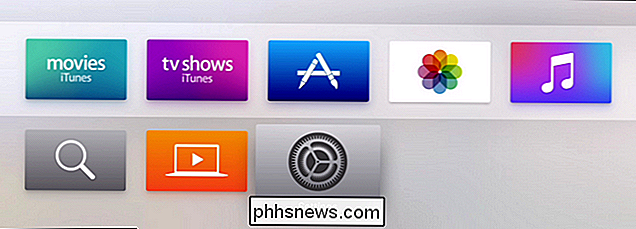
Velg ikonet ved å klikke på midten av styreflaten.
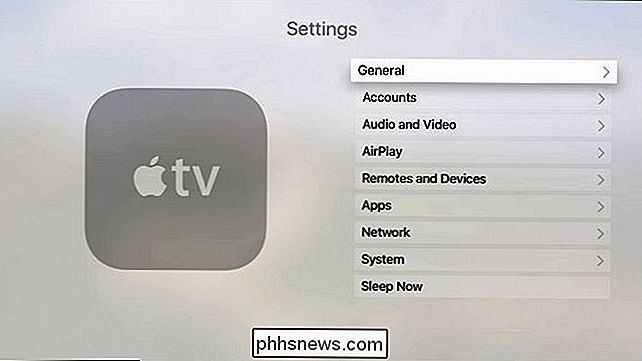
Velg toppinngangen, "Generelt", i menyen "Innstillinger".
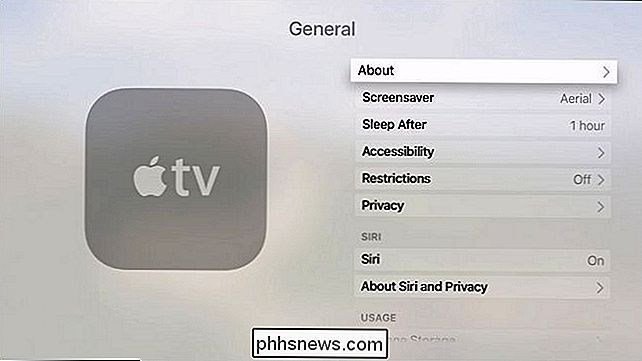
Velg " Om ".
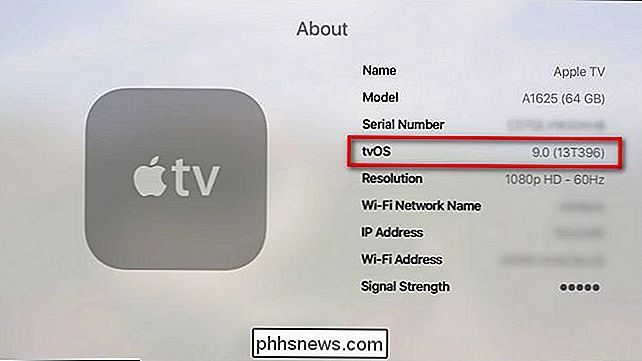
I" Om "-menyen ser du en rekke opplysninger om Apple TV-en din, inkludert mo del, serienummer og tvOS-versjonen (fremhevet av den røde boksen i skjermbildet ovenfor). I skjermbildet kan du se at Apple TV-enheten vi bruker for denne opplæringen, er fremdeles på versjon tvOS versjon 9.0. La oss se på hvordan du manuelt oppdaterer den.
Manuell oppdatering av tvOS
Som standard bør Apple TV-enheten din automatisk oppdatere seg når den ikke er i aktiv bruk. Hvis du har det travelt med å få den oppdateringen, må du oppdatere manuelt i stedet for å vente på at Apple TV skal ringe hjem og se etter oppdateringer senere.
For å gjøre det, kommer vi tilbake til Innstilling av menyen.
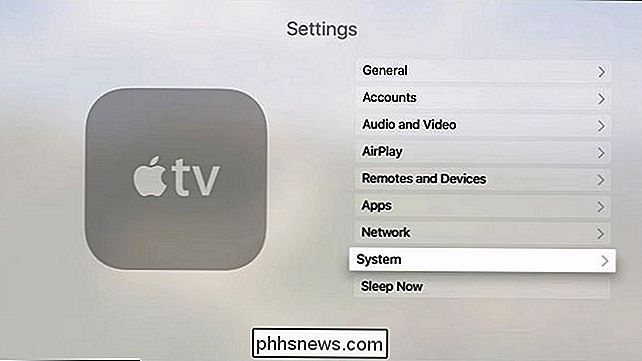
I menyen "Innstillinger" velg "System".
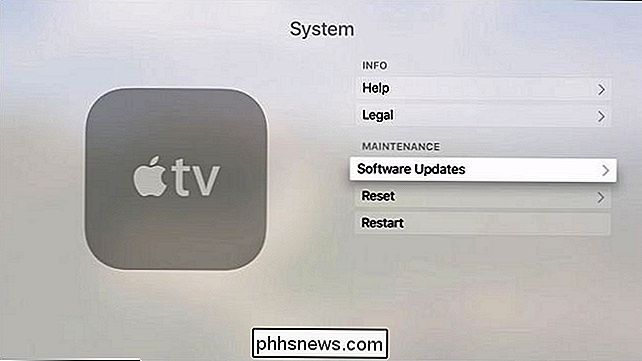
I menyen "System" velger du "Programvareoppdateringer".
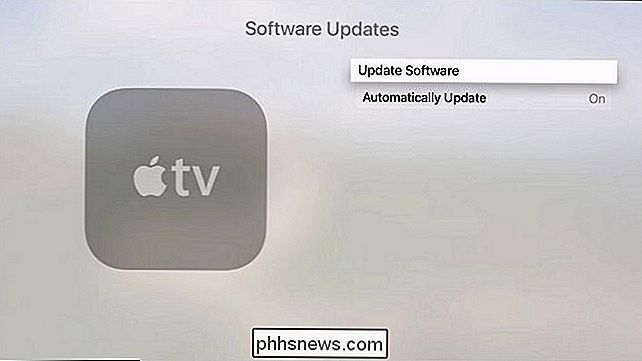
Her ser du at vår Apple TV er, per standard sett opp for automatiske oppdateringer. Vi anbefaler at du legger den på, men noen brukere som er spesielt forsiktige med programvareoppdateringer, kan ønske å slå den av (igjen, men vi anbefaler at du holder den satt til automatiske oppdateringer for økt sikkerhet og en kontinuerlig oppdatert brukeropplevelse).
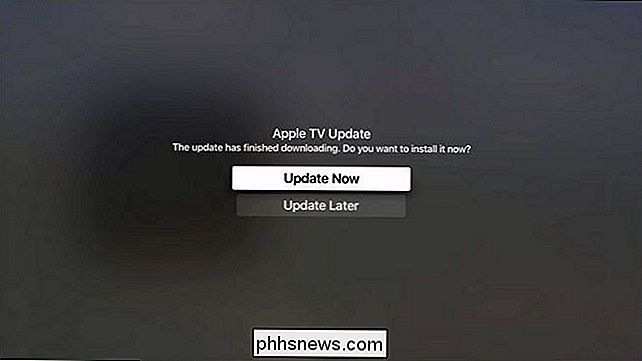
En liten bar vises under Apple TV-logoen, da Apple TV pinger oppdateringsserveren og sjekker om oppdateringer og laster ned dem. Når du har lastet ned, vil skjermen ovenfor komme opp og be deg om å enten "Oppdater nå" eller "Oppdater senere". La oss velge "Oppdater nå" for å umiddelbart bruke oppdateringen.
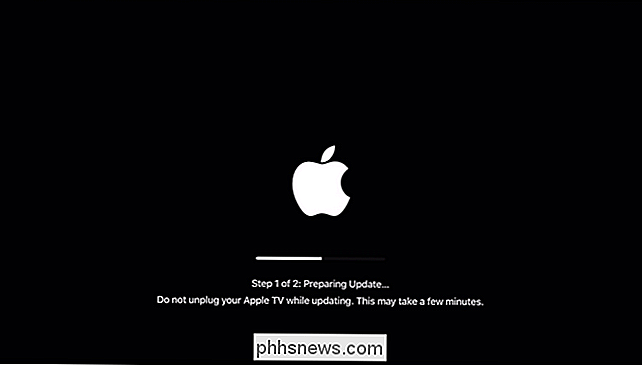
Rett etter at du har valgt valget, vil skjermbildet skifte til overstående måleinstrument. Det er to trinn til prosessen. Først vil Apple TV-enheten forberede seg på oppdateringen og starte på nytt (da vil skjermen bli svart i noen få minutter), og i trinn 2 av 2 vil det være ferdig med å installere og starte på nytt en gang til.
Etter at prosessen er komplett kan du alltid bekrefte at Apple TV-en din er på et nytt TV-OS-versjonsnummer ved å gå tilbake til Innstillinger -> Generelt -> Om for å bekrefte at du kjører den nyeste versjonen.
Har du et spørsmål om Apple TV? Skyt oss en e-post på , og vi vil gjøre vårt beste for å svare på det.

Slik legger du til egendefinerte tegn på Apple Watch's Monogram
Du kan tilpasse Apple Watch med forskjellige klokke ansikter og "komplikasjoner", men hvis du virkelig vil legge til et personlig preg, Farge "klokke ansiktet har en kul Monogram komplikasjon, som lar deg vise opptil fire tegn på klokke ansiktet. Monogramkomplikasjonen er mer tilpassbar enn folk skjønner, skjønt.

Slik vurderer du og godkjenner hva som vises på Facebook-tidslinjen din
Hvis du vil opprettholde strammere kontroll over hva som vises på Facebook-tidslinjen din (og dermed til alle er du Facebook-venner med ), det er en enkel, men underutnyttet mekanisme bygget rett inn på Facebook for å gi deg godkjennelsesrettigheter over alt som folk tar deg av. Hvorfor vil du gjøre det?



