Slik skjuler du ark, celler, kolonner og formler i Excel
Hvis du bruker Excel hver dag, har du sannsynligvis løp inn i situasjoner der du måtte skjule noe i Excel-regnearket ditt. Kanskje du har noen ekstra dataark som refereres, men trenger ikke å bli vist. Eller kanskje du har noen rader med data nederst i regnearket som må gjemme seg.
Det er mange forskjellige deler til et Excel-regneark, og hver del kan bli skjult på forskjellige måter. I denne artikkelen vil jeg gå gjennom det forskjellige innholdet som kan skjules i Excel, og hvordan du får se de skjulte dataene på et senere tidspunkt.
Slik skjuler faner / arbeidsark
For å skjule et regneark eller en fan i Excel, høyreklikk på fanen og velg Skjul . Det var ganske grei.

Når du er skjult, kan du høyreklikke på et synlig ark og velge Unhide . Alle skjulte ark vil bli vist i en liste, og du kan velge den du vil utheve.
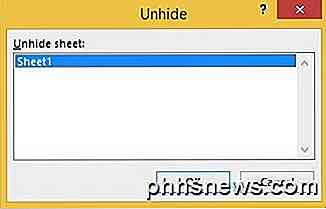
Hvordan skjule celler
Excel har ikke muligheten til å skjule en celle i tradisjonell forstand at de bare forsvinner til du unhide dem, som i eksemplet ovenfor med ark. Det kan bare tømme ut en celle slik at det ser ut som ingenting er i cellen, men det kan ikke " skjule " en celle, fordi hvis en celle er skjult, hva ville du erstatte den cellen med?
Du kan skjule hele rader og kolonner i Excel, som jeg forklarer nedenfor, men du kan bare tømme ut individuelle celler. Høyreklikk på en celle eller flere valgte celler, og klikk deretter på Formatceller .
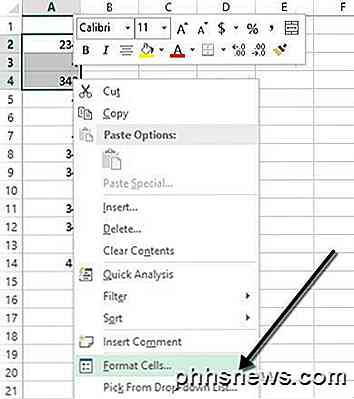
På fanen Antall velger du Tilpasset nederst og skriver inn tre semikolon ( ;;; ) uten parentes i Type- boksen.
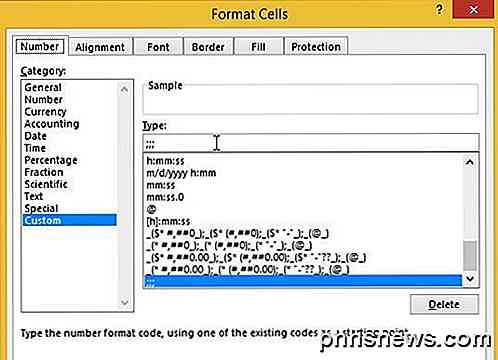
Klikk OK, og nå er dataene i disse cellene skjult. Du kan klikke på cellen og du bør se at cellen forblir tom, men dataene i cellen vises i formellelinjen.
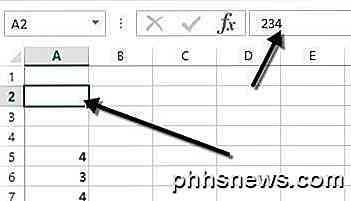
For å avdekke cellene, følg samme fremgangsmåte ovenfor, men denne gangen velger du originalt format på cellene i stedet for Tilpasset . Merk at hvis du skriver noe inn i disse cellene, blir det automatisk skjult når du trykker på Enter. Også, uansett opprinnelig verdi i den skjulte cellen vil bli erstattet når du skriver inn i den skjulte cellen.
Skjul gridlines
En felles oppgave i Excel skjuler gridlines for å gjøre presentasjonen av datasensoren. Når du skjuler gridlines, kan du enten skjule alle gridlines på hele regnearket, eller du kan skjule gridlines for en viss del av regnearket. Jeg vil forklare begge alternativene nedenfor.
For å skjule alle gridlines, kan du klikke på Vis- fanen og deretter fjerne merket fra Gridlines- boksen.
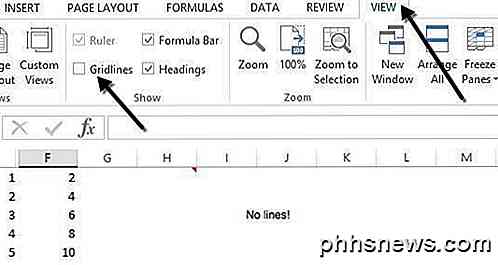
Du kan også klikke på fanen Sideoppsett og fjerne merket for Vis- boksen under Rutenettlinjer .
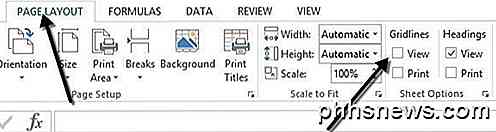
Slik skjuler du rader og kolonner
Hvis du vil gjemme en hel rad eller kolonne, høyreklikker du på rad eller kolonneoverskrift og velger deretter Skjul . For å skjule en rad eller flere rader, må du høyreklikke på radnummeret til venstre. For å skjule en kolonne eller flere kolonner, må du høyreklikke på kolonnebrevet øverst.
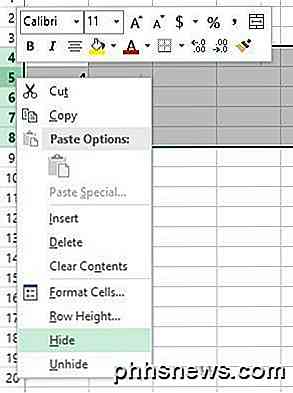
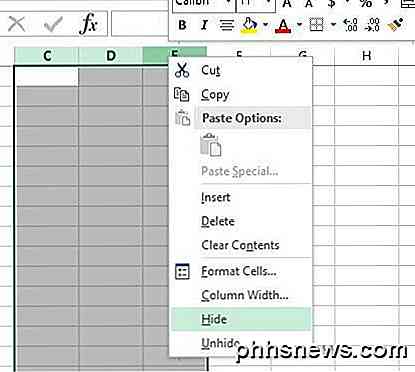
Du kan enkelt fortelle at det er skjulte rader og kolonner i Excel fordi tallene eller bokstavene hopper over og det er to synlige linjer som vises for å angi skjulte kolonner eller rader.
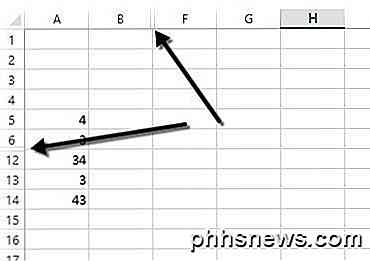
For å avdekke en rad eller kolonne må du velge rad / kolonne før og rad / kolonne etter den skjulte rad / kolonne. For eksempel, hvis kolonne B er skjult, må du velge kolonne A og kolonne C og deretter høyreklikke og velg Unhide for å utheve den.
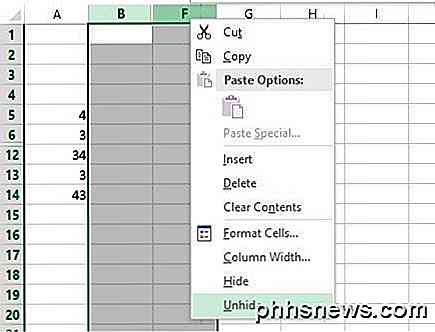
Hvordan skjule formler
Skjul formler er litt mer komplisert enn å gjemme rader, kolonner og faner. Hvis du vil gjemme en formel, må du gjøre to ting: Sett cellene til Skjult, og beskytt deretter arket.
Så, for eksempel, har jeg et ark med noen proprietære formler som jeg ikke vil at noen skal se!
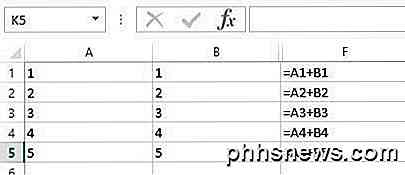
Først vil jeg velge cellene i kolonne F, høyreklikk og velg Format celler . Klikk nå på kategorien Beskyttelse og merk av i boksen som står Skjult .
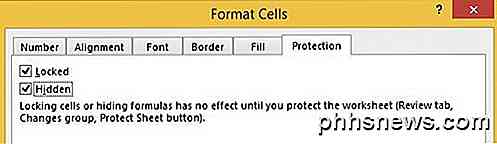
Som du kan se fra meldingen, vil skjuleformler ikke tre i kraft før du faktisk beskytter regnearket. Du kan gjøre dette ved å klikke på Review- fanen og deretter klikke på Protect Sheet .
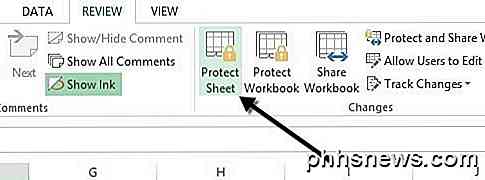
Du kan skrive inn et passord hvis du vil hindre folk i å skjule formlene. Nå vil du legge merke til at hvis du prøver å vise formlene, ved å trykke CTRL + ~ eller ved å klikke på Vis formler på Formulas- fanen, vil de ikke være synlige, men resultatene av denne formelen vil fortsatt være synlige.
Skjul kommentarer
Som standard, når du legger til en kommentar til en Excel-celle, vil den vise deg en liten rød pil i øvre høyre hjørne for å indikere at det er en kommentar der. Når du svinger over cellen eller velger den, vises kommentaren automatisk i et popup-vindu.
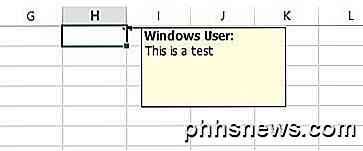
Du kan endre denne oppførselen slik at pilen og kommentaren ikke vises når du svever eller velger cellen. Kommentaren vil fortsatt forbli og kan vises ved å gå til Review-fanen og klikke på Vis alle kommentarer . For å skjule kommentarene, klikk på Fil og deretter Valg .
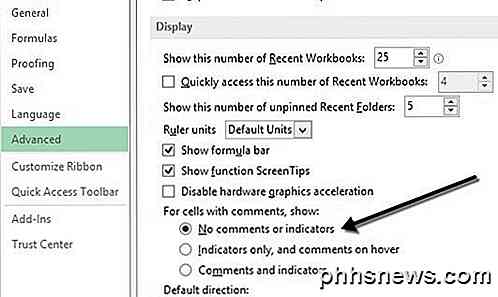
Klikk på Avansert og rul ned til skjermbildet. Der vil du se et alternativ kalt Ingen kommentar eller indikatorer under For celler med kommentarer, vis: overskrift.
Skjul Overflow Text
I Excel, hvis du skriver mye tekst inn i en celle, vil den bare overløpe over tilstøtende celler. I eksemplet nedenfor eksisterer teksten bare i celle A1, men den overgår til andre celler slik at du kan se alt.

Hvis jeg skulle skrive noe i celle B1, ville det da klippe av overløpet og vise innholdet av B1. Hvis du vil ha denne oppførselen uten å skrive inn noe i den tilstøtende cellen, kan du høyreklikke på cellen, velge Format Cells og deretter velge Fyll fra rullegardinmenyen Horisontal tekstjustering .
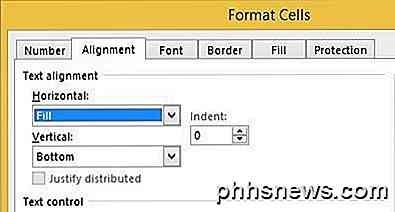
Dette vil gjemme overløpsteksten for den cellen selv om ingenting er i den tilstøtende cellen. Vær oppmerksom på at dette er en slags hack, men det fungerer mesteparten av tiden.
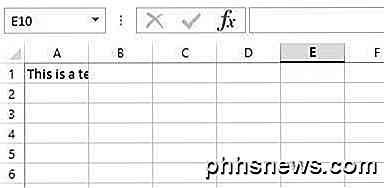
Du kan også velge Format Cells og deretter krysse tekstboksen Wrap under Tekst kontroll på fanen Justering, men det øker høyden på raden. For å komme seg rundt, kan du ganske enkelt høyreklikke på radnummeret og deretter klikke på radhøyde for å justere høyden tilbake til sin opprinnelige verdi. Enten av disse to metodene vil fungere for å skjule overflødig tekst.
Skjul arbeidsbok
Jeg er ikke sikker på hvorfor du vil ha eller trenger å gjøre dette, men du kan også klikke på Vis- fanen og klikke på Skjul- knappen under Split . Dette vil gjemme hele arbeidsboken i Excel! Det er absolutt ingenting du kan gjøre annet enn å klikke på Unhide- knappen for å få tilbake arbeidsboken.
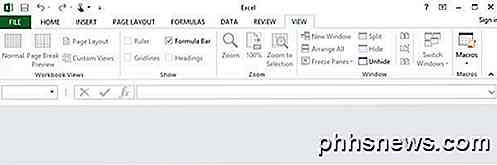
Så nå har du lært å skjule arbeidsbøker, ark, rader, kolonner, gridlines, kommentarer, celler og formler i Excel! Hvis du har noen spørsmål, legg inn en kommentar. Nyt!

41 Viktige ferdigheter for Windows-brukere
Nylig oppgradert til Windows 10? Eller bruker du fortsatt all-time favoritt Windows 7 på PCen din? Uansett hvilken versjon av Windows du bruker, er det visse oppgaver hver Windows-bruker burde vite hvordan de skal gjøres.Oppgavene spenner fra å vite hvordan du starter datamaskinen på nytt i sikker modus for å kunne endre navnet til datamaskinen din. Sel

Slik slår du av kontakt- og begivenhetsforslag i Apple Mail
Apple Mail kan foreslå kalenderhendelser for deg basert på datoer og tider som det skanner i meldingene dine. Selv om denne funksjonen kan virke veldig praktisk for noen, kan andre kanskje ikke bruke alt. Heldigvis er det en måte å deaktivere den på. RELATED: Slik bruker du Apple Mail-forslag til hendelser og kontakter Kontakt- og arrangementforslag er et nylig tillegg til Apple Mail i El Capitan.



