Hvordan lage og bruke formler i tabeller i Word
Det er mange ganger når jeg må inkludere noen enkle databeregninger i et Word-dokument, og et bord er det beste alternativet. Du kan alltid prøve å sette inn et helt Excel-regneark i Word-dokumentet ditt, men det er overkill noen ganger.
I denne artikkelen skal jeg snakke om hvordan du kan bruke formler i tabeller i Word. Det er bare en håndfull formler du kan bruke, men det er nok å få totals, teller, runde tall osv. Også hvis du allerede er kjent med Excel, vil det være et stykke kake med formlene i Word.
Sett inn formler i ordtabeller
La oss starte med å lage et enkelt testbord. Klikk på Sett inn- fanen og klikk deretter på Tabell . Velg hvor mange rader og kolonner du vil ha fra rutenettet.

Når bordet ditt er satt inn, fortsett og legg inn noen data. Jeg har nettopp laget et veldig enkelt bord med et par tall for mitt eksempel.

La oss nå gå og sette inn en formel. I det første eksemplet skal jeg legge til de tre første verdiene i første rad sammen (10 + 10 + 10). For å gjøre dette, klikk inn i den siste cellen i den fjerde kolonnen, klikk på Layout i båndet og klikk deretter på Formula helt til høyre.
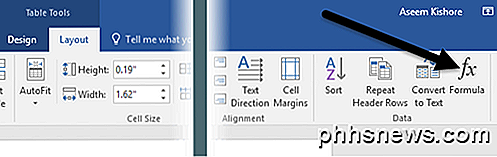
Dette vil få opp Formel-dialogboksen med en standard på = SUM (VENSTRE) .
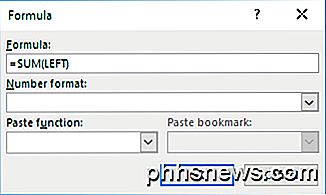
Hvis du bare klikker på OK, vil du se verdien vi leter etter i cellen (30).

La oss snakke om formelen. Akkurat som Excel, starter en formel med et like tegn, etterfulgt av et funksjonsnavn og argumenter i parentes. I Excel angir du kun cellehenvisninger eller navngitte områder som A1, A1: A3, etc., men i Word har du disse stillingsbetingelsene du kan bruke.
I eksemplet betyr VENSTRE alle celler som er til venstre for cellen der formelen er angitt. Du kan også bruke RIGHT, ABOVE og BELOW . Du kan bruke disse posisjonsargumentene med SUM, PRODUCT, MIN, MAX, COUNT og AVERAGE.
I tillegg kan du bruke disse argumentene i kombinasjon. For eksempel kan jeg skrive inn = SUM (VENSTRE, RIGHT), og det vil legge til alle cellene som er til venstre og høyre for den cellen. = SUM (OVER, RIGHT) vil legge til alle tallene som ligger over cellen og til høyre. Du får bildet.
La oss nå snakke om noen av de andre funksjonene, og hvordan vi kan spesifisere celler på en annen måte. Hvis jeg ønsket å finne maksimumsnummeret i den første kolonnen, kunne jeg legge til en annen rad, og bruk funksjonen = MAX (ABOVE) for å få 30. Det er imidlertid en annen måte du kan gjøre dette på. Jeg kunne også bare gå inn i en celle og skrive inn = MAX (A1: A3), som refererer til de tre første radene i den første kolonnen.
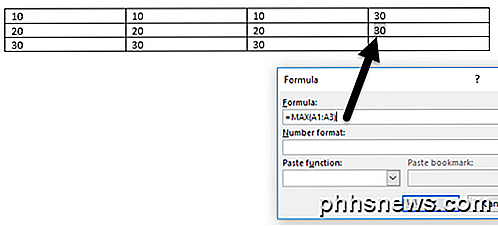
Dette er veldig praktisk fordi du kan sette formlene hvor som helst du vil ha i tabellen. Du kan også referere til individuelle celler som skrive = SUM (A1, A2, A3), som gir deg det samme resultatet. Hvis du skriver = SUM (A1: B3), vil det legge til A1, A2, A3, B1, B2 og B3. Ved å bruke disse kombinasjonene, kan du ganske mye referere til data du liker.
Hvis du vil se en liste over alle funksjonene du kan bruke i Word-formelen, klikker du bare på Paste Function- boksen.
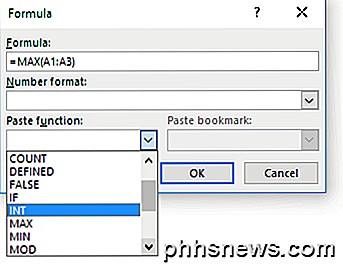
Du kan bruke IF- setninger, AND og OR- operatører og mer. La oss se et eksempel på en mer kompleks formel.
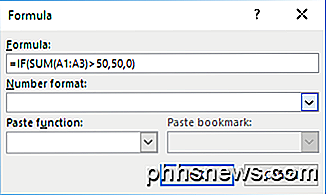
I eksemplet ovenfor har jeg = IF (SUM (A1: A3)> 50, 50, 0), noe som betyr at hvis summen fra A1 til A3 er større enn 50, viser 50, ellers vise 0. Det er verdt å merke seg at alle disse funksjonene fungerer egentlig bare med tall. Du kan ikke gjøre noe med tekst eller strenger, og du kan heller ikke sende ut noen tekst eller streng. Alt må være et tall.
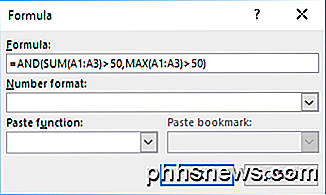
Her er et annet eksempel ved å bruke AND-funksjonen. I dette eksemplet sier jeg at hvis både summen og maksverdien av A1 til A3 er større enn 50, så er det sant ellers falskt. Sann er representert av en 1 og False med 0.
Hvis du skriver inn en formel og det har en feil i det, ser du en syntaksfeilmelding.
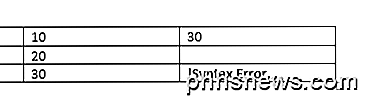
For å fikse formelen, bare høyreklikk på feilen og velg Rediger felt .
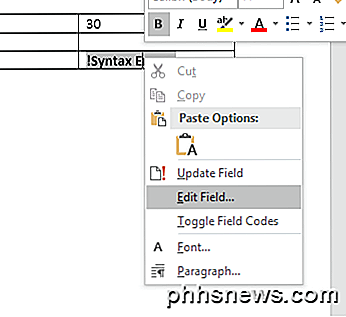
Dette vil hente feltdialogen. Her må du bare klikke på Formula- knappen.
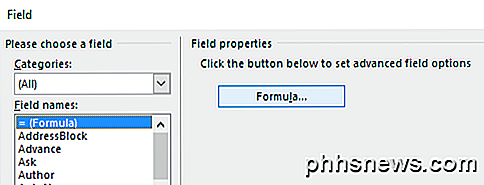
Dette gir den samme Formula Editing dialog som vi har jobbet med siden begynnelsen. Det handler om alt som er å sette inn formler i Word. Du kan også sjekke online dokumentasjonen fra Microsoft som forklarer hver funksjon i detalj.
Samlet sett er det ingenting i nærheten av kraften til Excel, men det er nok for noen grunnleggende regnearkberegninger rett innenfor Word. Hvis du har noen spørsmål, vær så snill å kommentere. Nyt!

10 Raske måter å øke hastigheten på en langsom Mac
Macer kan også utføre sakte. Hvis Macen din ser ut til å kjøre tregere enn den burde, bør forskjellige tips her hjelpe deg med å identifisere og løse problemet. Som med en Windows-PC, er det mange grunner til at en Mac kan være sakte. Hold deg borte fra programmer som lover å "optimalisere" Macen din og få den til å kjøre raskere.

Hvordan vet webservere om du bruker direkte tilgang til IP-adresser eller ikke?
Vanligvis skriver vi inn adressen til et nettsted vi vil vise, men ville en webserver faktisk "Vite" hvis vi brukte den direkte IP-adressen i stedet? Dagens SuperUser Q & A-post har svaret på et forvirret lesers spørsmål. Dagens Spørsmål & Svar-sesjon kommer til oss med høflighet av SuperUser-en underavdeling av Stack Exchange, en fellesskapsdrevet gruppe av Q & A-nettsteder.



