Nedlasting av bakgrunnsbilder fra iOS 10 og macOS Sierra Now

Apple avslørte iOS 10 og MacOS Sierra i løpet av sin WWDC-keynote i går, men du må ikke vente til høsten for å få tak i nye bakgrunnsbilder.
Apple bringer alltid en ny standard bakgrunnsbilde til sine nye versjoner av iOS og macOS, og det er noe som mange brukere ser frem til, i tillegg til de nye funksjonene. Selv om bakgrunnsbilder generelt ikke er tilgjengelige før de nye versjonene av iOS og macOS er utgitt, kan de vanligvis finnes på andre måter for alle som vil ha dem.
iOS 10 Wallpaper
Dette iOS 10 tapetet vil fungere på alle IOS-enheter bortsett fra 12.9 "iPad Pro. Hvis du har en annen iPad eller en iPhone, kan du laste ned riktig bakgrunnsbilde nedenfor.
- Alle iPads (unntatt 12,9" iPad Pro): Last ned
- iPhone 6s Plus og iPhone 6 Plus: Last ned
- Alle andre iPhones: Last ned
For å endre bakgrunnen på iPhone eller iPad, må du først flytte den fra datamaskinen til din iOS-enhet. Deretter starter du ved å trykke på Innstillinger-appen.
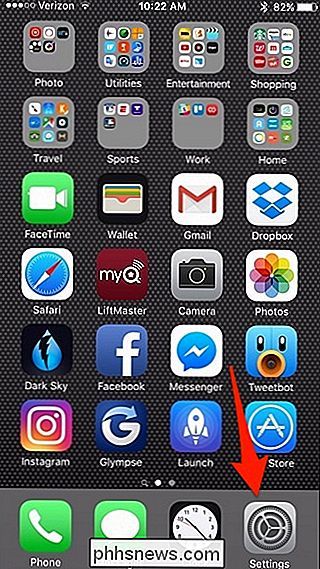
Rull ned og trykk på "Bakgrunn".
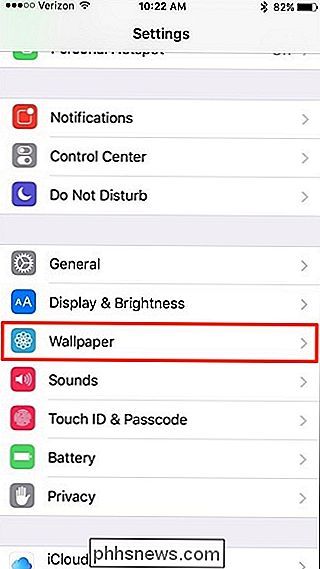
Velg "Velg et nytt bakgrunnsbilde".
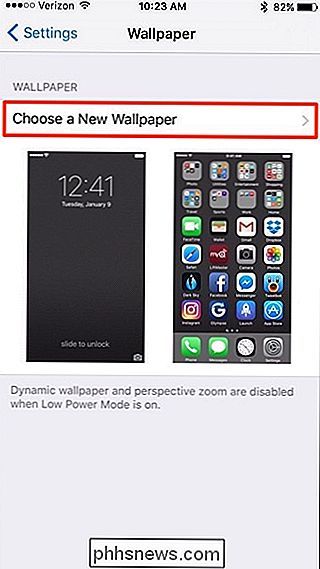
På bunnen, trykk på "Alle bilder".

Velg et bilde du vil bruke som bakgrunnsbilde.
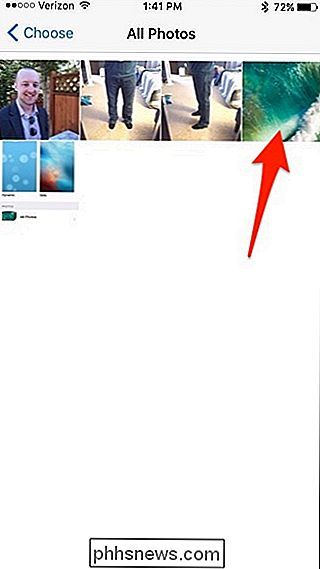
Trykk på "Sett" nede nederst.
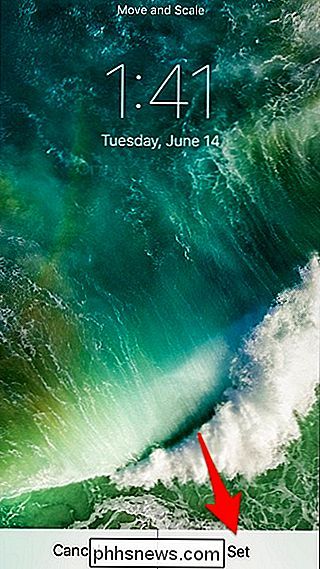
Når popup-vinduet vises, kan du velge hvilken skjerm du vil at tapetet skal være på. Når du velger, vil det nye tapetet bli offisielt aktivert.
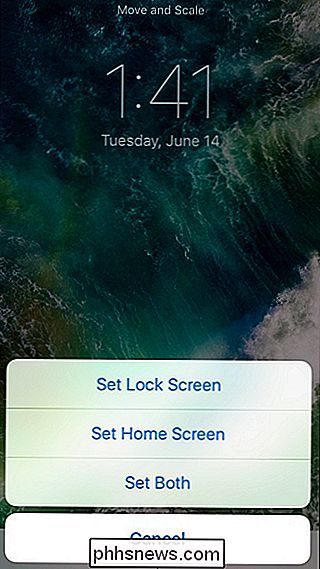
MacOS Sierra Wallpaper
Bakgrunnen for den nye versjonen av macOS finnes på Apples nettside, selv om den er litt skjult og litt ut av det offentlige. Denne høyoppløselige versjonen er stor nok til at den også vil fungere på nyere 5K iMacs.
Du kan laste ned bakgrunnsbildet her fra oss direkte. Det er 5K-versjonen, men den tilpasser seg automatisk til hvilken oppløsning du har satt opp på din egen Mac-datamaskin.
For å endre bakgrunnsbilde på Mac-en din, start ved å flytte det nedlastede bakgrunnsbildeet til mappen "Bilder", som kan finner du ved å klikke på din hjemmemappe som har navnet ditt.
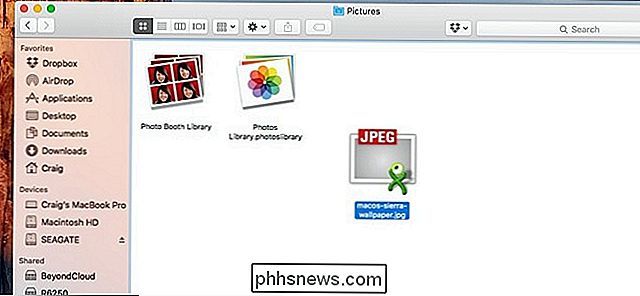
Åpne deretter Systemvalg, som sannsynligvis allerede er i Dock, men hvis ikke, kan det bli funnet i mappen "Programmer".
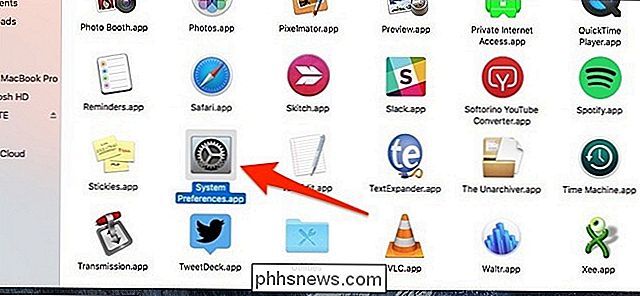
Fra Deretter klikker du på "Skrivebord og skjermsparer".
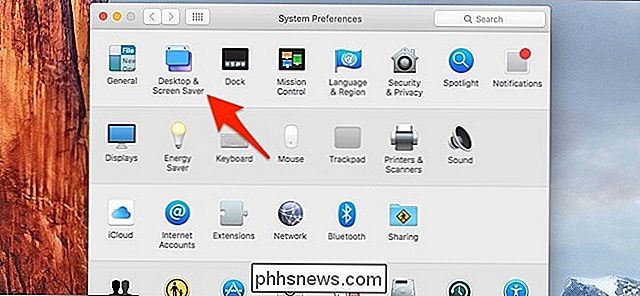
I sidebjørnen i den venstre størrelsen klikker du på "Mapper".
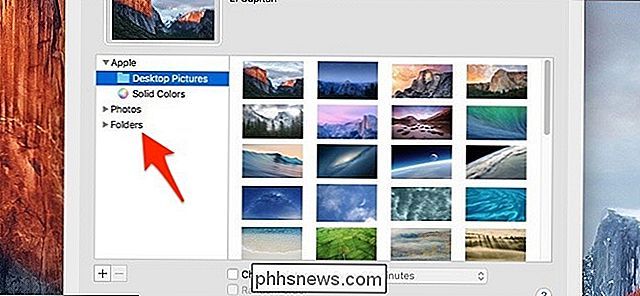
Den nye bakgrunnsbilde vises i vinduet til høyre. Gå videre og klikk på den. Når du gjør dette, vil bakgrunnen din automatisk endres.
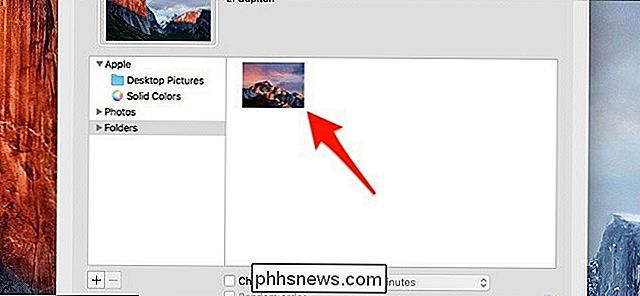
Avhengig av formatforholdet på skjermen, kan det hende du vil justere hvordan tapetet er lagt ut ved å klikke på rullegardinmenyen over bakgrunnsbilde-miniatyrbildet og rote med forskjellige oppsett til tapetet ser bra ut på skjermen.
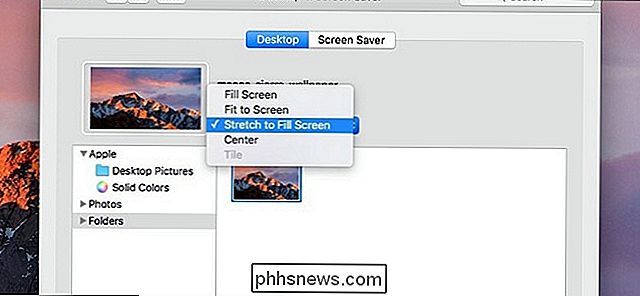
Etter det kan du gå ut av Systemvalg og nyte det nye tapetet!

Slik bruker du iPhone til å skape profesjonelle filmer
Å Lage filmer på smarttelefonen har alltid vært enkle, men oftere enn ikke du kan forvente at kvaliteten vil lide på grunn av rystende bilder, ut -of-fokus linser, og lyd som er bedre igjen til døve. Nå er alt som kan forandres ved hjelp av en unik maskinvare og smart designet programvare som gjør det enklere enn noen gang å lage filmer i studio-kvalitet med ikke noe mer enn iPhone i lommen.

Slik synkroniserer du Chrome, Firefox og Internet Explorer-bokmerker med Safari
Hvis du bruker en Mac og Windows regelmessig, er sjansene ganske gode, du bruker en annen nettleser enn Safari . Men hvis du vil bruke Safari og holde bokmerkene dine synkronisert, gjør du det her. En av tingene med å bruke Safari på en Mac eller iOS-enhet er at hvis du bruker Windows med en annen nettleser, vant bokmerkene dine ' t Synkroniser hvis du bruker Internet Explorer, Firefox eller Chrome.



