Kopier store filer over nettverket raskere med TeraCopy
Med store iTunes-biblioteker, store bildesamlinger og massive videofiler som tar opp mer og mer plass på våre billigere og billigere diskstasjoner, kan vi alle bruke noen bedre filkopieringsverktøy enn Windows gir ut av boksen. Freeware TeraCopy gjør det mulig å kopiere store filer over et nettverk raskere enn å bruke standard Windows-kopieringsfunksjonen.
Hva gjør TeraCopy som Windows Utforsker ikke? Vel, har du noen gang begynt å kopiere et stort antall filer og finne ut senere at den stoppet i midten av kopien på grunn av en korrupt fil? Eller hva om nettverksforbindelsen dør midt på kopien og du vil fortsette fra hvor du sluttet? TeraCopy kan ta vare på slike situasjoner. Her er en rask sammenbrudd:
Pause og fortsett filkopi - Hvis du trenger å stoppe kopieringsprosessen av en eller annen grunn, lar TeraCopy deg gjøre det med ett klikk. Klikk igjen for å gjenoppta kopien!
Feilgjenoppretting, fortsett filkopi - TeraCopy kan fortsette å kopiere filer når en fil har et problem som allerede finnes i målkatalogen eller ikke kan leses på grunn av korrupsjon. TeraCopy kan settes til å håndtere disse scenariene med en av flere alternativer, og kan fortsette å kopiere resten av filene. Etter at alt er ferdig, kan du løse problemene og gjenopprette bare problemfiler.
Kontroller målfilens nøyaktighet - TeraCopy kan kjøre en kontroll på de kopierte filene mot kildefilene for å bekrefte nøyaktigheten og integriteten til kopien.
Rask filkopiering - TeraCopy hevder at teknologien kan redusere kopieringstider ved hjelp av dynamisk justerte buffere og asynkron kopiering.
Shell Integration - TeraCopy integrerer også i Utforsker på to måter: Du kan høyreklikke og velge TeraCopy fra menyen, eller du kan enkelt utføre noen kopieringsoperasjoner normalt, og et popup-vindu vil vises, spør om du vil bruke Windows-kopi eller TeraCopy til å utføre operasjonen.
La oss nå gå gjennom de forskjellige måtene du bruker TeraCopy. For det første kan du bare kjøre den ved å dobbeltklikke på skrivebordet eller Start-menyikonet. Dette vil gi opp hovedgrensesnittet for grensesnitt, som er ganske strømlinjeformet og til poenget.

For å starte, bare slipp og slipp filene du vil kopiere til programvinduet. Når du har gjort det, klikker du på Select target-mappeteksten, og klikker deretter på Bla gjennom for å velge målplasseringen. Du kan også klikke på Kopier til eller Flytte til- knappene for å velge en målmappe.
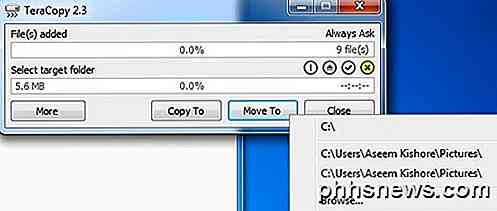
Den nåværende versjonen av TeraCopy (2.3) lar deg ikke gjøre noe før det helt beregner størrelsen på alle filene som er lagt til, noe som betyr at det kan ta litt tid for store kataloger. Den neste versjonen (3.0) som kommer i begynnelsen av 2015, løser dette problemet og starter kopieringen med en gang. Du kan nå klikke på Mer- knappen for å se hele listen over filer.
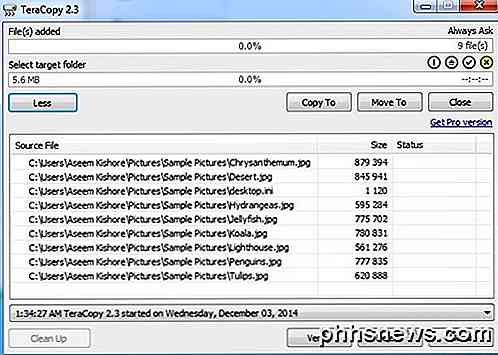
Når du velger en målmappe for å kopiere eller flytte til, starter prosessen umiddelbart, og du får se resultatene i listeboksen. Hvis en fil ble kopiert eller flyttet riktig, ser du det grønne merket til venstre. Du kan også klikke på Verifiser-knappen etter at kopieringsprosessen er fullført for å sjekke integriteten til filen etter kopien.

På toppen finner du et raskt sammendrag av behandlede filer, feil eller hoppet over filer. Den eneste gangen du får en popup-dialog er når filen allerede finnes i målkatalogen, og du må manuelt bestemme hva du skal gjøre. Det gir ikke stor mening for datamaskinen å bestemme, da det ikke har noen ide om filene dine.
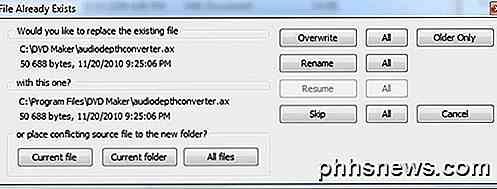
Dialogen er litt komplisert, så jeg skal forklare det her. Knappene nederst er bare for å flytte filer til en ny mappe. Hvis du klikker Gjeldende fil, vil den kun flytte den nåværende filen til en annen mappe, og du får en annen popup hvis problemene kommer opp igjen med en annen fil. Hvis du klikker Gjeldende mappe, flyttes det noen filer i den nåværende mappen som den kopierer til en ny mappe hvis filen allerede eksisterer. Når det begynner å kopiere en annen mappe, vil dialogboksen dukke opp igjen. Hvis du klikker på Alle filer, vil det ganske enkelt flytte noen fil i kopieringsprosessen til en ny mappe når filen allerede eksisterer.
Knappene på høyre side vil holde filene i samme mappe som den opprinnelige katalogen, men overskrive dem eller omdøpe dem. Hvis du klikker Overwrite, overskrives bare en fil, og klikk på Alle vil overskrive alle forekomster der dialogboksen normalt vil dukke opp. Hvis du klikker Rename, endrer du bare en av filene med et annet navn, og klikk på Alle vil gjøre det for alle filer. Du kan også velge å hoppe over, som ikke vil kopiere filen.
Hvis du går til Utforsker og utfører en vanlig kopi eller flytting med CTRL + C, CTRL + V eller via høyreklikkmenyen, får du en popup-dialog som spør hvilken kopimaskin du vil bruke.
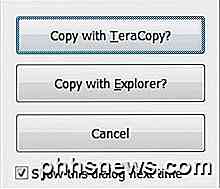
Hvis du fjerner merket for Vis denne dialogboksen neste gangs boks, vil det huske hva du har valgt og bruke kopimaskinen neste gang. Når du bruker TeraCopy på denne måten, vil den laste grensesnittet, vil kilden og målet allerede være fylt ut og skal begynne å kopiere automatisk.
Den eneste irriterende tingen jeg la merke til var at UAC (User Account Control) fortsatte å dukke opp, og jeg måtte tillate søknaden hver gang jeg ønsket å utføre en kopiering. Sjekk ut mitt forrige innlegg på å forstå UAC i Windows og hvordan du deaktiverer det. Du kan også sjekke ut dette innlegget som forklarer hvordan du kan omgå UAC for et enkelt program.
I mine egne tester var TeraCopy raskere å kopiere mange mindre filer over nettverket og hadde omtrent samme hastighet som Windows når man kopierte færre, svært store filer. Uansett, det faktum at du kan stoppe og gjenoppta en overføring, gjenopprette fra feil og få den integrert rett inn i skallet, er verdt å bruke den over Explorer. Nyt!

VR er nesten her: Hva trenger jeg å være klar?
Etter mange år med å vente, dusinvis av forskjellige utviklerpakker og flere beta-tester enn vi kan riste en pinne på, av virkelig immersive virtuelle virkelighet headset er endelig på oss. Både HTC's Vive og Facebook's Oculus Rift er primet og prepped for å treffe hyller for alle å kjøpe for seg selv .

Slik fjerner du et ord du har lagt til i ordboken på Mac OS X
De fleste Mac-applikasjoner bruker operativsystemets stavekontrollfunksjon, og deler samme personlige ordbok. Så hvis du legger til et tilpasset ord i ordboken i ett program, vil andre Mac-apper ikke oppdage det som en skrivefeil i fremtiden. Men det er ingen åpenbar måte å fjerne et ord fra ordlisten hvis du tilfeldigvis legger til en.



