Bruk iTunes-fildeling til å kopiere filer tilbake og fremover med programmer på iPhone eller iPad

iPhones og iPads har ikke filsystemer du kan få tilgang til. I stedet har hver app sitt eget "bibliotek" av filer. iTunes Fildeling lar deg kopiere filer til og fra disse per-app-biblioteker.
Fra iOS 8.3 er det ikke lenger mulig å bruke desktop filbehandlingprogrammer til å få tilgang til en apps filer, med mindre den appen spesifikt angir iTunes Fildeling. Du kan ikke gå rundt denne begrensningen, med mindre du jailbreak.
Når du skal bruke dette
RELATERT: Slik får du et Android-Style lokal filsystem på en iPhone eller iPad
Denne funksjonen hjelper til med å gjøre opp for mangelen på et filsystem på iOS - akkurat som det nye "dokumentleverandør" -utvidelsessystemet gjør. I stedet for å stole på skyen eller ulike tredjepartsapps, kan enkelte apper gjøre dokumentbiblioteket tilgjengelig for deg via iTunes. Dette betyr at du kan kopiere filer frem og tilbake til datamaskinen. Med andre ord, det er som om hver app har sitt eget lille filsystem, og disse programmene kan gi deg tilgang til det filsystemet i iTunes.
Dette fungerer bare for apper som tillater det. Det kan imidlertid være utrolig nyttig når en app tillater det. Det er en sikker måte å få VPN-konfigurasjonsfilene på når du kobler iPhone til et OpenVPN-VPN, for eksempel. Eller du kan slippe eBook-filer direkte inn i Kindle-appen på enheten din uten å laste dem opp til Amazon-filoppbevaring først. Eller dumper mediefiler direkte inn i VLC-biblioteket.
Apple anbefaler nå at du vurderer å bruke iCloud Drive i stedet for iTunes Fildeling, men iTunes Fildeling kan fortsatt være en kraftig funksjon.
Slik bruker du iTunes Fildeling
Denne funksjonen er innebygd i iTunes, så du må dessverre bruke iTunes til dette. Koble iPhone, iPad eller iPod touch til en PC eller Mac med iTunes installert via en USB-kabel. Start iTunes-applikasjonen, låse opp iOS-enheten din, og klikk på ikonet på verktøylinjen i iTunes.
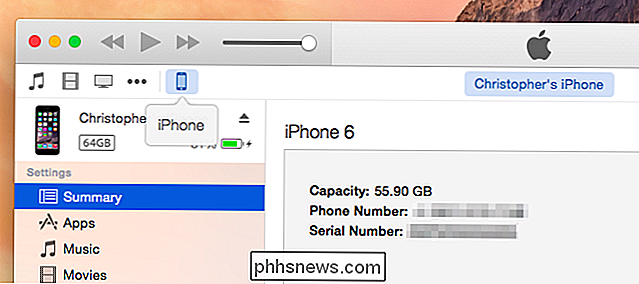
Velg kategorien "Apper" i sidepanelet og rul ned i den høyre ruten. Etter listen over hjemmeskjermer kommer du til slutt til delen "Fildeling".
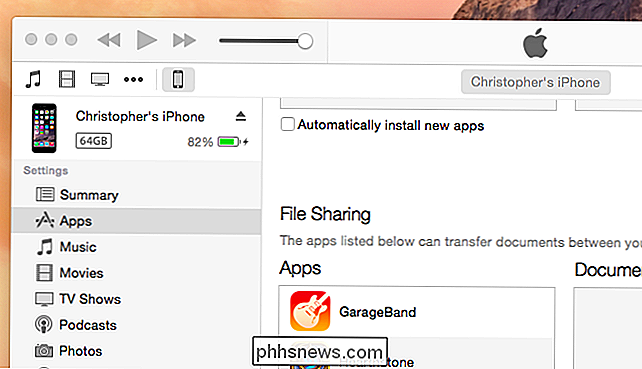
Klikk på en av appene under Fildeling, og du vil se dokumentbiblioteket. Dra og slipp disse filene til en mappe for å kopiere dem fra enheten til datamaskinen. Dra og slipp filer fra PC eller Mac til biblioteket til høyre for å kopiere dem til enheten din.
Apps vises bare her hvis utvikleren har gitt dem lov til å fungere med iTunes Fildeling. Hvis du har en app på enheten, men det ikke vises i denne listen, er det ikke mye du kan gjøre - det er opp til utvikleren å aktivere denne funksjonen.
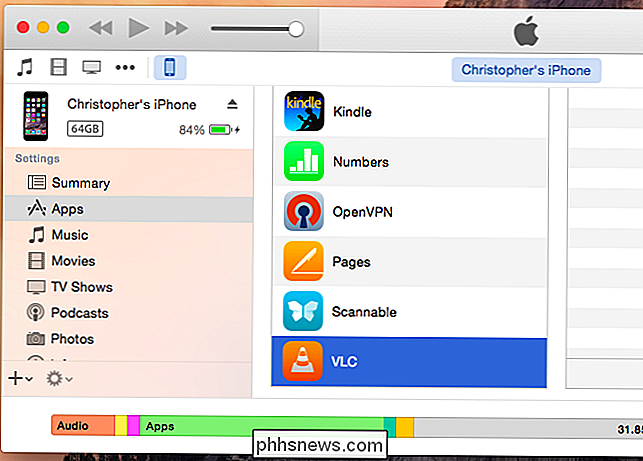
Slik aktiverer du trådløs iTunes-fildeling
RELATERT: Gå trådløs og aldri koble en kabel til iPhone igjen
Som andre moderne iTunes-funksjoner, kan du gjøre dette helt trådløst, slik at du ikke trenger å koble iPhone eller iPad til Mac-en din.
Først, Koble iPhone eller iPad til datamaskinen en gang, velg den i iTunes, og klikk på Oppsummering-kategorien under Innstillinger. Bla ned til Alternativer-delen og aktiver "Synkroniser med denne [iPhone eller iPad] over Wi-Fi" -alternativet. Klikk på Bruk for å lagre innstillingen.
Forutsatt at iPhone eller iPad lades, er iTunes åpen på din PC eller Mac, og begge er i samme Wi-Fi-nettverk, iPhone eller iPad vises som et alternativ i iTunes. Du kan deretter gå til Apps> Fildeling og kopiere filer frem og tilbake, akkurat som om enheten var koblet til PCen eller Mac-en med en kabel. Alt skjer via Wi-Fi.
Husk, dette skjer bare når iPhone eller iPad lades. Dette forhindrer at Wi-Fi-synkroniseringsfunksjonen drenerer verdifull batteristrøm.
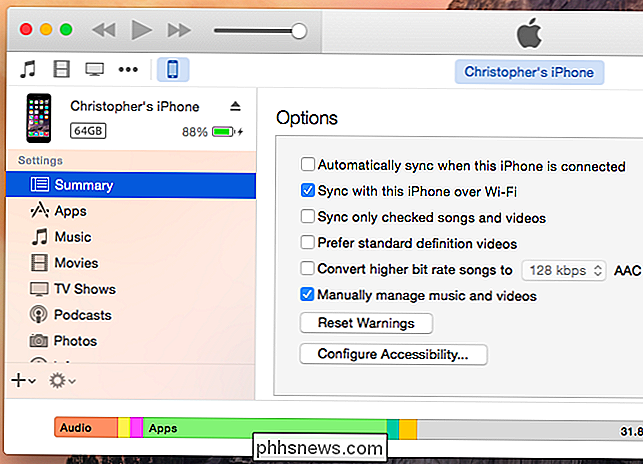
Denne funksjonen bidrar til å lette mangelen på et brukervennlig filsystem på iOS, slik at du kan kopiere filer frem og tilbake med apper. Det fungerer bare med programmer som tillater det - det er den store begrensningen her.
Bildekreditt: Patrick Strandberg på Flickr

Få tilgang til skjulte alternativer og informasjon Med Mac-tilleggsnavnet
Apple skjuler mye mer informasjon og nyttige alternativer i Mac-menyene dine. Du kan få tilgang til disse skjulte alternativene ved å holde nede Alternativ-tasten. I noen tilfeller må du kanskje holde alternativtasten før du åpner en meny. I andre kan du trykke på Alternativ-tasten mens menyen er åpen og se menyelementene endres.

Hvorfor avviker Normal Software Uninstalls ikke å fjerne alle relevante verdier fra registret?
Når du avinstallerer et program, er det en "rimelig" forventning om at alle spor av det vil bli fjernet fra din system, men det er ofte ikke tilfelle. Hvorfor det? Dagens SuperUser Q & A-post har svar på en nysgjerrig leser spørsmål. Dagens Spørsmål & Svar-sesjon kommer til oss med høflighet av SuperUser-en underavdeling av Stack Exchange, en fellesskapsdrevet gruppe av Q & A-nettsteder.



