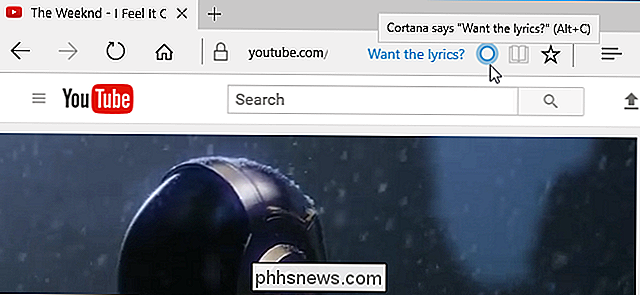Slik setter du opp et kontor Svar i Outlook for Windows

Når du vet at du kommer til å være ute av kontoret i noen dager, kan du sette opp Office Assistent til å svare automatisk, slik at folk får vite at du nyter ferien mens de sitter fast på jobben.
RELATED: Hvordan bedre behandle e-post i Outlook med hurtige trinn og regler
Å skape en out of office svar i Outlook, vil vi opprette en e-postmal med meldingen vi vil bruke, og deretter opprette en regel som vil sende ut et svar med den meldingen til alle e-postmeldinger vi mottar i et bestemt datointervall.
MERK: Outlook må være åpne for at regelen skal løpe, og at du ikke er sendt ut av kontorsvar. Sørg for at du lar datamaskinen stå på og Outlook kjører mens du er ute av kontoret.
Trinn 1: Opprett en meldingsmal
For å opprette en meldingsmal i Outlook, kontroller at "Hjem" -fanen er aktiv og klikk på "Ny e-post" -knappen i den nye delen.
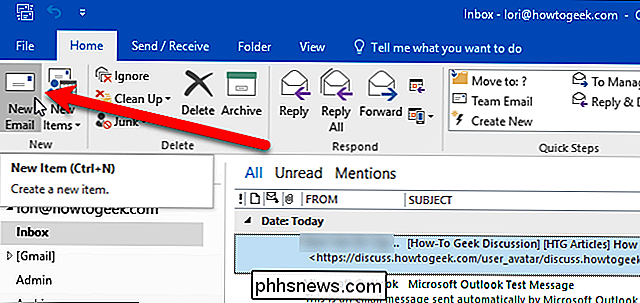
Skriv inn meldingen du vil sende som et automatisk svar i meldingsboksen. Ikke skriv inn en Til e-postadresse eller et emne. Klikk deretter på "File" -fanen.
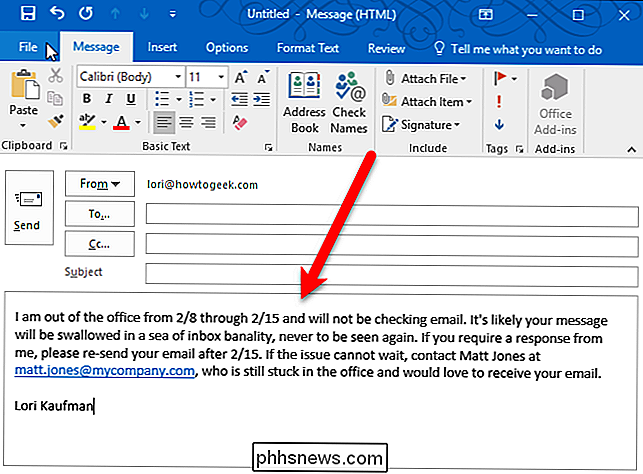
Klikk på "Lagre som" i listen over alternativer på venstre side av backstage-skjermen.
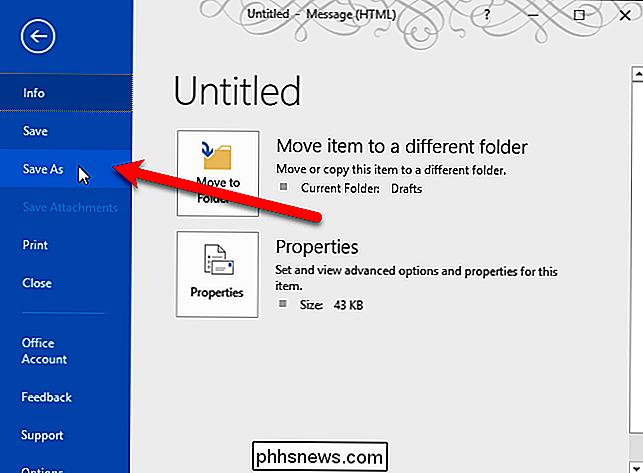
I dialogboksen Lagre som velger du "Outlook Mal (* .oft) "Fra rullegardinlisten" Lagre som type ".
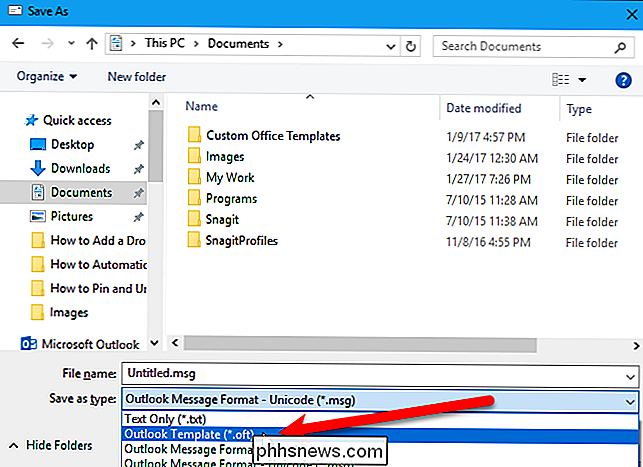
Du er tatt til mappen for brukermaler. Skriv inn et navn for malen i boksen "Filnavn", hold ".oft" -forlengelsen, og klikk "Lagre".
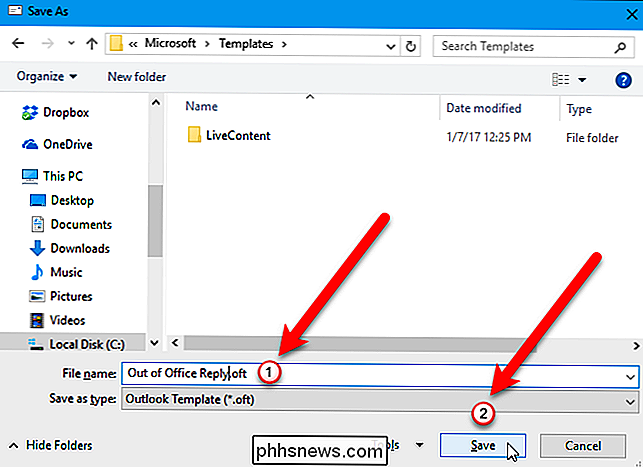
Hvis du vil kopiere ut av e-postmalen til kontormeddelelse til en annen PC eller sikkerhetskopiere den , er hele banen til brukermallemappenC: Brukere . Bytt
Lukk meldingsvinduet ved å klikke på "X" -knappen øverst til høyre.
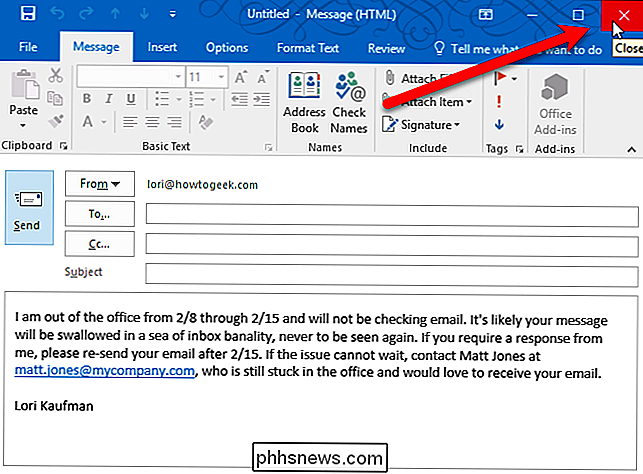
En dialogboks viser spørre om du vil lagre et utkast til meldingen. Du trenger ikke fordi du lagret det som en mal, men du kan hvis du vil. Klikk på "Ja" hvis du vil lagre utkastet, eller "Nei" hvis du ikke gjør det.
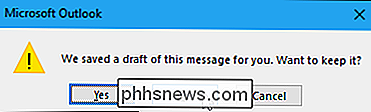
Trinn to: Opprett en regel for automatisk å svare på nye e-postmeldinger
Nå har vi oss utenfor kontoret svar epostmal, vil vi opprette en regel for å bruke denne malen for å svare på alle meldinger som kommer inn i et bestemt datointervall. Sørg for at fanen "Hjem" er aktiv.
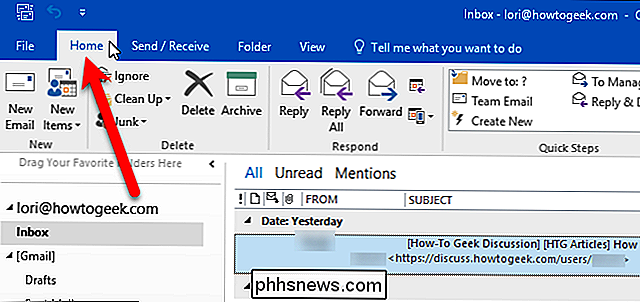
I Flytt-delen klikker du på "Regler" -knappen og velger "Administrer regler og varsler" fra rullegardinmenyen.
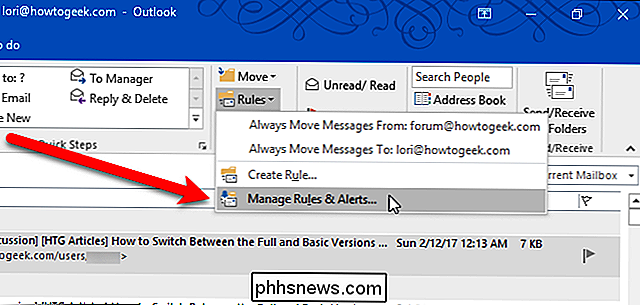
Du kan også klikke på "Fil" -fanen for å få tilgang bakskjermbildet. Sørg for at skjermbildet "Info" er aktivt (klikk "Info" til venstre om nødvendig) og klikk deretter på "Administrer regler og varsler" -knappen.
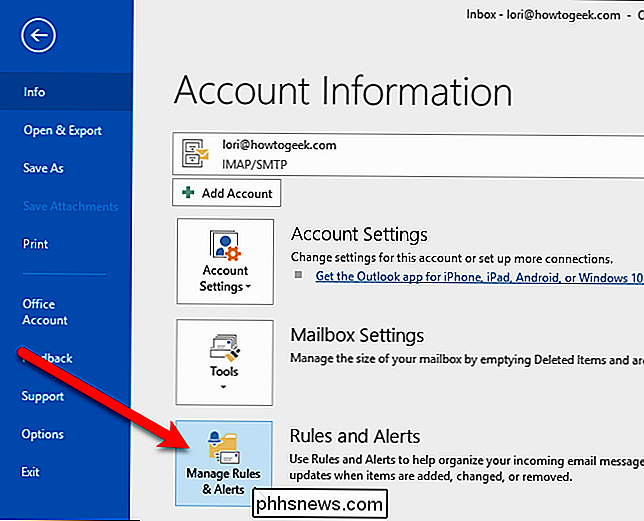
Kontroller at e-postadressen som vises i dialogboksen Regler og varsler du vil bruke denne regelen er valgt i rullegardinmenyen "Bruk endringer i denne mappen". Hvis du vil at denne regelen skal gjelde for alle kontoene i Outlook, viser vi deg hvordan du gjør det senere i denne artikkelen. Klikk på "Email Rules" -fanen hvis den ikke allerede er aktiv, og klikk deretter på "New Rule" -knappen.
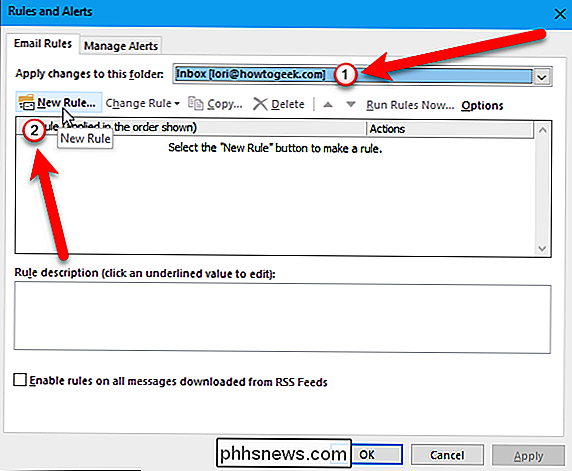
På den første skjermen i dialogboksen Reglerveiledning, klikk på "Bruk regel på meldinger jeg mottar" i " Start fra en tom regel "-del. Alternativet er lagt til i "Trinn 2: Rediger regelen beskrivelse (klikk en understreket verdi)" -boksen. Det er ikke noe å redigere for denne delen av regelen, så klikk på "Neste" for å fortsette.
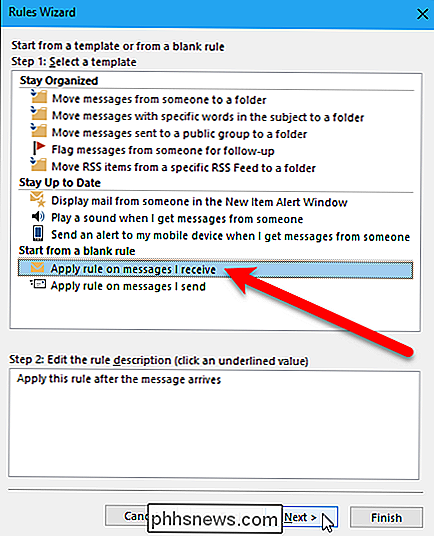
Den andre skjermen i dialogboksen Regelguiden lar deg velge betingelsene for å sjekke når du mottar e-post. For å få ut av kontorsvaret ditt sendt ut i et bestemt datointervall, merk av i feltet "Mottatt i en bestemt datoperiode" i boksen "Trinn 1: Velg forhold". Tilstanden er lagt til i "Trinn 2: Rediger regelen beskrivelse (klikk en understreket verdi)" -boksen, som før, men denne gangen er det en del av beskrivelsen som skal redigeres. For å legge til et datoperiode, klikk på koblingen "i en bestemt datointervall" i trinn 2-boksen.
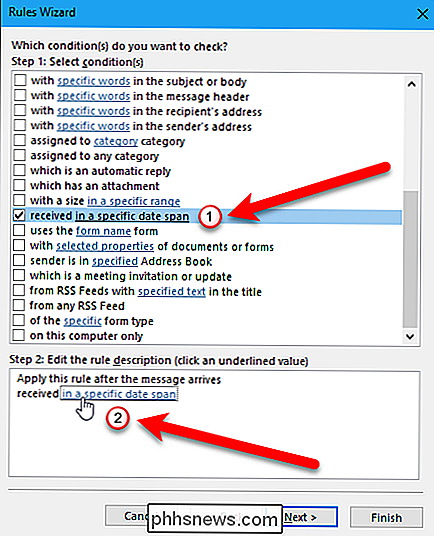
I dialogboksen Dato mottatt, merk av i boksen "Etter", klikk på rullegardinmenyen og klikk på datoen etter som du vil ha automatisk ut av kontorsvar sendt. For eksempel, hvis du vil at du ikke vil svare på kontoen din, begynner å bli sendt 8. februar, velg 7. februar for Etterdatoen.
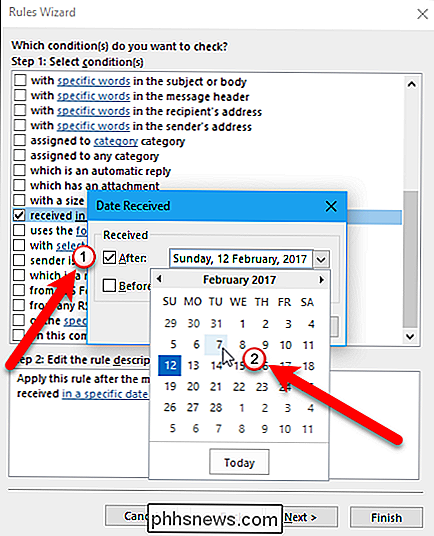
Deretter merker du "Før" -feltet, velg en dato fra rullegardinmenyen til høyre for Før av. Datoen du velger, skal være dagen etter at du ikke vil at kontorsvar skal slutte å bli sendt. For eksempel, hvis du vil at 15. februar skal være den siste dagen som du ikke har mottatt kontorsvar, velger du 16. februar som Før dato.
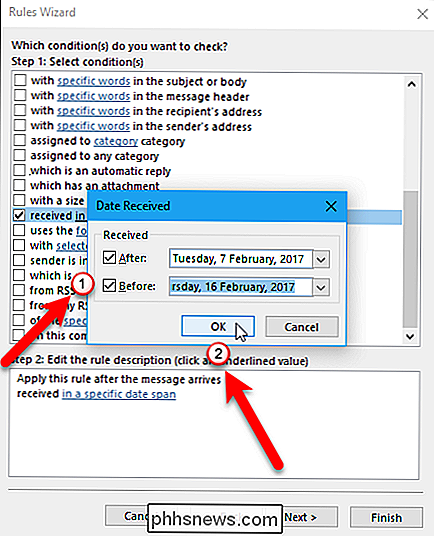
Datoen du valgte, legges til tilstanden i trinn 2-boksen. Klikk på "Neste" -knappen i Regelguiden-dialogboksen for å fortsette.
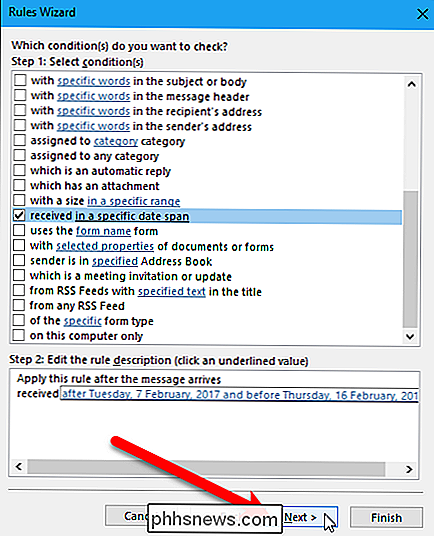
På den tredje skjermen i dialogboksen Regelguiden velger du hva du vil gjøre med innkommende e-postmeldinger i datoperioden. Vi vil svare på alle e-postmeldinger ved å bruke malen vi opprettet i første del, så vi merker av for «Svar ved hjelp av en bestemt mal» -boks i boksen "Trinn 1: Velg handling (e)". For å velge malen vi opprettet, klikker du koblingen "en bestemt mal" i "Trinn 2: Rediger regelen beskrivelse (klikk en understreket verdi)" -boksen.
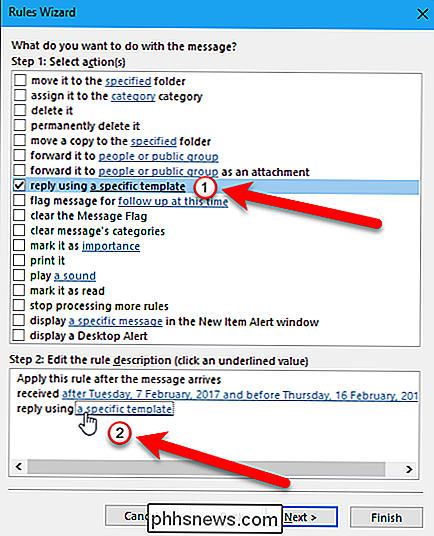
Velg dialogboksen Velg en svarmal, velg "Brukerskjerm i File System "fra rullegardinmenyen" Look in ".
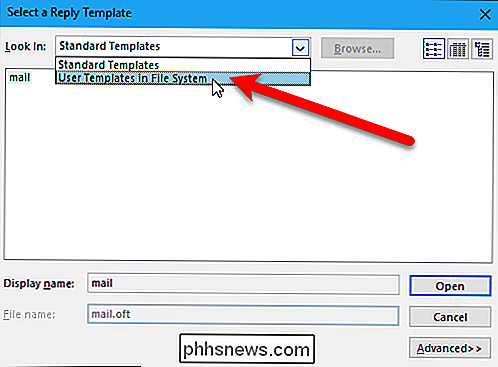
Velg malen du opprettet (i vårt tilfelle," Out of Office Reply "-malen) og klikk på" Åpne "-knappen.
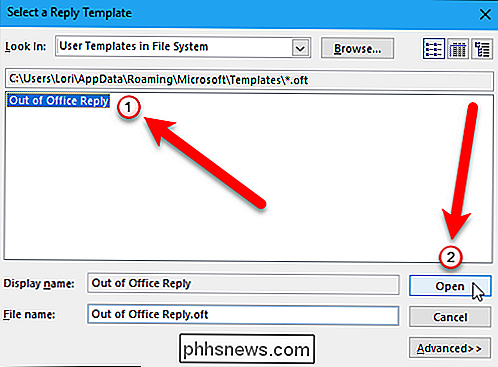
Den fullstendige banen til valgt mal legges til den valgte handlingen. Klikk på "Neste" -knappen for å fortsette.
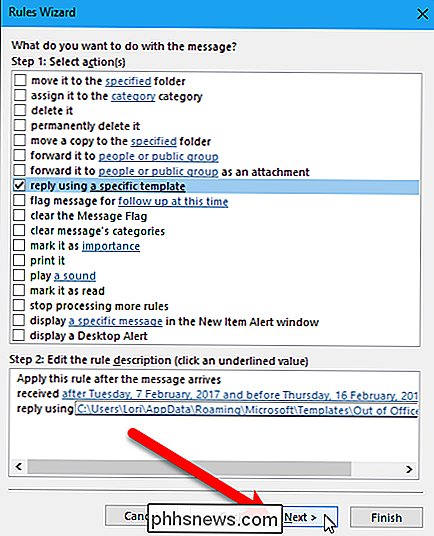
På den fjerde Regissørveiviser-skjermen kan du velge eventuelle unntak du vil bruke på regelen, for eksempel hvis du vil ekskludere bestemte personer eller grupper ("bortsett fra om fra personer eller offentlig gruppe "). Vi kommer ikke til å legge til noen unntak fra vår regel, så klikk på "Neste" for å fortsette.
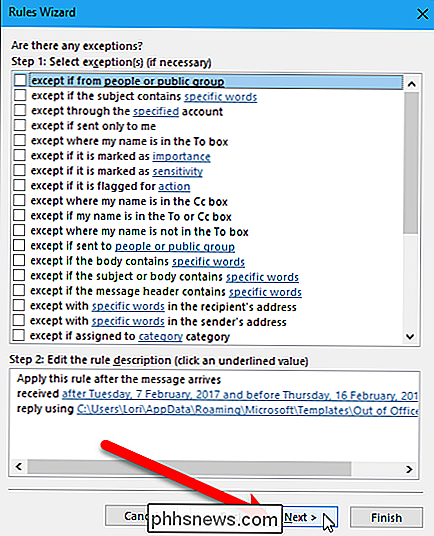
Angi et navn for regelen i boksen "Trinn 1: Angi et navn for denne regelen". "Slå på denne regelen" -boksen er merket som standard, slik at regelen automatisk blir slått på. Ikke bekymre deg, skjønt. Det vil ikke løpe før etter etter datoen du oppgav.
Vi vil ikke kjøre regelen på meldinger som allerede finnes i innboksen, så la boksen "Kjør denne regelen nå være i meldinger allerede i innboksen" ikke merket av. Hvis du vil kjøre denne regelen på alle e-postkontoene dine i Outlook, merker du av i boksen "Opprett denne regelen på alle kontoer". Klikk på "Fullfør" -knappen.
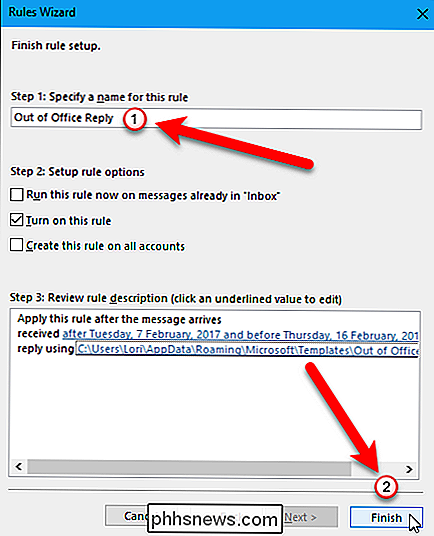
Regelen legges til i listen. Klikk på "OK" for å lukke dialogboksen Regler og varsler.
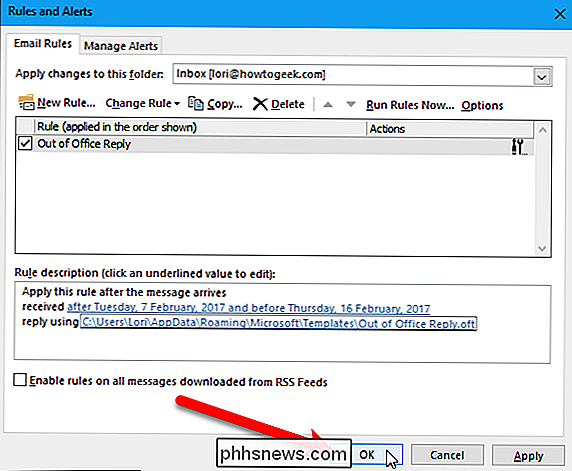
Når noen sender deg en epost i løpet av datoen du oppgav, mottar de automatisk meldingen i e-postmalen du opprettet.
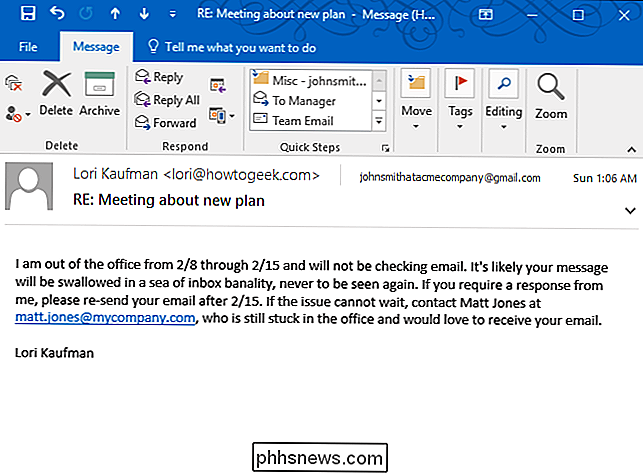
Selv om avsenderen mottar et automatisk svar som sier at du er ute av kontoret, får du fortsatt e-posten med et ikon som angir at et automatisk svar er sendt. Du kan imidlertid føle deg berettiget til å ignorere den til du kommer tilbake.
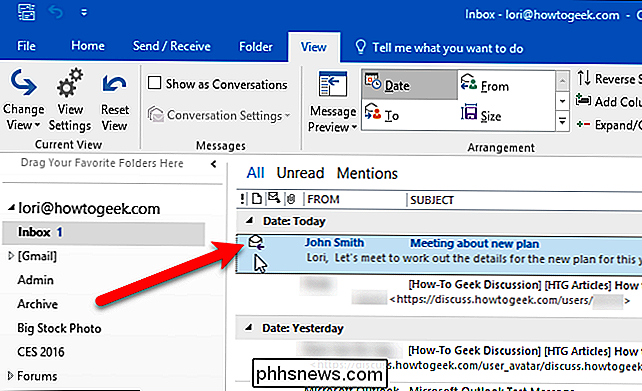
Når datoperioden på regelen er gått, gjelder regelen ikke for innkommende e-post. Du kan imidlertid fortsatt slå av regelen. For å gjøre det, åpner du dialogboksen Regler og varsler igjen som beskrevet tidligere og fjerner merket i boksen til venstre for regelen i listen. Klikk på "OK" for å lukke dialogboksen.
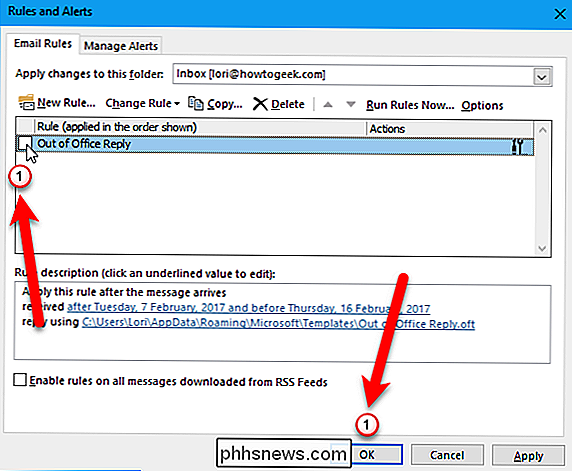
Når du bruker denne regelen til å sende et automatisert utkoblingssvar, sendes svaret én gang til hver avsender under en enkelt Outlook-økt. En økt er når du åpner Outlook til du avslutter programmet. Dette forhindrer at dupliserte svar sendes til den samme avsenderen som sender deg flere meldinger. Outlook-spor som har mottatt et automatisk svar under hver økt, men denne listen tilbakestilles når du avslutter Outlook. Så la Outlook stå åpent (ikke avslutte og gjenåpne) slik at regelen vil kjøre, og det automatiske svaret på kontoret blir sendt til alle som sender deg e-post, slik at senderne ikke mottar flere utenom kontorsvar.

Hva er $ GetCurrent og $ SysReset-mapper, og kan du slette dem?
Windows 10 oppretter automatisk mappene $ GetCurrent og $ SysReset i C: -stasjonen din i bestemte situasjoner. Disse mappene kan bruke gigabyte plass, men hva gjør de, og kan du slette dem? Dette er skjulte filer, så du må vise skjulte filer i File Explorer for å se dem. Hva er $ GetCurrent? RELATED: Slik viser du skjulte filer og mapper i Windows 7, 8 eller 10 Katalogen $ GetCurrent er opprettet under oppgraderingen.

Slik rapporterer du en Facebook-post
Selv om Facebook er mer personlig enn Twitter-du er mindre sannsynlig å komme inn i en shouting-kamp med en tilfeldig, anonym fremmed - det er ikke uten sin problemer. Siden alle bruker sitt virkelige navn, eller i det minste ekte identiteter, er det lettere for misbruk å bli mer personlig. Facebooks vilkår for bruk forbyder mobbing, misbruk og trakassering; folk er heller ikke tillatt å legge inn noe innhold som truer eller inneholder hat, nakenhet eller vold.