Den ultimate veiledningen for å endre DNS-serveren din

Det er mange grunner til at du kanskje vil bruke en tredjeparts DNS-server, fra foreldrekontroll og sikkerhetsfunksjoner for å få raskere og pålitelige forbedringer. Du kan endre DNS-serveren for hele hjemmenettverket på ruteren din, eller sette den individuelt på en PC, Mac, iPhone, iPad, Android-enhet, Chromebook eller mange andre enheter.
På ruteren din
RELATERT: Hva er DNS, og skal jeg bruke en annen DNS-server?
Hvis du vil endre DNS-serveren for hele hjemmenettverket, må du gjøre det på ruteren din. Alle enhetene på nettverks-PCer, smarttelefoner, nettbrett, spillkonsoller, smarte høyttalere, TV-streamingbokser, lyspærer med Wi-Fi og alt annet du kan tenke på - skaffer seg DNS-serverinnstillingen fra ruteren, med mindre du går ut av din måte å endre den på enheten. Som standard bruker ruteren din Internett-leverandørens DNS-servere. Hvis du endrer DNS-serveren på ruteren, vil alle andre enheter på nettverket bruke den.
Virkelig, hvis du vil bruke en tredjeparts DNS-server på enhetene, anbefaler vi at du bare bytter den på ruteren. Det er en enkelt innstilling, og hvis du forandrer deg og vil endre DNS-serveren din senere, kan du endre innstillingen på ett sted.
RELATED: 10 Nyttige alternativer Du kan konfigurere i ruterenes webgrensesnitt
Få tilgang til ruterenes webgrensesnitt for å gjøre dette. De nøyaktige trinnene du må ta, varierer avhengig av ruteren din. Hvis du ikke er sikker på hvordan du gjør dette, vil du sannsynligvis sjekke manualen eller online dokumentasjonen for din spesifikke routermodell. Det vil vise deg instruksjonene for tilgang til webgrensesnittet og et standard brukernavn og passordkombinasjon du må logge på, hvis du aldri har endret det.
En gang i webgrensesnittet finner du sannsynligvis en DNS server alternativ på en av sidene. Endre dette og innstillingen vil påvirke hele nettverket ditt. Alternativet kan være under LAN- eller DHCP-serverinnstillinger, da DNS-serveren leveres via DHCP-protokollen til enheter som kobler til ruteren.
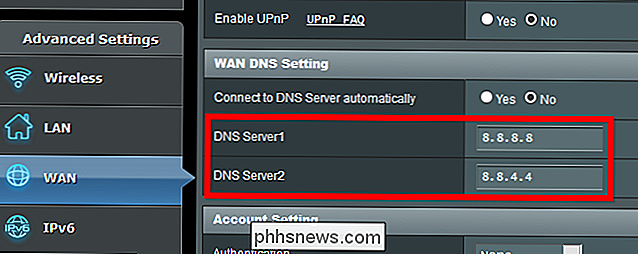
Hvis du har problemer med å finne alternativet, kan du sjekke ruteren din eller utføre Google søk etter din modell av ruteren og "endre DNS-serveren".
Du kan i stedet overstyre den automatiske DNS-serveren som leveres fra ruteren, og angi en egendefinert DNS-server på individuelle enheter, hvis du vil. Slik gjør du det på hver plattform .
På en Windows-PC
I Windows kan du endre dette alternativet fra Kontrollpanel. Dette alternativet er ikke en del av den nye innstillingsappen på Windows 10.
Gå til Kontrollpanel> Nettverk og Internett> Nettverks- og delingssenter> Endre adapterinnstillinger.
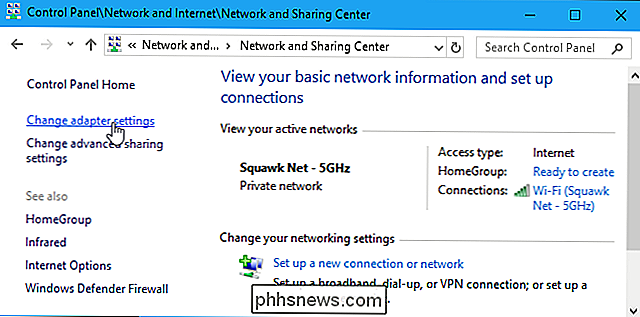
Høyreklikk nettverksforbindelsen du vil konfigurere og velg "Egenskaper". Dette alternativet må endres separat for hver tilkobling du vil endre den for. Dette betyr at hvis du har en datamaskin med både Wi-Fi og kablet Ethernet-tilkoblinger, må du endre den for både Wi-Fi og Ethernet-adaptere hvis du vil endre DNS-serveren for begge.
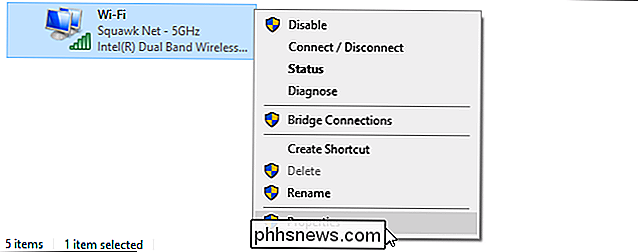
Velg "Internet Protocol Version 4 (TCIP / IPv4)" i listen og klikk på "Egenskaper".
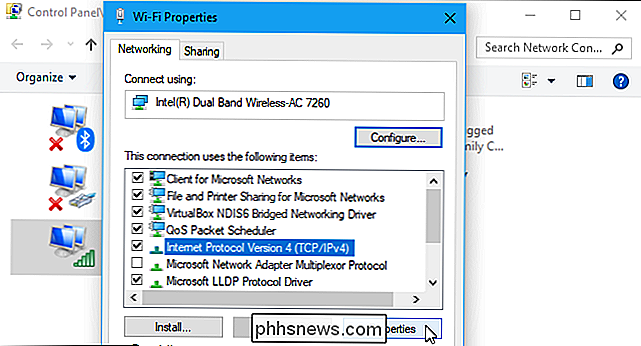
Velg "Bruk følgende DNS-serveradresser, skriv inn adressene til DNS-serverne du vil bruke, og klikk" OK ".
Hvis du også vil angi en egendefinert DNS-server for IPv6-tilkoblinger, velg "Internet Protocol Version 6 (TCIP / IPv6)", klikk "Properties", og skriv inn IPv6-adressene også. Klikk på "OK" når du er ferdig.
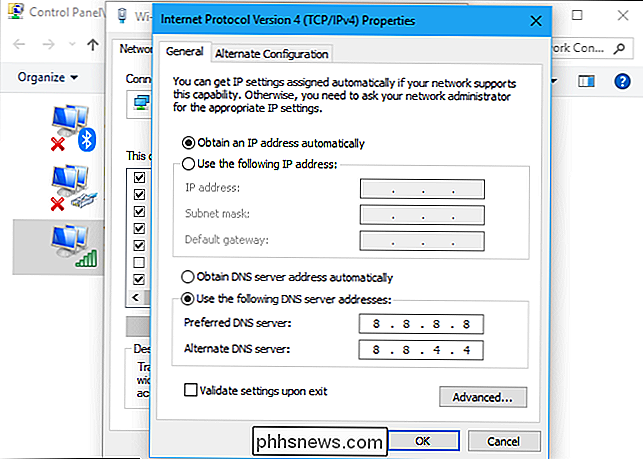
Når du har endret DNS-serveren din på en Windows-PC, må du kanskje spyle DNS-bufferen for å sikre at Windows bruker postene fra den nye DNS-serveren, og ikke bufret resultatene fra din forrige.
På en Android Phone eller Tablet
Android kan du endre DNS-serveren, men ikke hele systemet. Hvert enkelt Wi-Fi-nettverk du kobler til har sine egne innstillinger. Hvis du vil bruke samme DNS-server overalt, må du endre den for hvert Wi-Fi-nettverk du kobler til.
Hvis du vil endre DNS-serveren din, går du til Innstillinger> Wi-Fi, trykker du lenge på nettverket du er koblet til, og klikker på "Endre nettverk".

For å endre DNS-innstillinger, trykk på "IP-innstillinger" til "Statisk" i stedet for standard DHCP. Avhengig av enheten din, må du kanskje sjekke en avansert boks for å se denne innstillingen.
La IP-serverinnstillingen være her alene, da dette hentes automatisk fra DHCP-serveren. Skriv inn dine foretrukne primære og sekundære DNS-servere i "DNS 1" og "DNS 2" -innstillingene og lagre deretter innstillingene dine.

På en iPhone eller iPad
Apple's iOS lar deg endre DNS-serveren, men du kan Ikke sett et foretrukket DNS-server system-bredt. Du kan bare endre en Wi-Fi-nettverks DNS-server til din egendefinerte innstilling, slik at du må gjøre dette for hvert Wi-Fi-nettverk du bruker.
For å endre DNS-serveren din på en iPhone eller iPad, gå til Innstillinger> Wi-Fi og trykk på "i" -knappen til høyre for Wi-Fi-nettverket du vil konfigurere. Rull ned og trykk på "Konfigurer DNS" -alternativet under DNS.
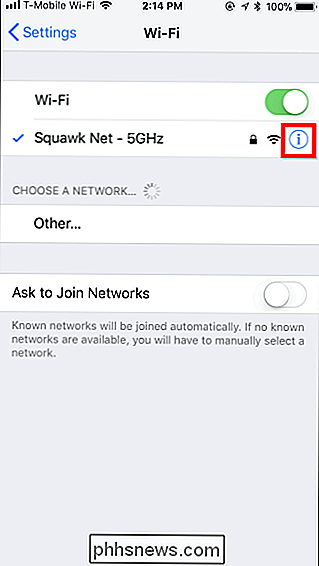
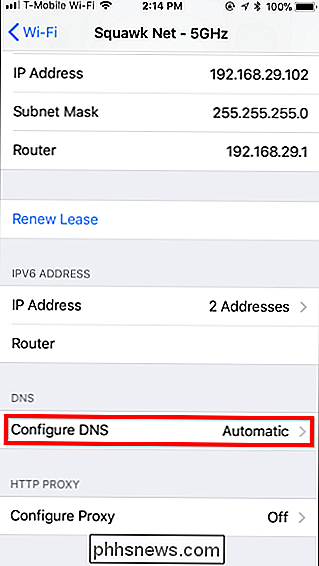
Trykk "Manuell" og fjern eventuelle DNS-serveradresser du ikke vil bruke fra listen ved å trykke på det røde minustegnet. Trykk på det grønne plustegnet og skriv inn eventuelle DNS-serveradresser du vil bruke. Du kan legge inn både IPv4- og IPv6-adresser i denne listen. Klikk på "Lagre" når du er ferdig.
Du kan alltid trykke på "Automatisk" her igjen for å gjenopprette standard DNS-serverinnstillinger for nettverket.
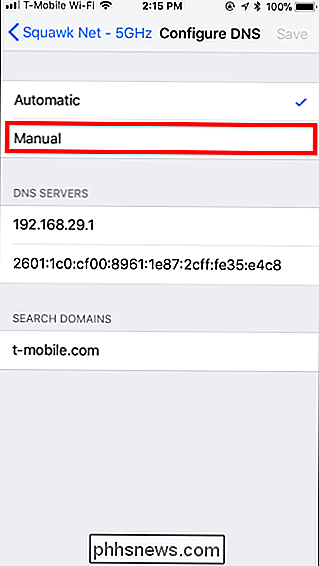
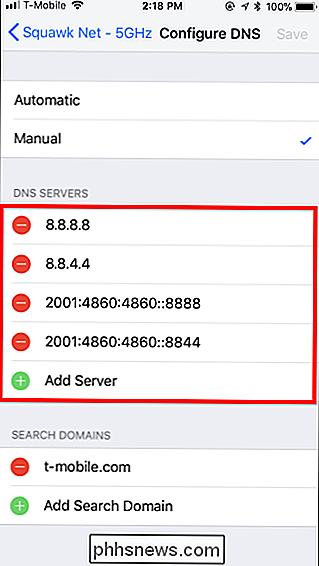
På en Mac
RELATED: Slik bruker du OpenDNS eller Google DNS på din Mac
Hvis du vil endre DNS-serveren på Mac, går du til Systemvalg> Nettverk. Velg nettverksadapteren du vil endre DNS-serveren, for eksempel "Wi-Fi", til venstre, og klikk deretter på "Avansert" -knappen.
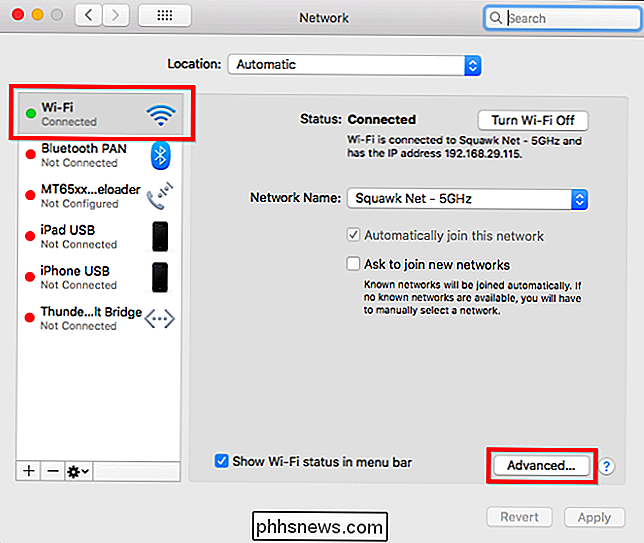
Klikk over til "DNS" -fanen og bruk DNS-servere-boksen til å konfigurer dine ønskede DNS-servere. Klikk på "+" -knappen nederst og legg til IPv4- eller IPv6-serveradresser til listen. Klikk på "OK" når du er ferdig.
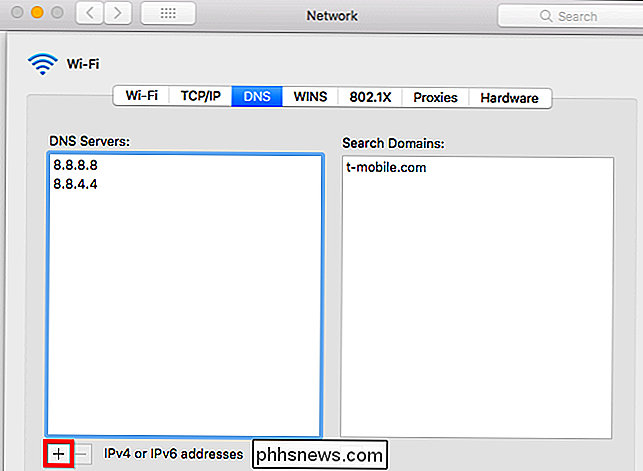
Hvis ting ikke virker som forventet etter at du har endret DNS-serveren din, kan du tilbakestille DNS-bufferen for å sikre at macOS bruker den nye DNS-serverens poster og ikke bufret resultatene fra en tidligere DNS-server.
På en Chromebook
Dette alternativet er også innebygd i Chrome OS. Men som på iPhones, iPads og Android-enheter, kan du bare endre DNS-serveren for ett nettverk av gangen. Du må endre det for hvert Wi-Fi-nettverk du kobler til hvis du vil bruke det overalt.
På en Chromebook, gå til Innstillinger> Wi-Fi og klikk navnet på Wi-Fi-nettverket du ' koblet til.

Klikk på "Nettverk" -overskriften for å utvide den og finn delen "Navn servere". Klikk på "Automatiske navneservere" -boksen og sett den til enten "Google-navneservere" hvis du vil bruke Google Public DNS-serverne, eller klikk på "Egendefinerte navneservere" hvis du vil angi egendefinerte DNS-servere.
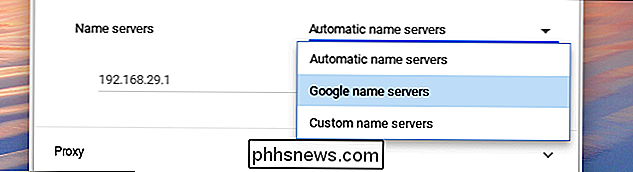
Skriv inn DNS-servere du vil bruke i boksene her. Du må gjenta dette trinnet for hvert separat Wi-Fi-nettverk du kobler til, hvis du vil bruke DNS-serverne på forskjellige Wi-Fi-nettverk.
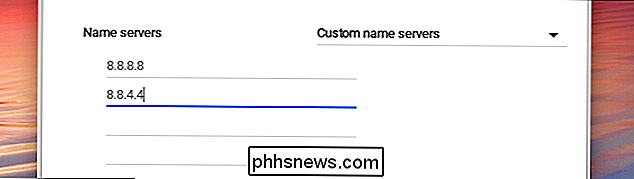
Andre enheter kan ha egne innebygde alternativer for å angi deres egen DNS-server. Se under nettverkstilkoblingsinnstillinger på enheten for å se om et alternativ for å angi egendefinerte DNS-servere er tilgjengelig.
Image Credit: Casezy idea / Shutterstock.com

Hva er Desktop Window Manager (dwm.exe) og hvorfor kjører det?
Du har ingen tvil om å lese denne artikkelen fordi du snublet over Desktop Window Manager-prosessen og lurer på akkurat hva det er. Vi har svaret. Desktop Window Manager-prosessen (dwm.exe) kompositerer visning av programvinduer før du tegner den på skjermen. Dette gjør det mulig for Windows å legge til effekter som transparenter og miniatyrer på aktiv oppgavelinje.

Slik farger du Rett gamle, falmede bilder
Tidligere blir gamle bilder fade. Svarte blir skyllet ut og hvite blir grå. Hvis det er farger, fades de også, gjør de forskjellige nyanser og gjør bildet mer som et antikk enn en representasjon av noe ekte. RELATERT: De beste billigere alternativene til Photoshop Hvis du imidlertid skann dine gamle, falmede bilder, du kan bruke en kraftig editor som Photoshop (eller en av sine billigere alternativer) for å fargelegge dem.



