Slik åpner du zip-filer på en iPhone eller iPad

Hvis du bruker en iOS-enhet, vet du at det er et ganske komplett system og fungerer veldig bra. Men du har kanskje hatt problemer med å åpne komprimerte zip-filer, så vi snakker i dag om hvordan du best kan håndtere zip-filer på iPhone eller iPad.
Apples iOS har faktisk støttet, om enn begrenset, for zip-filer siden iOS 7 men det fungerer bare med meldinger og e-post. For eksempel chatter du med en venn, og de legger en zippefil full av sine feriebilder. Eller en kollega på jobb sender deg noen dokumenter som de trenger deg til å se på med en gang.
Det er ikke en perfekt løsning, men det fungerer uten å kreve tilleggsprogramvare.
Åpne Zip-filer i post eller meldinger
Når du får et lynlås vedlegg i Mail, kan du se det ved hjelp av Mail uten å forlate appen. Her, i følgende skjermbilde, mottar vi en melding med et lynlås vedlegg.
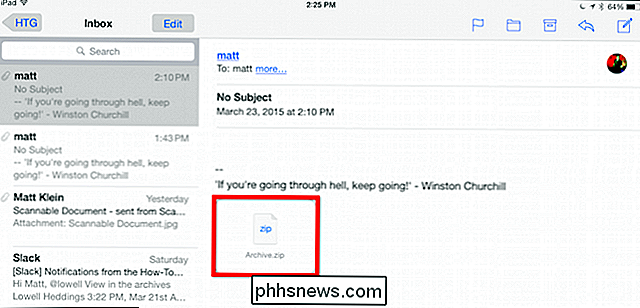
Du kan åpne zip-filen for å se innholdet. IOS gjør en ganske god jobb med å vise tekstfiler, pdf, bilder, Word-dokumenter og til og med Excel-regneark.

Vise zip-filer i Meldinger eller Mail er imidlertid bare det som vises. Hvis du virkelig ønsker å pakke ut en fil og redigere den, trenger du et passende hjelpeprogram. Du kan trykke på "Del" -knappen og velge programmet du vil bruke.
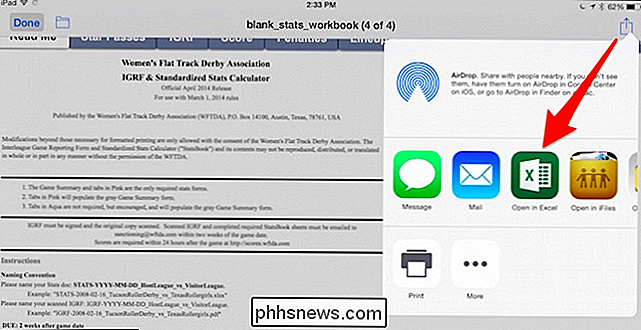
Her har vi et regneark, så vi vil velge Excel eller et annet program som kan håndtere .xls-filer.
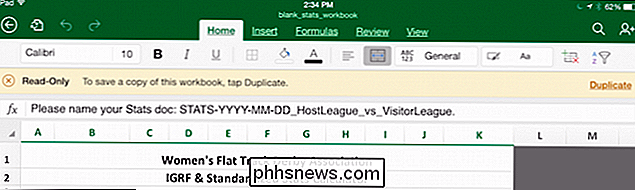
Du er Ikke begrenset utelukkende til å åpne filen. Du kan også skrive den ut eller Airdrop den til Mac eller en annen iOS-enhet.
Som denne metoden vil bety, hvis du vil se zip-filer uten å besøke App Store, må du sende arkiver til e-post til selv og åpne dem med e-post. Dette er litt upraktisk, og det er derfor vi anbefaler å prøve en tradisjonell zip-handler-app som WinZip eller iZip.
Åpne Zip-filer med tilleggsprogramvare
Du vil ikke alltid møte ZIP-filer i post eller direktemeldinger. Noen ganger har du lagret dem i skymappen din, eller de kan lagres lokalt, eller du vil kanskje AirDrop en på din iOS-enhet. Uansett leveringsmetoden fungerer opsjonene som er skissert ovenfor bare for vedlegg i Mail og Meldinger.
Det er et par applikasjoner i App Store, som er utstyrt for å håndtere zip-filer: iZip er en og den ærverdige WinZip. Begge er ganske like i design og funksjon, og begge vil håndtere lokale zip-filer gratis. Men hvis du vil ha mer funksjonalitet som å pakke ut eller plugge inn i skymappene dine, må du betale for de fullstendige programmene. iZip Pro koster $ 3,99, mens WinZip (Full Version) vil sette deg tilbake $ 4,99.
Uansett hvilken app du bruker, hvis du ikke vil betale for de fullstendige versjonene, må du først eksportere zip-filen din til din iOS-enheten, og bruk deretter den gratis zip-appen til å håndtere filen.
I dette eksemplet velger vi først vår zip-fil fra cloud appen vår først, da klikker vi på "Del" -knappen .
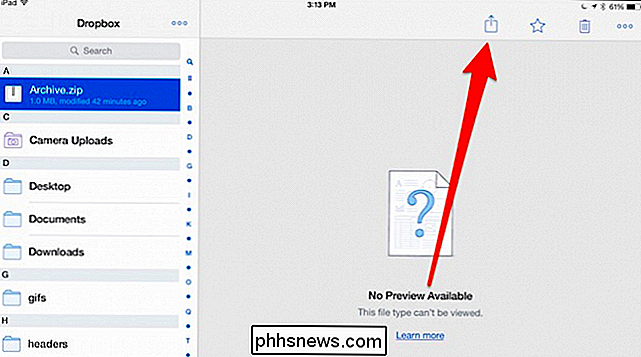
Fra menyen Del velger vi «Åpne i ...» for å vise oss en liste over programmer som kan håndtere denne typen fil.
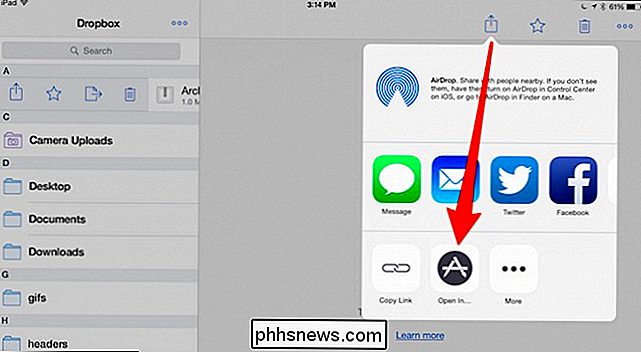
Neste velger vi vår gratis zip-app. I dette tilfellet vil WinZip, men iZip, fungere like bra.
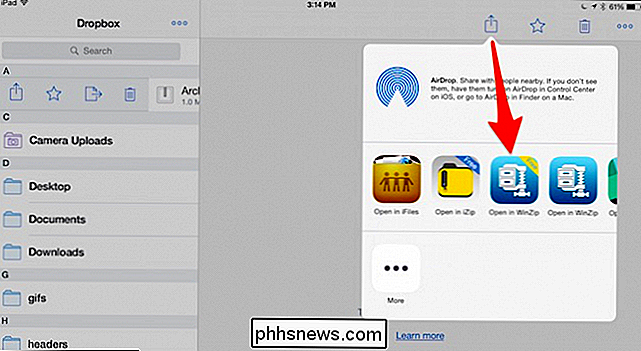
Vårt arkiv nå åpent, vi kan se innholdet som vi gjorde da vi så på et vedlegg.
Hvis vi faktisk vil åpne en fil, vi må du trykke på "Del" -ikonet igjen og deretter velge riktig app fra menyvalgene "Åpne i ...".
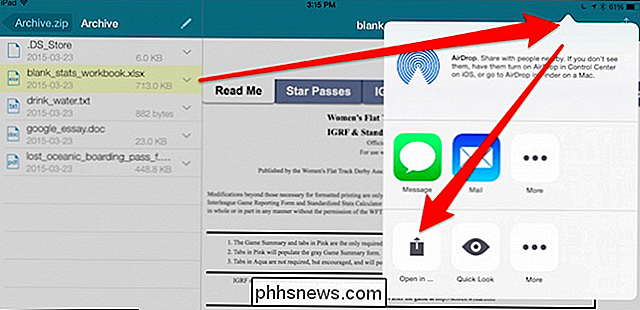
Hvis dette bare er for mange trinn, kan du kjøpe fullversjoner av enten zip-app og plugge skyen din service rett inn i den, blant mange andre funksjoner. WinZip Full Version, for eksempel, har støtte for Dropbox, Google Disk, OneDrive og iCloud, mens iZip Pro har støtte for iCloud, Dropbox, Box og Google Drive.
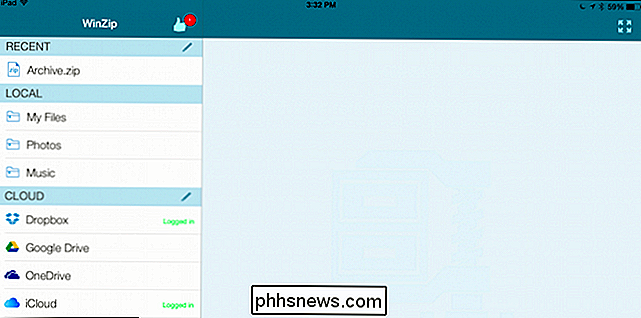
Hvis du vil vite forskjellene mellom den gratis versjonen av WinZip og WinZip Full Version, her er et praktisk diagram du kan lese. På samme måte er det en sammenligning mellom iZip og iZip Pro. Merk, iZip har en Pro-versjon for iPhone som er $ 2,99, iPad-versjonen er en dollar mer.
Her er vårt arkiv på Dropbox. Med den fullstendige versjonen av WinZip kan vi få tilgang til den direkte fra applikasjonen.
Du har noen alternativer herfra. Du kan trykke på pilen ved siden av zip-filen og sende den som en lenke, kopiere lenken (og deretter legge den inn i en melding), Flytt den til en annen iOS-enhet eller en Mac, eller du kan faktisk pakke ut filen (unzip) innhold.
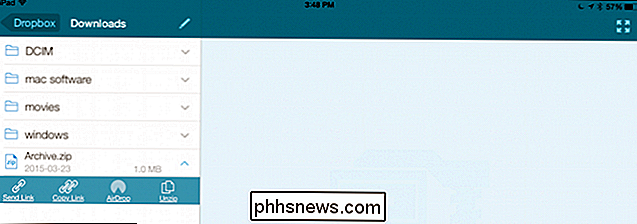
Hvis du pakker ut en fil, kan du pakke den ut i den overordnede mappen eller opprette en ny mappe. Uansett hvordan du håndterer zip-filer, hvis du faktisk vil åpne innholdet, trenger du fortsatt den riktige appen til å håndtere den.
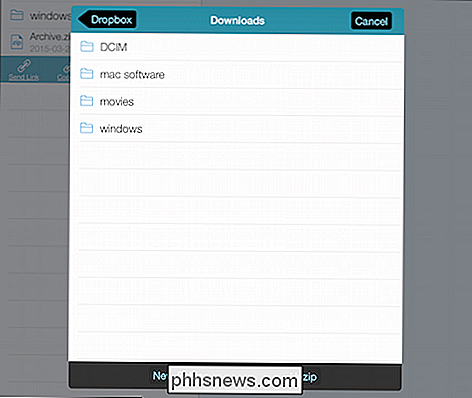
Dette er ikke et problem for ting som bilder og musikkfiler, men for ting som dokumenter , presentasjoner og regneark, vil du sannsynligvis trenge noe som Microsoft Office for å håndtere dem.
Ved å bruke enten gratis eller betal-versjonen av en zip-app, kan du også adressere åpne arkiver via AirDrop. Når du AirDrop et arkiv fra din Mac, for eksempel, ser du en liste over valg for hvordan du kan håndtere den.
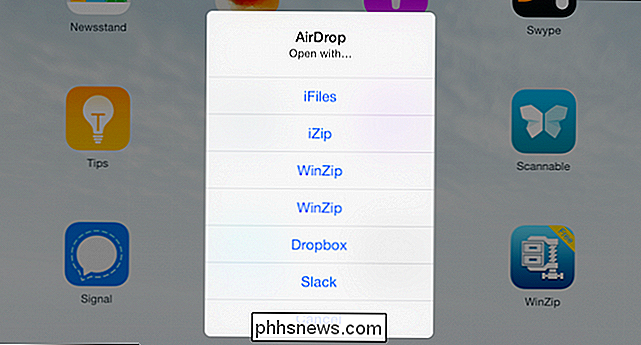
Velg din foretrukne zip-app, og du er god til å gå. Du kan deretter administrere arkivets innhold på noen måte som er beskrevet ovenfor.
Vi håper dette hjelper med å avklare hvordan du åpner zip-filer på en iPhone eller iPad. Dessverre eksisterer det ikke en perfekt, innfødt iOS-løsning fra og med, men selv med en gratis app kan du få tilgang til det zippede innholdet med ganske lite problem. Hvis du har noen spørsmål, kommentarer eller forslag om å håndtere zip-arkiver på iOS-enheter, vennligst la tilbakemeldingen din stå i vårt diskusjonsforum.

Hvordan lage din egen animerte film på nettet
Leter du etter en rask måte å lage en animert film på nettet? Hvis du vil lage en av de fine tegneserieutse presentasjonene hvor alt er animert, tekst flyr over skjermen, etc., så har du et par kule onlineverktøy som kan få jobben gjort.I denne artikkelen skal jeg snakke om to elektroniske verktøy som jeg har brukt, PowToon og Animatron, som lar deg enkelt lage animerte presentasjoner og filmer. Begge

Slik endrer du raskt Safari's standard søkemotor i OS X
Er du lei av å grave inn i Safari-innstillingene for å endre standard søkemotor? Grav ikke mer, det er en mye enklere måte! Hvis du liker å bruke forskjellige søkemotorer, eller bare ikke vil bruke Google, er det en mye raskere måte å endre den fra adresselinjen. For å endre standard søkemotoren på Safari, vil du vanligvis Først må du åpne preferansene, og deretter klikke på "Søk", endre søkemotoren og gå ut av preferansene.



