Slik sparer du batterilevetid på Android Wear

Hvis du rocker Android på håndleddet ditt, er det en sjanse du har lært å stole på dens bekvemmelighet ganske tungt. Og hvis du er i den posisjonen, vet du sikkert også hvor irriterende det kan være hvis klokken din går tom for juice på midten av dagen.
Heldigvis finnes det en håndfull enkle tweaks du kan gjøre for å øke Klokkeens levetid for batteriet.
Deaktiver Alltid og Tilt-til-Vekk-skjermfunksjoner
Først, hopp inn i Android Wear-appen. Dette er kontrollsenteret for alt som skjer på klokken din. Trykk på det lille tannhjulikonet øverst til høyre.
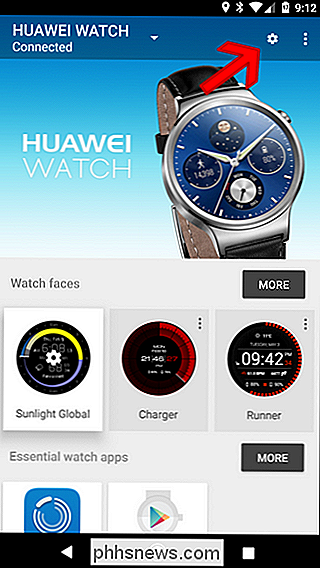
Trykk her på navnet på klokken din under "Enhetsinnstillinger."
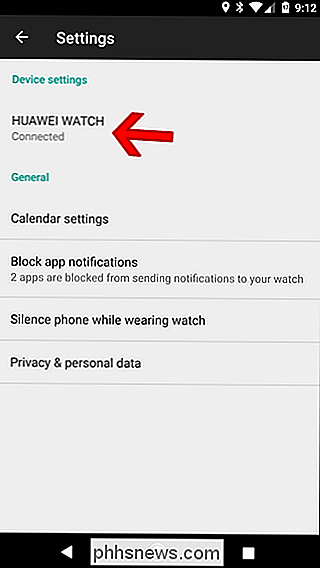
Det er to innstillinger du kan finjustere for å hjelpe i krigen mot dårlig batterilevetid : Alltid på skjermen og Tilt til Wake-skjermen. Begge innstillingene er ganske selvforklarende, men her er en rask oversikt på begge måter:
- Alltid på skjermen: Deaktivering av dette vil i hovedsak slå på displayet i stedet for å flytte til omgivelsesmodus. Ulempen her er at klokken er i utgangspunktet ubrukelig i en passiv situasjon med displayet av.
- Tilt til Wake Screen: Du vet når du beveger håndleddet og klokken går ut av omgivelsesmodus og viser fargeklokken ansikt? Det er hva denne innstillingen gjør. Ved å deaktivere den, vil skjermen din ikke ved et uhell bli slått på når du flytter. Som et resultat må du også berøre det for å kunne kommunisere med det - det betyr ingen kommandoer med "OK Google", med mindre du trykker på klokken først.
Som du kan se, er det en avtale, uansett gå. Du kan slå av noen av disse innstillingene for å øke levetiden til batteriet, eller deaktivere dem både til virkelig . Å gjøre sistnevnte vil imidlertid dramatisk redusere hvor nyttig klokken er - jeg anbefaler å starte med den ene eller den andre for å se om det gir den påtenkte effekten på batterilevetiden.
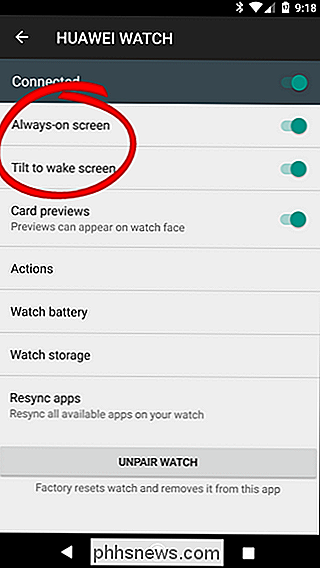
Velge hvilken som skal begynne, egentlig, avhenger av hvordan du bruker din klokke, skjønt. Personlig sjekker jeg været og tiden på min hele tiden, , slik at du mister alltid på skjermen, er ikke en gang. Men jeg kan ikke stå på det når klokken "våkner" fordi jeg flyttet armen min og Android Wear plukker opp en "OK Google" -kommando som var ment for en annen enhet (Pixel XL, Google Home, Android Auto osv.), så Tilt-to Wake er et alternativ som ikke bare vil øke batteriets levetid, men redusere hvor irriterende klokken kan være. Det er en vinn-vinn.
Du kan også deaktivere alltid på displayet direkte fra klokken. Først trekker du ned klokkemenyen og drar over til Innstillinger. Omtrent halvveis ned denne menyen er alternativet "Alltid på skjermen". Bare klikk for å deaktivere det.
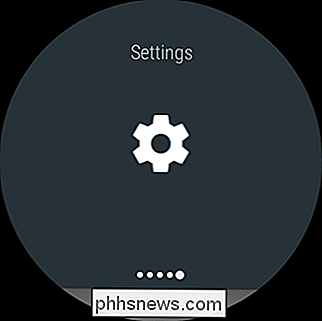
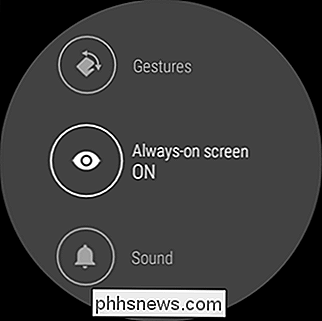
Dette er fint fordi du enkelt kan justere disse innstillingene på-fly-hvis du bruker lite juice og vil sørge for at klokken din er tilgjengelig for resten av dagen, vil være den enkleste måten å spare så mye batterilevetid som mulig.
Juster lysstyrken
Det virker som en no-brainer, men du vil bli overrasket over hvor ofte folk glemmer at du faktisk kan justere klokkenes lysstyrke . Dette blir håndtert direkte fra klokken også, så det er ikke nødvendig å til og med ta med telefonen i denne situasjonen.
Først, sveip ned for å åpne klokken din, og gå deretter over til Innstillinger.
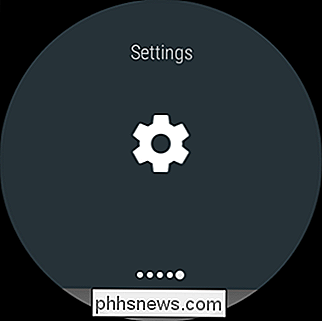
Det første alternativet i Denne menyen er "Juster lysstyrke." Du kan bruke dette til å godt justere lysstyrken.
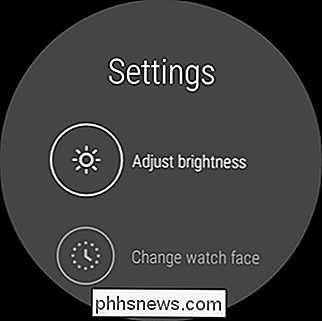
Android Wear fungerer i trinn, og det er fem tilgjengelige. Selvfølgelig er fem de lyseste og en er den svakeste.
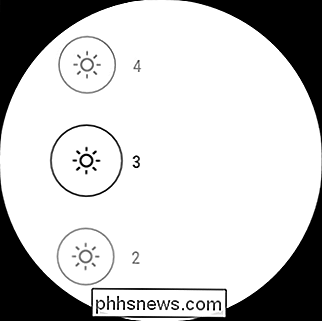
Jeg holdt min klokke på fire i lengst tid, men faktisk droppet den tilbake til tre mens du forsket på denne artikkelen. Jeg ser det like bra i de fleste tilfeller, og batteriets levetid har blitt enda bedre.
Bruk Ikke forstyrr og teatermodus
Overraskelse: Jo flere meldinger du får, jo mer batteri bruker du på. Shocker, ikke sant?
Heldigvis finnes det et par veldig enkle måter å raskt og midlertidig stoppe varsler fra å bombe enheten din på noen få sekunder: Ikke forstyrr og teatermodus. Her er en rask sammenbrudd av hver enkelt:
- Ikke forstyrr: På samme måte som i telefonen, avbryter denne innstillingen i hovedsak alle varsler (unntatt alarmer). Det er verdt å nevne at dette også vil gjøre det mulig for ikke å forstyrre på telefonsiden.
- Teatermodus: Dette vil slå av visningen og stille alle meldinger - inkludert vibrasjoner. I utgangspunktet slår det avslaget uten å slå av.
For å aktivere Ikke forstyrr, trekk ned klokkemenyen og trykk på "Ikke forstyrr", som skal være det første alternativet.
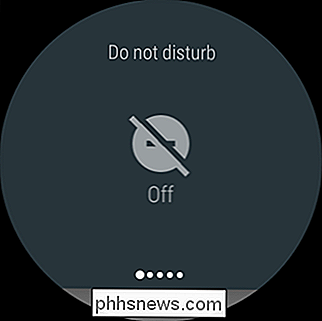
For teatermodus, sveip Åpne menyen og skyv over noen paneler til du ser "Teatermodus." Trykk på den.
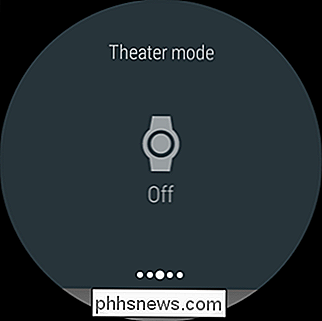
Mens begge disse innstillingene ser ut til å være ganske enkle (og sistnevnte virkelig er), må vi snakke en litt mer om Ikke forstyrr.
Som jeg sa tidligere, slår denne på omgående alle meldinger bortsett fra alarmer på både telefonen og klokken. Men! Hvis du bruker Ikke forstyrr på telefonen og stiller den til prioritet, er den mye mer funksjonell, mens du fortsatt gjør en god jobb med å tamme varsler:
- Bare prioritet: Denne modusen deaktiverer overflødige varsler, bare advarsler om alarmer, påminnelser, hendelser og innringere i favorittlisten din (dette gjelder kun tekstmeldinger-favoritter).
Det er selvfølgelig fangsten: du må aktivere dette fra telefonen. Du kan ikke gjøre det direkte fra klokken din.
Dette vil være annerledes på de fleste produsentens håndsett, men hvis du bruker en lager Android-enhet (som Pixel eller Nexus), kan du sveipe ned varslingsskyggen, trykk på "Ikke forstyrr", og endre deretter modusen til "Kun prioritet" i topplinjen.
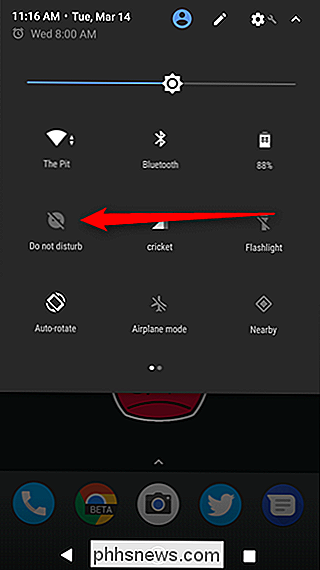
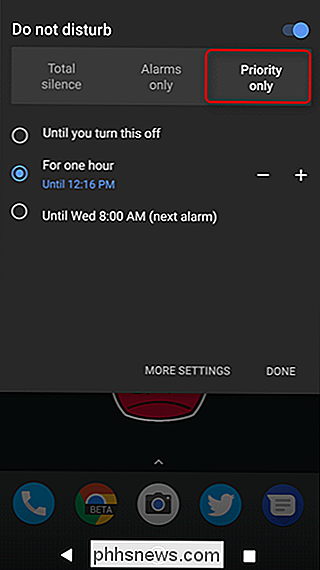
Deaktiver Wi-Fi
Visste du at noen Android Wear-klokker har Wi-Fi? I utgangspunktet lar det klokken din få meldinger, selv om den ikke er koblet direkte til telefonen din via Bluetooth. Men hvor ofte skjer det egentlig? Ikke veldig, for de fleste.
Hvis du aldri bruker Wi-Fi, er det ikke noe poeng å forlate det. Du vil ikke få et massivt batteri bump ut av denne, men hei, selv om litt er noe.
For å deaktivere Wi-Fi, trekk du ur menyen på menyen, og gå over til Innstillinger.
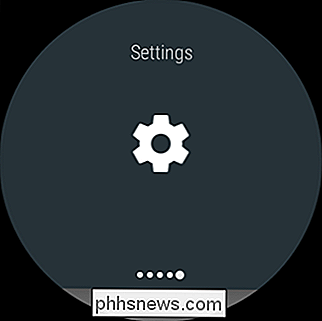
Fra innstillingene menyen, bla ned til Wi-Fi. Hvis du ikke ser denne innstillingen, har telefonen ikke den. Den gode nyheten er at det ikke spiser batteriet ditt.
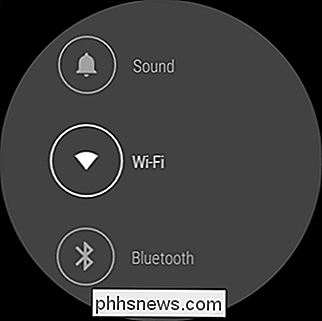
Denne menyen er litt dum, fordi det ikke umiddelbart er klart hvordan du faktisk slår av den. Rull ned til du ser noe som leser Wi-Fi On eller Wi-Fi Automatic (de samme innstillingene), og trykk på det.
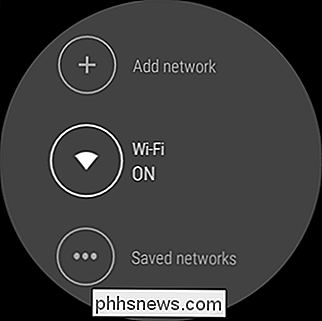
Det vil spørre om du er sikker på at du vil deaktivere Wi-Fi. Velg din allianse.
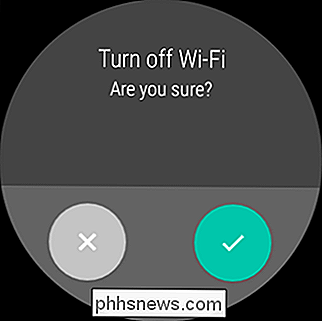
Selvfølgelig, hvis noe konsekvent spiser opp urets batteri, vil du ta en nærmere titt på hva som skjer der. Heldigvis har vi dekket deg. Du er velkommen.

Feilsøke Browsing Issues ved å laste inn DNS Client Cache på Windows
Har du noen gang fått DNS-feil mens du prøver å surfe på nettet, men en annen datamaskin på samme nettverk fungerer bra? Det er en god sjanse for at du må fjerne datamaskinens DNS-buffer for å fikse det. Denne løsningen kan også være nødvendig etter at du har endret DNS-serveren din, da det sikrer at datamaskinen spør DNS-serveren for en nettsides IP-adresse i stedet for bare å bruke dens allerede cached adresser.

Slik reparerer du Windows Bootloader-problemer (Hvis datamaskinen ikke starter)
Hvis Windows-PCen din kaster en feilmelding før du begynner å laste Windows, er det mulig at oppstartssektoren på systempartisjonen er skadet, ødelagt eller mangler filer. Her finner du hvordan du feilsøker disse problemene. Hva er oppstartssektoren og hovedoppstartsposten? RELATERT: Hva er forskjellen mellom GPT og MBR når partisjonering av en stasjon?



