Den ultimate guiden for å gjøre Firefox raskere
Hvis du har brukt Firefox i lang tid, har du kanskje lagt merke til at den blir tregere etter hvert som tiden er gått. Kanskje det tar noen sekunder å starte opp eller tar litt lengre lasting av nettsider. Du kan begynne å merke seg at det tar et sekund eller så å bytte mellom faner eller at menyalternativet ikke kommer opp umiddelbart.
Hvis installasjonen av Firefox kjører sakte eller fryser mer enn du vil passe på, er det mange forskjellige måter å få fart på litt. I denne artikkelen skal jeg gå gjennom alle de tipsene og triksene jeg har lært gjennom årene for å holde Firefox rask og effektiv. Avhengig av operativsystemet og systemkonfigurasjonen kan noen tweaks gi deg mer av et løft enn andre.
Merk at noen tweaks krever endring av nettleserinnstillingene i omtrent: config . Hvis du ikke vet hva jeg snakker om, les min forrige melding om sikkerhetskopiering og modifisering av: config-konfigurasjonen i Firefox.
Aktiver HTTP Cache

Det er et nytt HTTP-hurtigbufferalternativ som kan aktiveres i Firefox, noe som vil bidra til å redusere brukergrensesnitt og ulike andre nettleserkrasjer. Åpne om: config og søk etter følgende oppføring:
browser.cache.use_new_backend
Dobbeltklikk på den og endre verdien fra 0 til 1 . Du kan deretter bare lukke om: config-fanen og fortsette å bla. Det er ikke nødvendig å starte nettleseren eller datamaskinen, etc. Den nye hurtigbufferen blir aktivert, og du bør få en fartforbedring og en jevnere surfingopplevelse.
Oppdater Firefox
Firefox har en veldig kul funksjon som i utgangspunktet utfører en automatisk tune opp på din Firefox-installasjon. Men du vil bare gjøre dette etter at du forstår nøyaktig hva det gjør. For det første vil det beholde nettlesingsloggen, bokmerkene, passordene, informasjonskapslene, nettsideens automatisk fyllingsinformasjon og personlig ordbok.
Det vil slette utvidelser og temaer, nettstedstillatelser, lagt til søkemotorer, nedlastingshistorikk, sikkerhetsinnstillinger, plugininnstillinger, verktøylinjeanpassinger, brukerstiler og sosial funksjon. For å komme til det må du skrive om: støtte i adressefeltet.
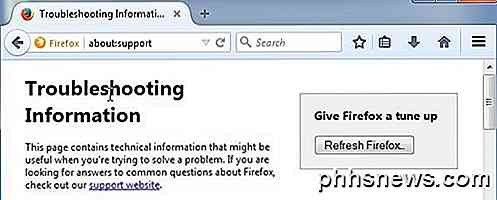
Klikk på Refresh Firefox- knappen øverst til høyre for å komme i gang. Jeg har brukt denne funksjonen flere ganger, og det fungerer bra. Det tar litt tid å installere noen få tillegg, men jeg har funnet ut at det hjelper meg å kvitte seg med tilleggene jeg aldri brukte i utgangspunktet.
Aktiver sikker modus
Firefox har en fin funksjon som kalles Sikker modus som deaktiverer utvidelser og temaer for å avgjøre om en utvidelse forårsaker problemer. Siden Firefox handler om utvidelser, vil du definitivt løpe inn i noen med dårlig skrevet kode som kan forårsake mye sorg.
Hvis du finner ut at surfing i sikker modus er super rask i forhold til vanlig surfing, kan du nesten garantere at det er en forlengelse som forårsaker avmatningen. Du kan starte Firefox på nytt i sikker modus ved å klikke på menyikonet og deretter klikke på hjelpikonet.
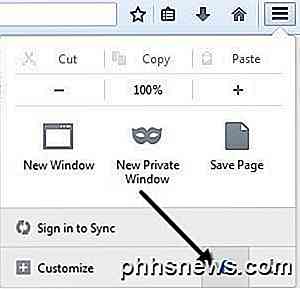
Velg nå Restart med Add-ons Disabled for å komme inn i sikker modus.
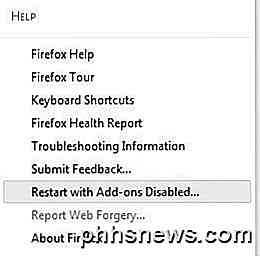
Sikker modus vil også deaktivere maskinvareakselerasjon og vil nullstille verktøylinjen og knappanpassingene. Alt vil gå tilbake til det normale når du starter Firefox på nytt, så tror ikke du har mistet noen tilpasninger du kanskje har gjort.
Også når du starter på nytt, vil det be deg om å starte i sikker modus eller oppdatere Firefox, som er den andre tipsen jeg allerede nevnte ovenfor.
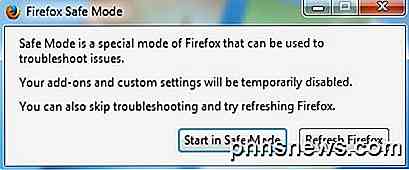
Det er best å deaktivere alle tillegg og deretter aktivere dem en etter en for å se hvilken som forårsaker at Firefox senkes, fryser eller krasjer. Du kan se alle tilleggene og pluginene ved å klikke på Firefox-menyen og klikke på Add-ons .
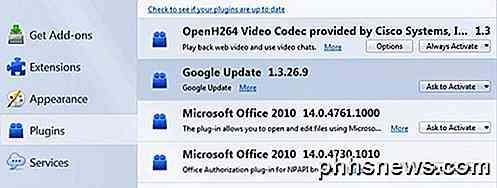
Jo flere add-ons og plugins du deaktiverer eller sletter, desto raskere Firefox vil kjøre. Noen plugins blir satt til Ask to Activate, som er ok. Du vil sjekke alle de som er satt til Alltid aktivere og se hvilke som kan byttes til Spør for å aktivere.
Minimer minnebruk
Firefox har ganske mange av disse innebygde ytelse triks, og en annen er å minimere minnebruk. Gå videre og skriv inn om: minne i adressefeltet, og du kan få detaljert minnebruk informasjon om Firefox.
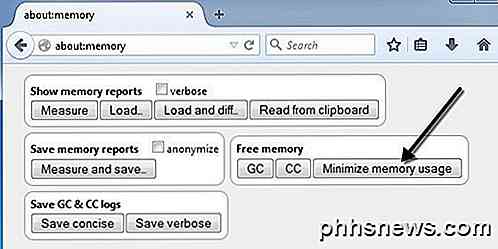
Du får se en knapp under Gratis minne, kalt Minimer minnebruk . Klikk på det, og det vil forsøke å frigjøre minne umiddelbart og dermed få Firefox til å kjøre raskere. Dette er et godt alternativ å bruke hvis du hadde en mengde faner åpne i Firefox, og du har nylig lukket ut mange av dem. Ethvert minne som tidligere ble holdt av disse kategoriene og fortsatt brukes av Firefox, vil bli frigjort.
Tøm cache
En annen enkel måte å gjøre Firefox raskere på, er å periodisk slette hurtigbufferen. Som standard vil Firefox cache innholdet på de fleste nettstedene du besøker, slik at de lastes raskere når du besøker dem igjen. På kort sikt fungerer dette bra, og det går raskere å surfe, men når cachen blir veldig stor, kan det begynne å senke tingene nedover.
Hvis du klikker på Firefox-menyen, klikker du Alternativer og klikker deretter på Avansert . Du får se en nettverksfane som lar deg rydde hurtigbufferen.
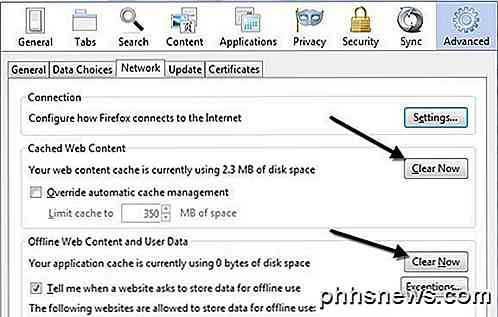
Jeg foreslår ikke å rydde hurtigbufferen veldig ofte, da det vil redusere surfingen. Det beste å gjøre er å sjekke noen få måneder eller for å kontrollere Overstyr automatisk hurtigbufferadministrasjonsboks og angi verdien avhengig av hvilken type harddisk du har. Siden denne hurtigbufferen er tilgjengelig via disk, kan det være ganske tregt hvis du har en langsom harddisk.
Men hvis du har en ekstremt rask SSD-stasjon, kan du bruke cachen til å være mer fordelaktig. Så hold den liten (<250 MB) hvis harddisken er treg og la den stå stille hvis du har en veldig rask harddisk.
Firefox Pipelining
Hvis du har brukt Firefox i lang tid, har du sannsynligvis kommet over denne hacken på mange blogger. Pipeline er en funksjon som i utgangspunktet lar Firefox åpne flere tilkoblinger til en server, teoretisk laster sider raskere. Jeg har hatt blandede resultater med denne innstillingen, så det er best å teste det selv først for å se om det er verdt å holde aktivert.
Det er forskjellige visninger på hvilken verdi som skal settes for maks antall tilkoblinger, men konsensus fra de fleste diehard Firefox-fans er 8. For å aktivere pipelining, gå til om: config og skriv inn network.http.pipe i filteret boksen, og du vil se flere innstillinger.
Verdiene du må endre er vist i bildet ovenfor. Jeg har også oppført dem nedenfor hvis det ikke er klart.
network.http.pipelining - true
network.http.pipelining.aggressive - true
network.http.pipelining.maxrequests - 8
network.http.pipelining.ssl - true
Andre innstillinger
Det er et par dunkle innstillinger som muligens kan øke hastigheten på Firefox-surfingen, men resultatene er ikke garantert. Det er best å teste disse og se om det er noen merkbar forskjell.
network.dns.disableIPv6 - true
browser.tabs.animate - false
browser.display.show_image_placeholders - false
Forhåpentligvis kjører installasjonen av Firefox litt raskere. Jeg anbefaler ikke å bruke tilleggsprogrammer som FasterFox fordi de bare endrer innstillingene vi har snakket om ovenfor, og legger til flere tilleggsprogrammer for å øke hastigheten på Firefox, bare gir ingen mening. Hvis du har ditt eget tips for å øke hastigheten på Firefox, gi oss beskjed i kommentarene. Nyt!

Slik legger du til OS Xs "Quick Look" -funksjon til Windows
Windows-brukere vil kanskje ikke ha for mye, men når det gjelder OS X, er det fortsatt noen ting man kan sette på funksjon ønskeseddel. Blant disse er muligheten til å få en "rask titt" på bilder, PDF-filer og andre dokumenter ved å trykke på mellomromstasten. OS Xs Quick Look-funksjon er glatt og sømløst.

Slik åpner du Google Chrome-innstillinger i et separat vindu
Når du åpner Chrome-innstillingene, åpnes de i en ny kategori. Hvis du har en tendens til å ha mange faner åpne og ikke vil at innstillingene skal åpne på enda en annen kategori, kan du i stedet åpne innstillingene i et nytt vindu. Vi viser deg hvordan. For å åpne Chrome-innstillingene i et nytt vindu, skal vi bruke en innstilling på Chrome-flaggsiden.


