Slik endrer du Windows 7-oppgavelinjen med ingen ekstra programvare
Visst kan du hack Windows og installere et tilpasset tema hvis du virkelig vil, eller betale for en programvarepakke for å gjøre det for deg. Det du kanskje ikke vet er at du kan bruke et dumt lure for å endre farge på oppgavelinjen uten tilleggsprogramvare uten å endre vinduets farge.
Det vi skal gjøre for å utføre dette flotte trikset, endrer fargen på bakgrunnsbildet ... oppgavelinjen er gjennomsiktig, ikke sant? Det er akkurat det som gjør dette triksarbeidet. Vi vil også raskt gå gjennom Windows-måten å gjøre det på, for nybegynnere i mengden.

Begynner Metode: Endre Aero-farger over hele styret
Windows 7 gjør det egentlig ganske enkelt å endre vinduets farger grenser, startmeny og oppgavelinjen ... og mens det ikke er akkurat det vi snakker om, vil vi raskt vise nybegynnere hvordan du gjør det. Høyreklikk på bakgrunnen og velg Tilpass fra menyen ...
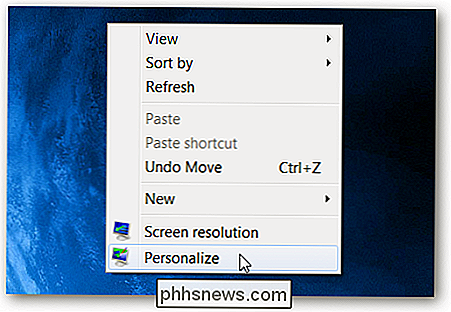
Deretter nederst i vinduet, velg linken Vinduefarge.
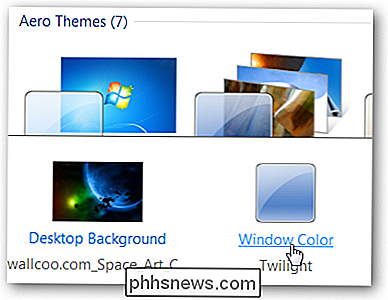
Og så kan du endre fargene på vinduene, som også vil endre seg litt farge på oppgavelinjen. Hvis du virkelig vil at fargen skal endres, fjerner du alternativet for gjennomsiktighet, selv om det vil ødelegge hele Aero-gjennomsiktige awesomeness-faktoren.
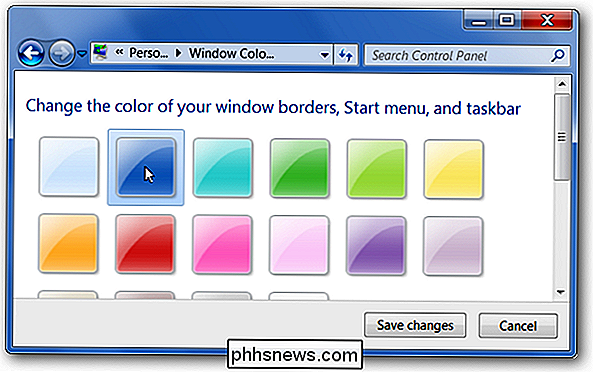
Nå som vi har det ut av veien, la oss gå videre til den morsomme delen ...
Den geeky og morsomme metoden for å endre oppgavelinjens farge
Hemmeligheten til å endre oppgavelinjens farge er å endre skrivebordsbakgrunnen og legge til en farget stripe nederst til høyre bak på hvor oppgavelinjen er. For denne øvelsen skal vi illustrere med freeware Paint.Net-applikasjonen, men du kan gjøre det samme med noen bilderedigerer.
Før vi begynner, må du være helt sikker på at tapetet ditt er de samme dimensjonene som skrivebordet ditt. Dette vil ikke fungere veldig bra ellers.
Den enkleste måten å sette en stripe på bunnen av bildet på er å bruke funksjonen for kanylestørrelse for å hakke av bunnen av bildet og legge den til igjen. Du kan rote rundt med rektanguleringsvalgverktøyet hvis du virkelig vil, men mesteparten av tiden vil dette ende opp med å bli raskere.

Verktøylinjen i Windows 7 er 48 piksler høy i standardmodus, selv om den kan være større avhengig av hvilke alternativer du har satt - du kan alltid ta et skjermbilde og sjekke selv.
Trekk det 48 piksler fra høyden på bakgrunnen, og sørg for at ankeret er satt til toppen og i midten, som musen pekeren i skjermbildet under skal vise.
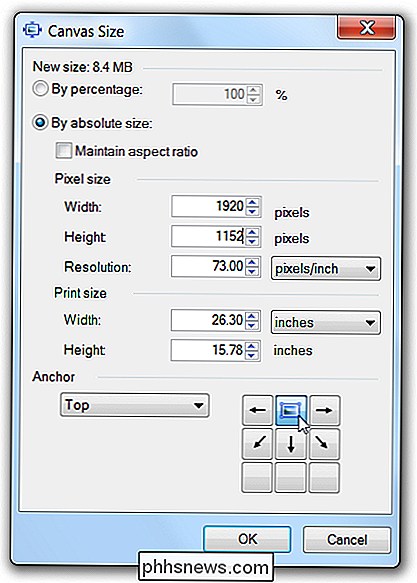
Bruk bare verktøylinjesverktøyet igjen, og sett det tilbake til originalstørrelsen - skrivebordet mitt er 1920 × 1200, så dette tapetet skal fungere perfekt for meg.
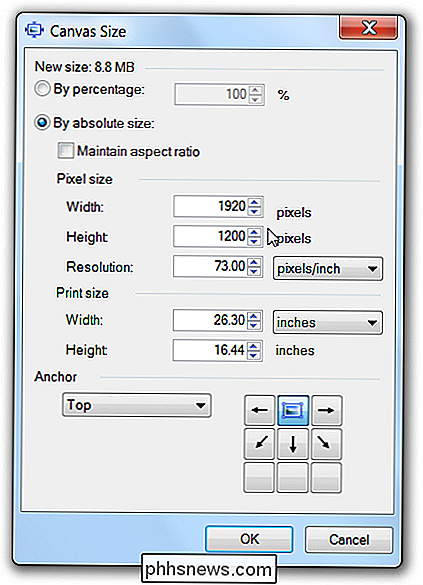
På dette punktet vil du se en hvit stripe over bunnen av bildet, som er perfekt for malingbøtteverktøyet. Velg en farge og slipp den der.
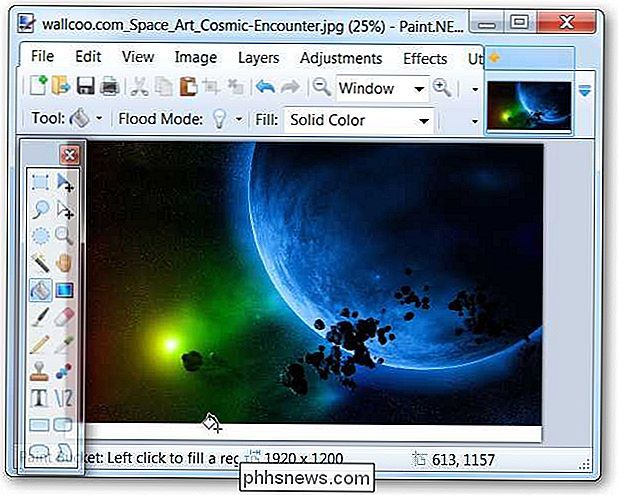
For illustrasjonsformål bruker vi en grusom grønn farge, og deretter lagrer du bildet - hvis du bruker Paint.Net, må du velge et nytt filnavn, fordi det standard på samme!
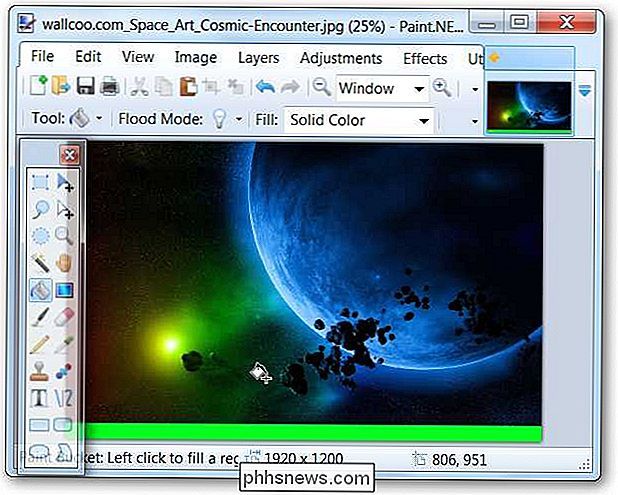
Gå nå og tilordne bildet som bakgrunnsbilde ... du vil se at oppgavelinjen er fullstendig endret.

Dette fungerer også godt når du har en lys bakgrunn som bakgrunnsbilde, og du vil ha en veldig mørk oppgavelinje uten å gjøre alt mørkt.

Og dermed har vi lært det veldig dumme geektricket bakom å endre oppgavelinjens farge. Enjoy!

Slik bruker du iMessages nye effekter (som usynlig blekk)
Den nye iMessage for iOS 10 er syltetøy fylt med nye funksjoner, inkludert spesielle effekter for meldingene dine. La oss se på hvor du finner spesielle effekter og hvordan du bruker dem. Spesielle effekter for alle (på iOS 10 som er) iOS 10 mottok mange nye funksjoner og oppdateringer, men iMessage har sikkert den største overhaling.

Slik hopper du nummerering i en nummerert liste i Word
En nummerert liste i Word er bare en serie nummererte avsnitt. Det kan være ganger når du vil ha et avsnitt eller to uten å nummerere i midten av en nummerert liste, og deretter starte nummereringen igjen etter de unnumberedte avsnittene. RELATED: Hvordan lage en nummerert liste i Word ved hjelp av Tastaturet Fjerne tall fra elementer i en nummerert liste er enkelt.



