Sju måter å åpne Windows Oppgavebehandling

Å opprette Oppgavebehandling er ikke mye av en oppgave selv, men det er alltid morsomt å vite forskjellige måter å gjøre ting på. Og noen av dem kan til og med komme til nytte hvis du ikke kan åpne Oppgavebehandling slik du er vant til.
Trykk Ctrl + Alt + Slett
Du er sikkert kjent med trefingerhilsen-Ctrl + Alt + Delete. Inntil Windows Vista ble utgitt, tok du Ctrl + Alt + Delete direkte til Oppgavebehandling. Siden Windows Vista, trykker du Ctrl + Alt + Delete nå til Windows Security-skjermen, som gir muligheter for å låse PCen, bytte brukere, logge ut og kjøre Oppgavebehandling.
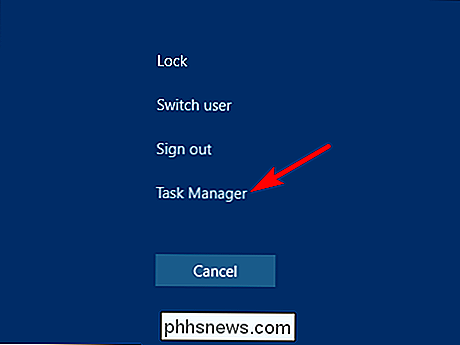
Trykk Ctrl + Shift + Esc

Den raskeste måten å hente opp oppgavebehandling - forutsatt at tastaturet fungerer - er å bare trykke på Ctrl + Shift + Esc. Som en bonus tilbyr Ctrl + Shift + Esc en rask måte å hente opp Oppgavebehandling mens du bruker Eksternt skrivebord eller arbeider i en virtuell maskin (siden Ctrl + Alt + Delete vil signalere din lokale maskin i stedet).
Trykk på Windows + X for å få tilgang til Power User-menyen
Windows 8 og Windows 10 har begge en Power User-meny som du kan få tilgang til ved å trykke på Windows + X. Menyen har rask tilgang til alle typer verktøy, inkludert Oppgavebehandling. Høyreklikk oppgavelinjen
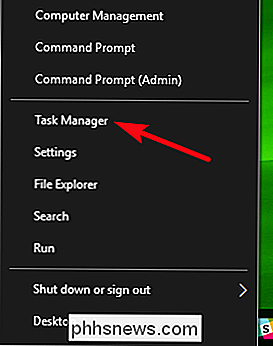
Hvis du foretrekker musen til tastaturet, er en av de raskeste måtene å hente opp Oppgavebehandling på, å høyreklikke på noen åpne plass på oppgavelinjen og velg "Oppgavebehandling." Bare to klikk og du er der.
Kjør "taskmgr" fra Run Box eller Start Menu
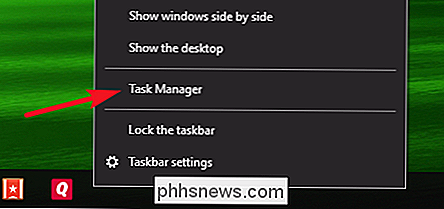
Navnet på den kjørbare filen for Oppgavebehandling er "taskmgr. exe. "Du kan starte Oppgavebehandling ved å trykke på Start, skrive" taskmgr "i søkefeltet Start meny og trykke Enter.
Du kan også kjøre den ved å trykke Windows + R for å åpne Run-boksen, skrive" taskmgr, "Og deretter trykke Enter.
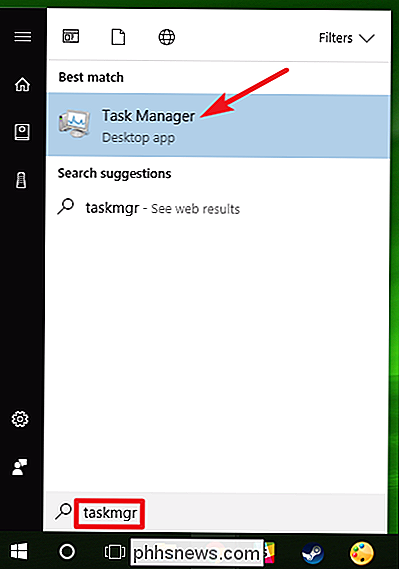
Bla til taskmgr.exe i File Explorer
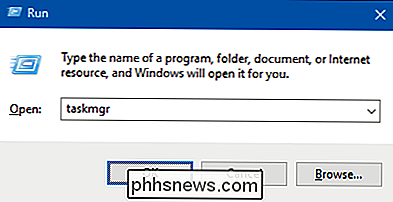
Du kan også starte Oppgavebehandling ved å åpne kjørbar direkte. Dette er definitivt den lengste måten å åpne Task Manager, men vi inkluderer det for fullstendighetens skyld. Åpne File Explorer og naviger til følgende sted:
C: Windows System32
Bla ned og se (eller søk) for taskmgr.exe, og dobbeltklikk på det.
Lag en snarvei til oppgave Manager
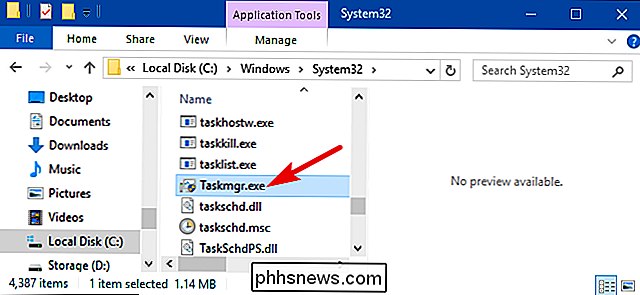
Og sist på vår liste oppretter du en fin, tilgjengelig snarvei til Oppgavebehandling. Du kan gjøre dette på et par måter. For å taste en snarvei til oppgavelinjen, fortsett og kjør Oppgavebehandling ved hjelp av noen av metodene vi har dekket. Mens det kjører, høyreklikk ikonet Oppgavebehandling på oppgavelinjen og velg "Pin til oppgavelinje." Etter det kan du klikke på snarveien for å kjøre Oppgavebehandling når som helst.
Hvis du vil opprette en snarvei Høyreklikk på et tomt mellomrom der du vil lage snarveien på skrivebordet ditt (eller i en mappe), og velg deretter Ny> Snarvei.
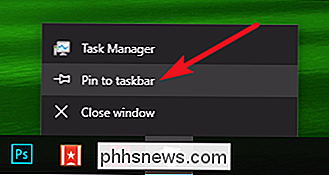
I vinduet Opprett snarvei skriver du inn følgende plassering i boksen og trykker deretter på "
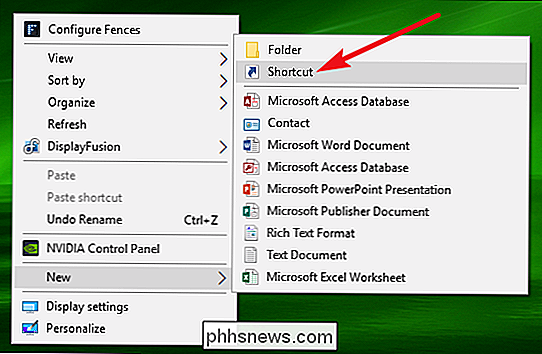
C: Windows System32
Skriv inn et navn for den nye snarveien, og klikk deretter på" Fullfør ".
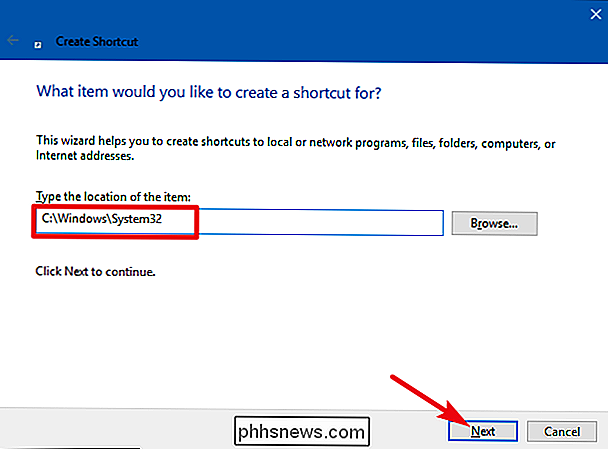
RELATED:
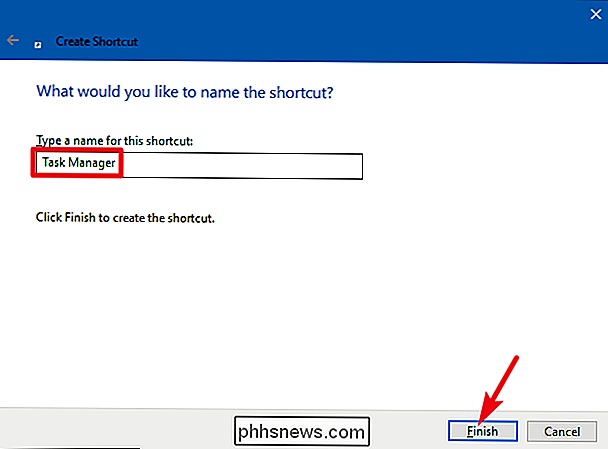
Lag en snarvei til Start Oppgavebehandling i Minimer modus Det er slutten på vår liste! Noen metoder er åpenbart mer effektive enn andre, men hvis du er i en vanskelig situasjon, tastatur eller mus ikke virker, kjemper det skadelig malwarevirus, eller hva som helst. En hvilken som helst metode som fungerer, er en god. Du kan også sjekke ut vår veiledning om hvordan du starter Oppgavebehandling i minimert modus under oppstart, så det vil alltid være åpent når du slår på datamaskinen.
Bilde av moonstar909

Slik kjøper du et SD-kort: Hastighetsklasser, -størrelser og -kapasiteter Forklart
Secure Digital-kort (SD) brukes i digitale kameraer, musikkspillere, smarttelefoner, tabletter og til og med bærbare datamaskiner. Men ikke alle SD-kort er skapt like - du finner forskjellige hastighetsklasser, fysiske størrelser og kapasitet å vurdere. Noen enheter, som kameraer, kan kreve et SD-kort for deres primære lagringsområde.

Hopp mellom avsnittene i Windows 10s appliste ved å klikke på bokstaver
Applisten på Start-menyen i Windows 10 presenteres alfabetisk og gruppert etter brev. Men å bla gjennom det kan være slitsomt. Klikk på bokstaven øverst i en gruppe for å avdekke en hurtig indeks for å hoppe til hvilken som helst del av listen. Windows 10-årsdagen oppdaterte en rekke endringer i Start-menyen.


