Dobbelstart to (eller flere) versjoner av Windows

Datamaskiner har normalt et enkelt operativsystem installert på dem, men du kan dual-boot flere operativsystemer. Du kan ha to (eller flere) versjoner av Windows installert side om side på samme PC og velge mellom dem ved oppstartstid.
Du bør vanligvis installere det nyere operativsystemet sist. Hvis du for eksempel vil starte Windows 7 og 10, installerer du Windows 7 og installerer Windows 10 sekund. Dette kan imidlertid ikke alltid være nødvendig - installerer Windows 7 etter at Windows 8 eller 8.1 ser ut til å virke.
Grunnleggende
Prosessen for å lage et dual-boot-system er lik, uansett hvilket operativsystem du er dual- oppstart med. Her er hva du må gjøre:
- Installer den første versjonen av Windows : Hvis du allerede har et enkelt Windows-system installert på datamaskinen, er det greit. Hvis ikke, installer Windows normalt. Du vil kanskje bruke tilpassede partisjoneringsinnstillinger og la ledig plass være tilgjengelig på harddisken din for den andre versjonen av Windows.
- Lag rom for den andre versjonen av Windows : Du trenger ledig harddiskplass til neste versjon av Windows. Hvis du har Windows installert, kan du endre størrelsen på partisjonen. Du kan også sette inn en ekstra harddisk i datamaskinen (hvis det er en stasjonær datamaskin) og installere den andre versjonen av Windows til den harddisken.
- Installer den andre versjonen av Windows : Deretter installerer du andre versjon av Windows. Pass på at du velger alternativet "Tilpasset installasjon", ikke "Oppgradering" -alternativet. Installer den sammen med forrige versjon av Windows, i en annen partisjon på samme disk eller på en annen fysisk disk.
Du vil da kunne velge hvilken kopi av Windows du vil starte oppstart ved oppstart, og du kan tilgang til filene fra hver versjon av Windows på den andre.
Installer den første versjonen av Windows, hvis den ikke allerede er installert
Installer den første versjonen av Windows på PCen, forutsatt at den ikke allerede er installert. Hvis datamaskinen allerede har Windows installert på den, er det greit. Hvis du installerer Windows frisk, vil du velge alternativet "Tilpasset installering" når du går gjennom installasjonsveiviseren og lager en mindre partisjon for Windows. La nok plass til den andre versjonen av Windows. Dette betyr at du ikke trenger å endre størrelsen på partisjoner senere.
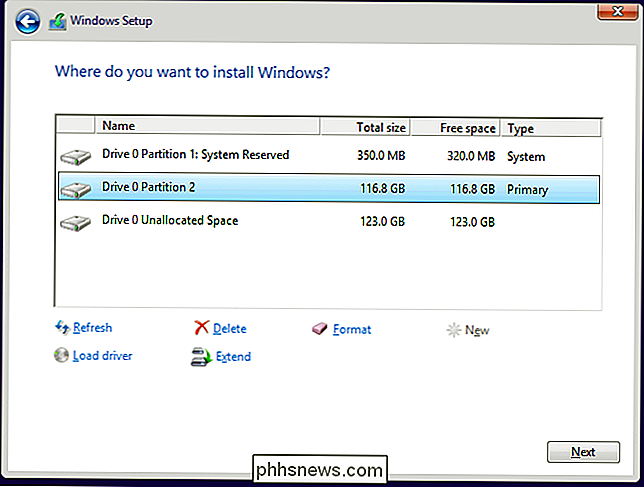
Krymp Windows-partisjonen
Du må nå krympe din eksisterende Windows-partisjon for å få plass til den andre kopien av Windows. Hvis du allerede har nok ledig plass, eller du installerer den andre kopien av Windows til en annen harddisk helt og den har ledig plass, kan du hoppe over dette.
Dette innebærer i utgangspunktet å starte det eksisterende Windows-systemet på datamaskinen og åpner Disk Management-verktøyet. (Gjør dette ved å trykke på Windows Key + R, skriv diskmgmt.msc i dialogboksen Kjør, og trykk Enter.) Høyreklikk Windows-partisjonen og velg alternativet "Krymp volum". Krymp det for å få nok plass til det andre Windows-systemet.
RELATED: Slik setter du inn BitLocker-kryptering på Windows
Hvis du bruker BitLocker-kryptering på Windows-systemet, må du først åpne BitLocker-kontrollpanelet og klikk på koblingen "Suspend Protection" ved siden av partisjonen du vil endre størrelsen på. Dette vil deaktivere BitLocker-koding til neste omstart, og du vil kunne endre størrelsen på partisjonen. Ellers vil du ikke kunne endre størrelsen på partisjonen.
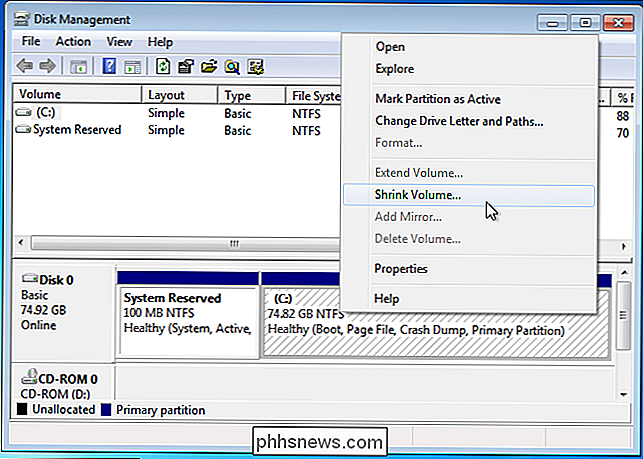
Installer den andre versjonen av Windows
RELATERT: Hvor å laste ned Windows 10, 8.1 og 7 ISOs Legally
Sett deretter inn installasjonen media for den andre versjonen av Windows du vil installere og starte datamaskinen på nytt. Start det og gå gjennom installatøren normalt. Når du ser alternativet "Oppgradering" eller "Tilpasset installering", må du velge "Tilpasset" - hvis du velger Oppgradering, installerer den andre versjonen av Windows over toppen av den første versjonen av Windows.
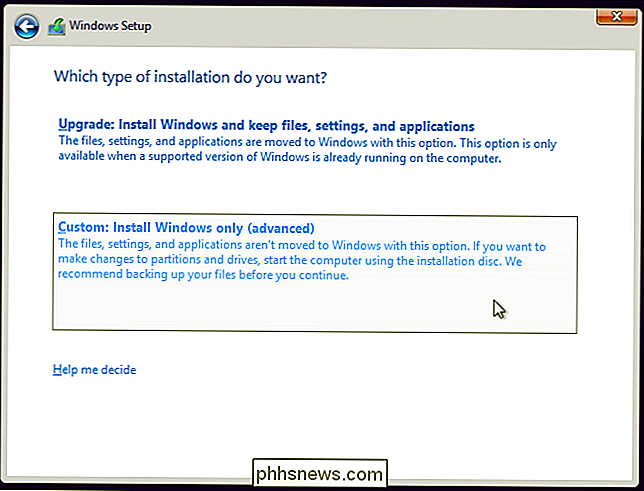
Velg "ikke allokert plass "og opprett en ny partisjon på den. Fortell Windows å installere seg selv til denne nye partisjonen. Bare vær sikker på ikke å velge partisjonen som inneholder versjonen av Windows som er installert på systemet ditt, da to versjoner av Windows ikke kan installeres på samme partisjon.
Windows installerer normalt, men det installeres sammen med den nåværende versjonen av Windows på PCen. Hver versjon av Windows vil være på en separat partisjon.
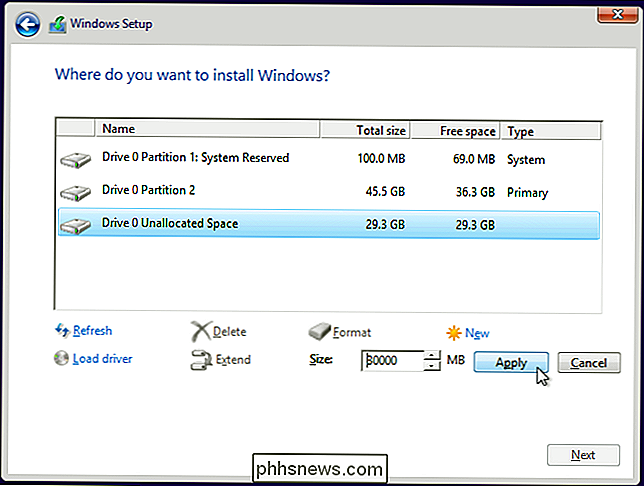
Velge OS og endre Boot Settings
Når installasjonen er ferdig, vil du se en oppstartsmeny hver gang du starter datamaskinen. Bruk denne menyen til å velge hvilken versjon av Windows du vil starte.
Avhengig av hvilke versjoner av Windows du bruker, vil skjermen se annerledes ut. På Windows 8 og nyere versjoner av Windows, er det en blå skjerm med fliser med tittelen "Velg et operativsystem." I Windows 7 er det en svart skjerm med en liste over operativsystemer og tittelen "Windows Boot Manager."
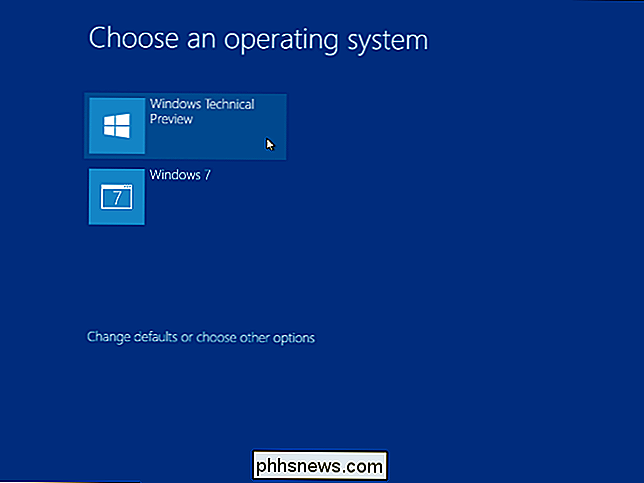
Uansett kan du tilpasse oppstartsmenyens innstillinger fra selve Windows. Åpne Kontrollpanel, klikk System og Sikkerhet, klikk System-ikonet, og klikk på Avanserte systeminnstillinger på venstre side av vinduet. Velg kategorien Avansert og klikk på Innstillinger-knappen under Oppstart og gjenoppretting. Du kan velge standard operativsystem som støtter automatisk og velg hvor lenge du har til den starter.
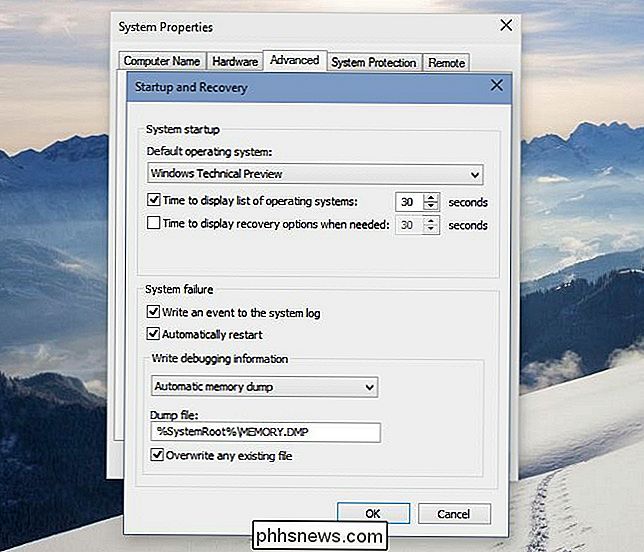
Hvis du vil ha flere operativsystemer installert, må du bare installere de ekstra operativsystemene på egne separate partisjoner.
Bilde Kreditt: Mack Mann på Flickr

Slik kontrollerer du farlige, Superfish-lignende sertifikater på din Windows-PC
Farlige rotcertifikater er et alvorlig problem. Fra Lenovos Superfish til Dells eDellRoot og en rekke andre sertifikater installert av adwareprogrammer, kan datamaskinens produsent eller et program du har installert, ha lagt til et sertifikat som åpner deg for å angripe. Slik kontrollerer du om sertifikatene dine er rene.

Når du skriver, gjenkjenner Word visse sett med tegn, for eksempel web og UNC (Universal Naming Convention - en nettverksressurs) adresser, og konverterer dem automatisk til levende hyperlinks. Du kan imidlertid merke at adresser med mellomrom ikke er konvertert riktig. Etter at det første rommet i adressen er oppstått, slutter Word å opprette den levende hyperkoblingen fordi den ikke vet om du er ferdig med å skrive adressen og fortsetter på neste ord eller hvis adressen inneholder mellomrom.



