Slik kombinerer du bilder til én PDF-fil på en Mac

Si at du søker etter en jobb, og ansettelsesfirmaet vil ha signerte dokumenter sendt til dem, eller forestille deg at du vil legge til en tillegg til huset ditt og entreprenøren vil se bilder. Hvordan gjør du det enkelt på en Mac?
Du kan bare legge dem alle sammen i en e-post eller en tekstmelding, men den metoden er litt ubemannet og kan være litt irriterende for mottakeren. Alternativt kan du zip dem opp og sende dem på den måten, men da må personen i den andre enden pakke dem ut, noe som også kan gi opp noen brukere.
Det er veldig enkelt å konvertere bilder til PDF på en Mac, og Det gjør ting mye mer overkommelig hvis du skanner i dokumenter.
Skannere importerer vanligvis bilder i .JPG-format. Hvis du bare ser dem på slutten, så er det greit å få dem til å lyve rundt som separate filer. Hvis du vil dele dem med noen andre, er det nesten ideelt å plassere dem i en PDF-fil.
I dette eksemplet må du sende en venn skannede kopier av uavhengighetserklæringen, grunnloven og lovforslaget.
Først går du til Programmer-mappen og åpner forhåndsvisningsprogrammet (eller søker etter det med Spotlight). Forhåndsvisning vil lede deg til å åpne bildene du vil ha, så bla til mappen der de holdes og velg dem. Bruk kommandotasten til å velge flere bilder. Når du er ferdig med å velge bilder, klikker du på "Åpne" -knappen.
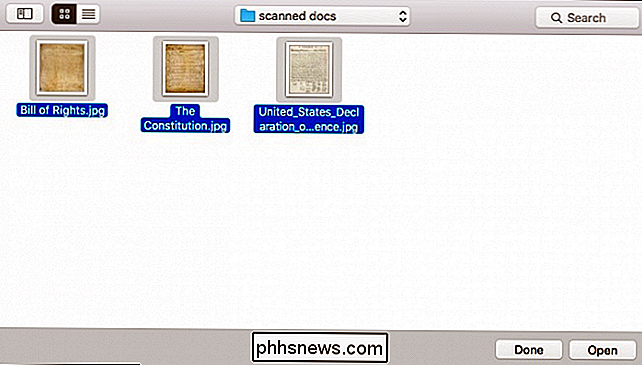
Med bildene du har valgt, kan du omorganisere dem til ønsket rekkefølge ved å klikke og dra dem rundt i forhåndsvisningsfeltet.
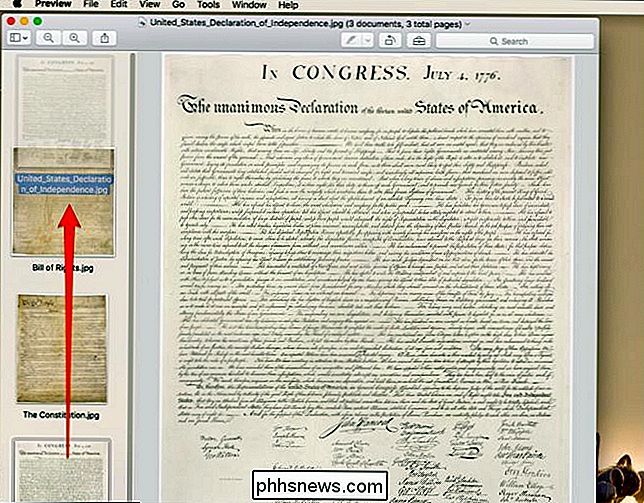
Når du er gratulerer med bestillingen, velg "Fil> Skriv ut".
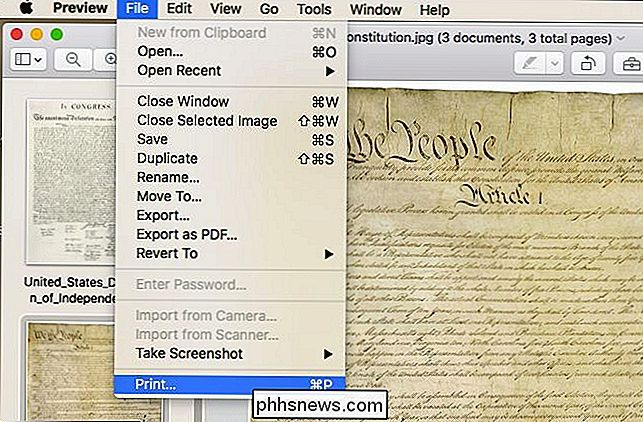
Før vi fortsetter med dokumentene våre, vil vi ta et øyeblikk for å vise deg hva du skal gjøre hvis bildene dine ikke er riktig orientert. I det følgende eksemplet ser vi et bilde som tok seg i stående orientering. Vi må bytte det til landskapet, slik at mottakeren ikke trenger å snu hodet. Klikk på "Vis detaljer" -knappen nederst i utskriftsdialogboksen.
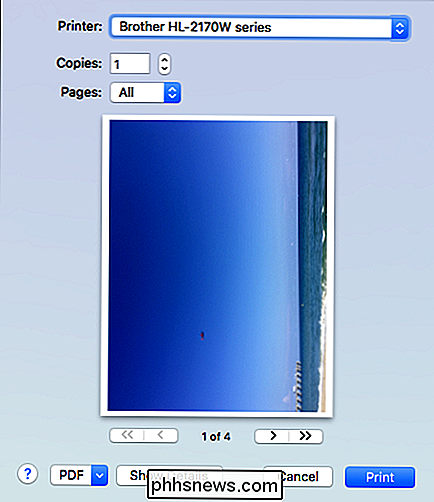
Du har en hel masse alternativer her, vær så snill å ta deg tid til å lese dem. Den eneste vi er interessert i på dette tidspunktet er imidlertid Orienteringsfunksjonen.
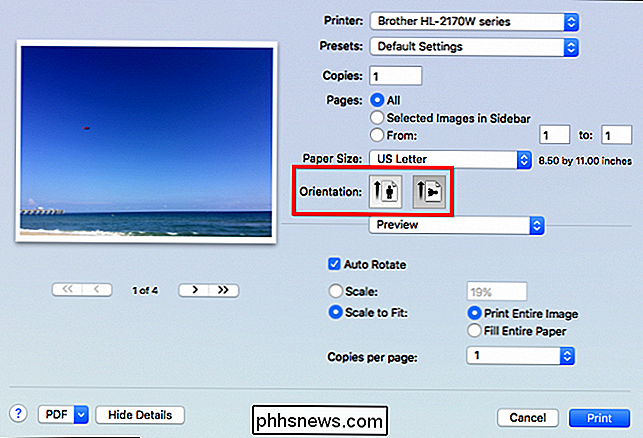
Merk at du ikke trenger å endre retningen hvis bildene dine vises normale, men sørg for at du går gjennom og ser på dem alle bare for å være sikker.
Når du er sikker på at alt er riktig orientert og i riktig rekkefølge, i nederste venstre hjørne, klikk på den lille rullegardinmenyen som sier "PDF". Du har noen muligheter, hvis du vil fortsette med å sende den direkte, kan du velge "Mail PDF", men for nå velger vi bare "Lagre som PDF ...".
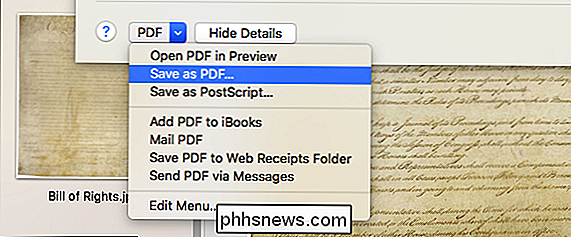
I dialogboksen Lagre vil du fyll det inn med all informasjon du ser hensiktsmessig, og sørg for å bestemme hvor du vil at PDF-filen skal lagres. Vi valgte å lagre vår på skrivebordet.
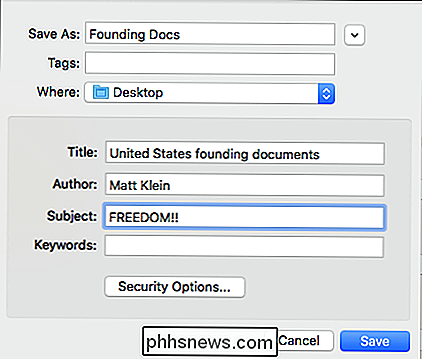
Hvis du er interessert i å legge til et passord i PDF-filen, klikker du på "Sikkerhetsalternativer ..." i dialogboksen Lagre, og du får alternativer, ikke bare for passordbeskyttelse av dokumentet. ved åpning, men også for å kopiere innhold, samt skrive ut det.
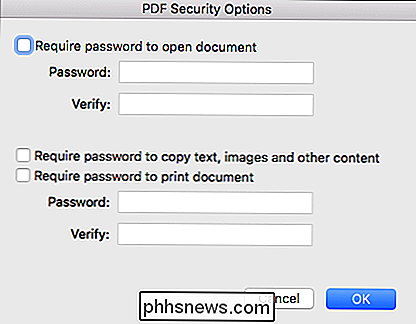
Når du er klar, kan du klikke på "Lagre" -knappen i dialogboksen Lagre og PDF-filen din vil bli opprettet.
Ok, men hva Hvis du glemmer å legge til et par bilder, eller vil du fjerne en? Vi kan ikke så godt sende vår venn de tre dokumentene og ikke også sende dem en kopi av de resterende konstitusjonelle endringene!
Ikke noe problem, bare åpne din nyopprettede PDF og dra eventuelle tilleggsfotoer du vil legge til eller velg bildet (e) du vil fjerne, høyreklikk og velg "Flytt til søppel" fra den resulterende menyen (eller bruk Skift + Slett).
Når du er fornøyd med endringene, kan du bare videresende PDF-filen fra Fil-menyen, eller bruk Command + S.

Kan ikke spille AVI-filer i Window Media Player?
Prøver du å spille av en AVI-fil ved hjelp av Windows Media Player, men videoen vil ikke spille? Kanskje ser du videoens første ramme, men resten er tom? Eller kanskje du får en feilmelding som sier at videoformatet ikke støttes?Selv om Windows Media Player har innebygd støtte for å spille av AVI-filer, kan du fortsatt løse problemer. I denn

Slik aktiverer du GUD-modus i Windows 8
Windows 7-brukere var glade da de fant ut om en hemmelig funksjon kalt GodMode. Det lar deg i utgangspunktet lage en mappe med et spesielt navn som gir deg tilgang til omtrent alle kontrollene, alternativene og innstillingene for operativsystemet.Heldigvis kan du aktivere GodMode i Windows 8 også! Dette er faktisk veldig nyttig fordi i Windows 8 har du systeminnstillinger på to forskjellige steder: ett sett med innstillinger for startskjermen og et andre sett med innstillinger for skrivebordsmiljøet. H


