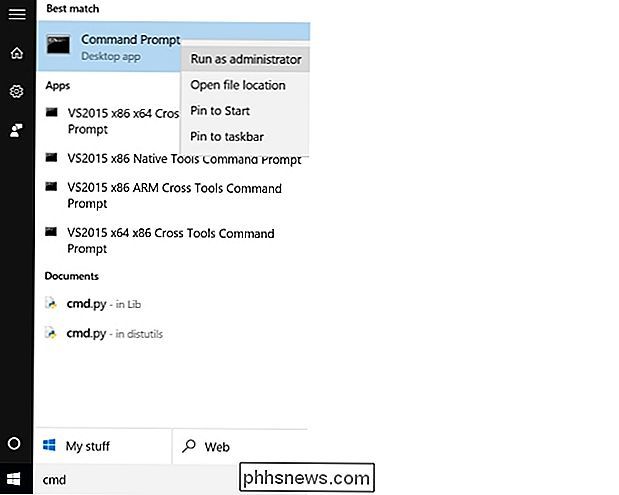Er det en rask måte å åpne et program som administrator med UAC aktivert?

Mens de fleste av oss aldri trenger administratornivåtilgang for å fullføre arbeidet på våre datamaskiner, er det tidspunkter når det er nødvendig. Når vi trenger det nivået av tilgang, er det en rask måte å gjøre det mens UAC er aktivert? Dagens SuperUser Q & A-post har noen nyttige svar for en leser som søker en raskere, mer strømlinjeformet tilnærming.
Dagens Spørsmål & Svar-sesjon kommer til oss med høflighet av SuperUser-en underavdeling av Stack Exchange, en fellesskapsdrevet gruppe av Q & A-nettsteder.
Spørsmålet
SuperUser-leser Jonno vil vite om det er en rask måte å åpne et program som administrator med UAC aktivert på sitt Windows 10-system:
For øyeblikket, hvis jeg vil åpne en ledetekst på min Windows 10-systemet, trykker jeg på Windows-nøkkel , skriv CMD , og deretter Enter . Hvis jeg vil åpne den som administrator , må jeg høyreklikke på den og velge Kjør som administrator . Er det en måte at jeg kan gjøre dette uten å bruke en mus?
Er det en rask måte å åpne et program som administrator med UAC aktivert på et Windows-system?
Svaret
SuperUser-bidragsytere Jonno, David Marshall , og Ben N har svaret for oss. Først opp, Jonno:
Ved å holde Ctrl + Shift mens du trykker Enter , vil den åpne som administrator . Du kan også holde Ctrl + Shift og venstre klikke et kommandopromptvindu på oppgavelinjen (sikkert også andre programmer) for å åpne en ny som administrator .
Bekreftet som å jobbe på Windows 7, 8, 8.1 og 10.
Etterfulgt av svaret fra David Marshall:
For Windows 8.1 og 10 (engelske versjoner), kan du åpne et kommandolinjevindu på administratornivå via tastaturet med Windows Nøkkel + X etterfulgt av A . For andre språk vil den aktuelle nøkkelen til bruk bli indikert med en understreke i popup-menyen.
Og vårt endelige svar fra Ben N:
Hvis du finner deg selv, åpner administratornivå kommandolinjevinduer hele tiden, så kan du opprette en snarvei på oppgavelinjen som følger:
- Finn kommandoprompt i søkeresultatene (søker etter CMD arbeider).
- Høyreklikk på den og velg Pin til Oppgavelinje .
- Åpne oppgavelinjens snarveis egenskaper ved å høyreklikke på ikonet, og høyreklikk kommandopromptoppføringen som vises, og velg Egenskaper .
- I Genvei Klikk , klikk på Avansert knapp .
- Merk Kjør som administrator og klikk deretter OK for å gå ut av egenskapsvinduet.
Du kan nå åpne snarveien ved å holde Windows-nøkkel og trykke på tallet som representerer snarveisikonets posisjon på oppgavelinjen (ikke inkludert ikonet for Windows 10-skrivebordsswitchen). Hvis for eksempel kommandopromptikonet ditt er det andre pinnede elementet, vil du åpne det ved å trykke på Windows-nøkkel + 2 . Ved å trykke på Alt + Y , vil "akseptere" UAC-spørringen når den vises. Det er bare to tastaturgenveier med totalt fire taster brukt (og ingen mus er nødvendig).
Spesiell merknad: SuperUser-leser Todd Wilcox bemerket at hvis du ikke bruker en lokal administratorkonto med Alt + Y-tastatursnarvei, da må du skrive inn brukernavn og passord for en administratorkonto som er i bruk på det systemet.
Har du noe å legge til forklaringen? Lyder av i kommentarene. Vil du lese flere svar fra andre tech-savvy Stack Exchange-brukere? Se hele diskusjonstråden her.

Slik sender og mottar du fakser på nettet uten faksmaskin eller telefonlinje
Noen sakte bedrifter og offentlige byråer kan ikke akseptere dokumenter via e-post, noe som tvinger deg til å fakse dem inn. Hvis du er tvunget til å sende en faks, kan du gjøre det gratis fra din datamaskin. Vi har tidligere dekket måter å signere dokumenter elektronisk uten å skrive ut og skanne dem.

Hvordan vise og skjule rad og kolonneoverskrifter i Excel
Overskriftene (nummererte rader og bokstavs kolonner) i Excel-regneark gjør det enkelt å se og referere til dataene dine. Det kan imidlertid være tidspunkter når toppene er distraherende og du ikke vil at de skal vises. De er lett å skjule, og vi viser deg hvordan. Åpne Excel-arbeidsboken som inneholder regnearket du vil gjemme overskriftene på.