Slik installerer og tester du Windows 10 S

Microsofts nedpakket Windows 10 S leveres nå på PCer som Surface Laptop. Hvis du vil prøve det før du kjøper, kan du installere det selv i en virtuell maskin eller en PC du har ligget rundt.
MSDN-abonnenter: Installer Windows 10 S Fra en ISO
RELATERT: Hva er Windows 10 S og hvordan er det annerledes? Microsoft har gitt ut ISO-filer fra Windows 10 S, men bare gjennom MSDN (fordi Windows 10 S er ment for "utdanning", selv om Microsoft uforklarlig sender det på et flaggskips laptop ). Hvis du har et MSDN-abonnement, kan du laste ned Windows 10 S fra Microsoft. ISO-filene kan brukes til å installere Windows 10 S i en virtuell maskin eller på den faktiske PC-maskinvaren, akkurat som du vil installere en annen versjon av Windows.
De fleste har ikke MSDN-abonnement, men forhåpentligvis Microsoft vil gjøre Windows 10 S ISO-filer mer allment tilgjengelig i fremtiden. Men det finnes et alternativ for Windows 10-brukere. Se siste avsnitt i denne artikkelen.
Brukere på overflaten bærer: Installer Windows 10 S fra et gjenopprettingsbilde
Hvis du har en overfladebærbar datamaskin som leveres med Windows 10 S og du vil installere Windows 10 S-operativsystemet på nytt, kan du laste ned et gjenopprettingsbilde for Surface-enheten fra Microsofts Surface-nettsted. Bare logg inn med Microsoft-kontoen din Surface Laptop er registrert på eller skriv inn serienummeret. Du får et gjenopprettingsbilde du kan bruke til å installere Windows 10 S på denne enheten igjen.
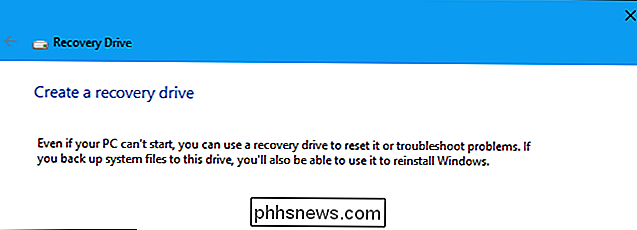
Følg instruksjonene i Trinn 3 på Surface Recovery-siden. Du blir bedt om å bruke verktøyet Opprett en gjenopprettingsdriver på en eksisterende Windows-PC, og kopier deretter filene fra gjenopprettingsbilde .zip-filen til USB-gjenopprettingsdisken du opprettet.
Alle andre: Konverter en Windows 10-PC til Windows 10 S
Microsoft har gitt ut et installasjonsprogram for Windows 10 S implementert som en .exe-fil. Du kan kjøre dette på Windows 10 Professional, Education eller Enterprise for å konvertere din eksisterende Windows 10-installasjon til Windows 10 S.
Dette virker ikke på Windows 10 Home, noe som gir mening. Windows 10 S er faktisk basert på Windows 10 Professional, ifølge Microsoft.
Du kan bruke dette til å installere Windows 10 S på en rundkjørings måte. Først installerer du Windows 10 Professional i en virtuell maskin eller på en PC. For det andre, kjør verktøyet for å konvertere Windows 10-installasjonen til en Windows 10 S-en. (Og du trenger ikke en produktnøkkel for å installere Windows 10, slik at alle kan gjøre dette for å sette opp en rask og skitten virtuell maskin for å teste Windows 10 S.)
RELATED:
Hva er den beste måten å gå tilbake Opp datamaskinen min? Hvis du installerer Windows 10 S på en PC, må du være oppmerksom på at du ikke kan kjøre ikke-butikkprogrammer etterpå, noen funksjoner fungerer kanskje ikke, og at
noen av dine personlige filer blir slettet under installasjonsprosessen. Vi anbefaler ikke å installere Windows 10 S på din primære PC. Hvis du installerer Windows 10 S på en viktig PC, må du sikkerhetskopiere filene dine og opprette en systemgjenoppretting forut for tiden, bare i tilfelle. Når du er klar, kan du gå til Microsofts nettsted og laste ned Windows 10 S installatør. Start den og klikk gjennom veiviseren. Den laster ned og installerer Windows 10 S på din PC for deg. Når nedlastingen er fullført, vil verktøyet starte datamaskinen på nytt og fullføre prosessen.
Du kan bruke Windows 10 S med alle begrensninger etter at installasjonen er fullført. Alle dine stasjonære applikasjoner vil bli fjernet. Du kan bare installere programmer fra butikken, og enkelte maskinvareenheter virker ikke hvis de trenger drivere som ikke er tilgjengelige via Microsoft.
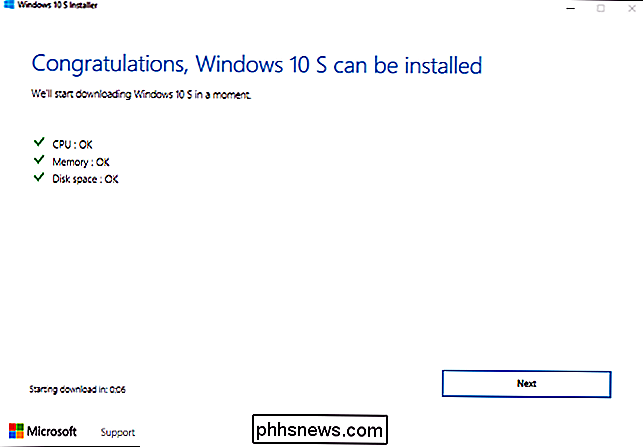
Du kan teste om eksterne enheter fungerer på Windows 10 S, enten Project Centennial desktop apps fra Windows Store fungerer riktig, eller bare se hvordan du kan leve med begrensninger av Windows 10 S.
Hvis du bestemmer deg for å kvitte Windows 10 S og rulle tilbake til forrige versjon av Windows 10, kan du gjøre så. Dette fungerer bare innen de første 10 dagene, og bare hvis du ikke har slettet windows.old og $ windows. ~ Bt mapper.
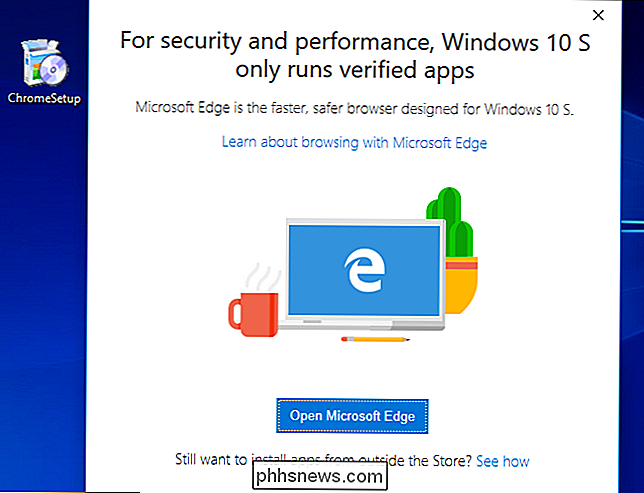
For å gjøre det, gå til Innstillinger> Oppdater og sikkerhet> Gjenoppretting. Klikk på "Komme i gang" -knappen under Gå tilbake til forrige versjon av Windows 10. Hvis du ikke ser dette alternativet her, har det enten vært over ti dager eller du slettet windows.old eller $ windows. ~ Bt mapper.
Hvis dette alternativet ikke er tilgjengelig, kan det hende du må bruke Innstillinger> Oppdatering og sikkerhet> Gjenoppretting> Tilbakestill denne PCen> Komme i gang> Gjenopprett fabrikkinnstillinger, eller installer Windows 10 på nytt fra installasjonsmediet.
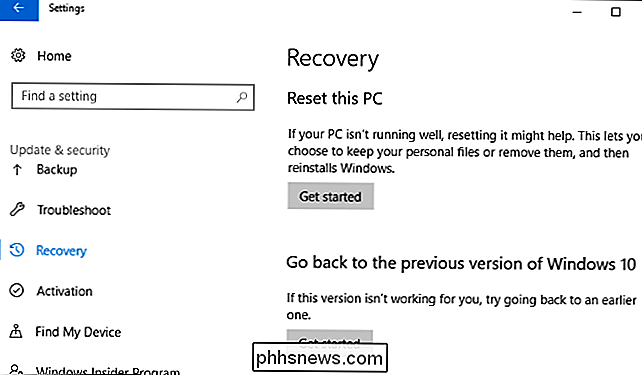

Slik laster du ned videoer fra SkyBell HD
SkyBell HD holder alle de nyeste videoene dine lagret i skyen for opptil 20 videoer om gangen. Dette kan gå fort hvis dørklokken din brukes mye, så her er hvordan du laster ned videoer fra SkyBell HD for å lagre dem lokalt for alltid. RELATED: Slik endrer du videokvaliteten på SkyBell HD-dørklokken I motsetning til de fleste andre video-dørklokkene og Wi-Fi-sikkerhetskameraer, som holder alle innspilte videoer for en viss tid, gjør SkyBell HD ting annerledes.

The Best Alarm Clock Apps for Android
På noen punkt i løpet av dagen (eller til og med natt) trenger de fleste av oss en alarm av en eller annen grunn: å våkne for jobb, å forlate for en avtale, eller noe annet. Uansett årsak, har smarttelefonen nesten helt drept alarmklokkemarkedet på dette tidspunktet - hvis du skal våkne opp med telefonen, så kan du også gjøre det riktig, eller?



