iOS synkroniserer ikke alle Google-kalendere til iPhone?
Synkronisering av standard Google Kalender eller noen tilpassede kalendere til iPhone er ganske enkelt i disse dager i IOS. Når du legger til Gmail-kontoen din under Mail, gir den deg muligheten til å synkronisere kalenderen din, kontakter og notater.
Men hvis du noen gang har lagt til noen tredjepartskalendere til Google, det vil si de som vises under Andre kalendere, har du kanskje lagt merke til at de ikke automatisk blir synkronisert ned til iPhone.
Dette problemet frustrerte meg lenge før jeg klarte å finne ut det. I denne artikkelen vil jeg raskt vise deg hvordan du aktiverer normal kalendersynkronisering med Google i iOS etterfulgt av hvordan du synkroniserer andre kalendere du måtte ha.
Synkroniser Google Kalender til iPhone
Dette er veldig rett frem og enkelt å gjøre. Gå først inn i Innstillinger og trykk på Mail, Kontakter og Kalendere . Hvis du ikke allerede har lagt til din konto, klikker du på Legg til konto .

Trykk på Google, og du blir bedt om å skrive inn Gmail-e-postadressen din. Trykk på neste og du må skrive inn passordet ditt. Trykk på neste, og hvis alt er bra, ser du alternativene for å synkronisere e-post, kontakter, kalendere, etc.
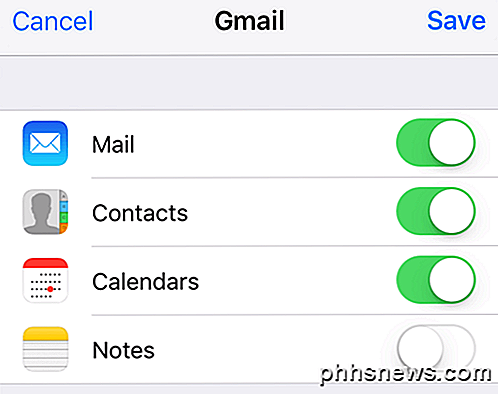
Hvis du bare trenger kalendere til å synkronisere, slår du bare av alt annet. Trykk på Lagre, og du er god til å gå. Vær oppmerksom på at de eneste kalendere som synkroniseres, er de som er oppført under Mine kalendere når du går til calendar.google.com på skrivebordet ditt.
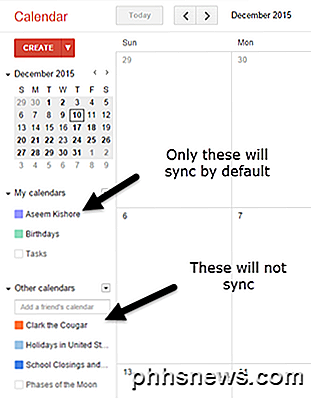
Åpne kalenderprogrammet på telefonen din, og du bør se alle avtalene fra de kalendere som er oppført under Mine kalendere . Før jeg kommer inn på hvordan du synkroniserer de andre kalendere, la meg gi deg et mer raskt tips.
Gå til Innstillinger, trykk på Mail, Kontakter og Kalendere, og rull deretter helt ned til Standardkalender . Her kan du velge din viktigste Google-kalender som standard en slik at når du oppretter nye hendelser på iPhone, vil de bli opprettet i Google-kalenderen i stedet for i iCloud-kalenderen.
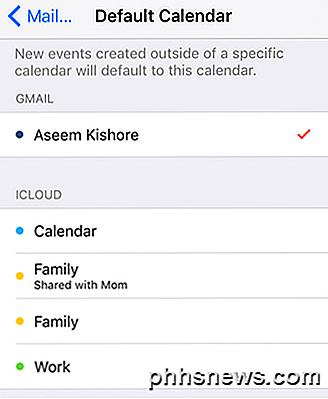
Synkronisering av andre kalendere til iPhone
Nå for den interessante delen. Du tror det ville være noen åpenbare koblinger tilgjengelig for synkronisering av resten av disse kalendere til iPhone, men det er ikke. Jeg søkte gjennom alle kalenderinnstillingene og kunne ikke finne det jeg trengte.
Til slutt landte jeg en noe Google-side som nevnte denne spesifikke lenken:
https://calendar.google.com/calendar/syncselect
For noen latterlige grunner vises en kobling til denne siden ikke hvor som helst på noen side i Google Kalender.
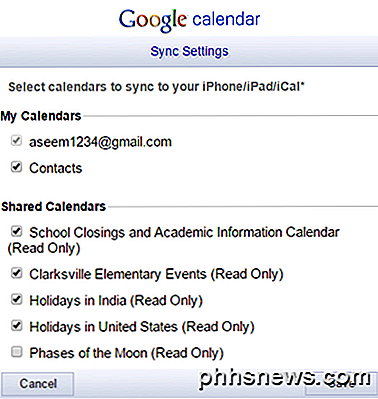
Denne siden er imidlertid nøkkelen til å få de andre kalendere til å vises i Apples kalenderapp. Fortsett og sjekk eventuelle andre kalendere du vil ha under Delte kalendere, og når telefonen synkroniseres, vises alle elementene fra disse ekstra kalenderen!
Aktiver kalender i app
Til slutt må du kontrollere at kalendere du synkroniserer, faktisk er aktivert i iOS-kalenderappen. De skal være som standard, men hvis de ikke er merket, vil du ikke se disse hendelsene. Åpne kalenderapplikasjonen og trykk på Kalendere helt nederst.
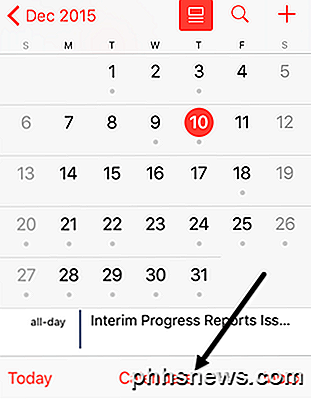
Kontroller at alle kalendere du vil ha fra Google-kontoen din, er merket av. Du kan også fjerne merket av kalendere du ikke vil ha her.
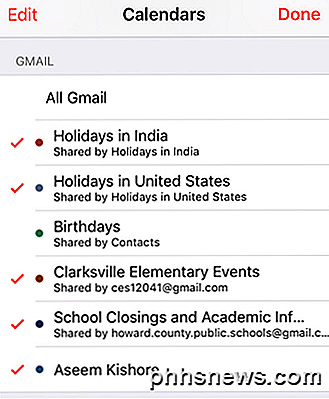
Det handler om det! Alle hendelsene dine skal vises fint i kalenderen din på dette punktet. Hvis du har noen spørsmål, vær så snill å kommentere. Nyt!

Bli Slack Power Bruker med disse nyttige tipsene
Vi elsker Slack, og sjansen er at hvis du bruker Slack for din bedrift eller organisasjon, så elsker du det også. Slakk er super enkel å bruke, og kanskje du allerede har funnet ut mange av sine triks, men du kan alltid vite mer. Den Internett-drivte Slack Love-festen ser ut til å ikke vise noen tegn på å stoppe.

Hvorfor tillater Linux at brukerne fjerner Root Directory?
For det meste utfører ingen av oss villig en handling som bokstavelig talt vil ødelegge operativsystemene våre og tvinge oss til å installere dem på nytt. Men hva om en slik handling lett kunne oppstå selv ved et uhell på brukerens side? Dagens SuperUser Q & A-post har svaret på et forvirret leserspørsmål.



