HTG Anmeldelser GE Link Starter Kit: Den mest økonomiske Smart Bulb-alternativet rundt

Du har sett noen av våre vurderinger om smart pærer, du har hørt snakk om smart hjemme-teknologi i nyheter, og du er nysgjerrig om det er verdt det. Les videre når vi vurderer GE Link Starter Kit og viser deg hvordan du kommer i gang for bare $ 25.
Hva er GE Link Starter Kit?
General Electrics inngang i smart pære markedet er deres stilige utseende GE Link glødelampe og GE Link Starter Kit er deres økonomisk priset smart pære startpakke som pakker to av sine Link smart pærer med en Link smarthome bro for en alt-i-ett-pakke som vil få deg i gang med smarthome belysning på under ti minutter.
Hvor økonomisk er arrangementet? Opprinnelig priset til $ 50 startpakken var en god, men ikke eksepsjonell, avtale. Femti dollar for to smarte pærer og et nav-system er ikke en dårlig avtale, men Philips Hue Lux-systemet tilbyr to smarte pærer og et knutepunkt for $ 80 (og har uten tvil bedre merkenavn anerkjennelse i smart pære markedet).
Nylig har forhandlere imidlertid slått prisen på GE Link Starter-settet fra $ 50 ned til $ 25-30-serien. Du kan hente kit på Home Depot for $ 25 og på Amazon for $ 37. Med tanke på at en frittstående GE Link pære kjører $ 15 hos både forhandlere (og andre steder) er startpakken nå en forbløffende avtale; du sparer faktisk $ 5 og får en gratis hub på Home Depot og bare bruker $ 7 mer enn du ville på pærene når du handler hos Amazon.

Den eneste virkelige fangsten er at Link-huben (til tross for potensialet gjennom fremtidige fastvareoppdateringer for å gjøre det) kan ikke kontrollere andre ZigBee-pærer og er begrenset til GE Link-pærene (sett i de tre tilgjengelige variantene ovenfor).
Når det er sagt, jobber GE Link-pærene selv fint med andre ZigBee-aktiverte nav som Blink systemet og Philips Hue-systemet, og i motsetning til WeMo Smart LED Bulb-systemet fra Belkin, er du ikke låst inn bare ved å bruke GE Link-systemet og kan bruke pærene med andre smarte hjemmesystemer hvis du velger å oppgradere. Heck, selv om du kjøper startpakken fra Home Depot til dagens pris på 25 dollar, kan du kaste Link-huben og bruke smartpærene med et annet system og fortsatt spare $ 5 over sluttprisen ved å kjøpe to pærer.
La oss se på å installere og konfigurere dem, samt hvordan de skal brukes når de er koblet til nettverket ditt.
Hvordan installerer og konfigurerer du dem?
GE Link-hub er en Blink sertifisert enhet, og selv om det er begrenset til bare å koble til GE Link-pærer, bruker den fortsatt Wink-kontrollprogramvaren. I lys av dette er det første trinnet å laste ned Wink-kontrollprogramvaren for mobiloperativsystemet ditt (iOS / Android).
Koble Link-hubmodulen til et stikkontakt innenfor rekkevidden til Wi-Fi-ruteren din (indikatorlampen vil blinke en lys lilla farge som den søker etter et nettverk og venter på å sjekke og oppdatere firmware). La naven være alene for øyeblikket og gå tilbake til smarttelefon-appen.
Legge til Link Hub
Start appen og logg inn og eksisterende Wink-konto eller (sannsynligvis) opprett en ny konto. Når du er ferdig med den enkle registreringsprosessen, blir du sparket over til startside for Wink-appen. Vi må legge til Link-hubet til Wink-appen før vi kan fortsette.
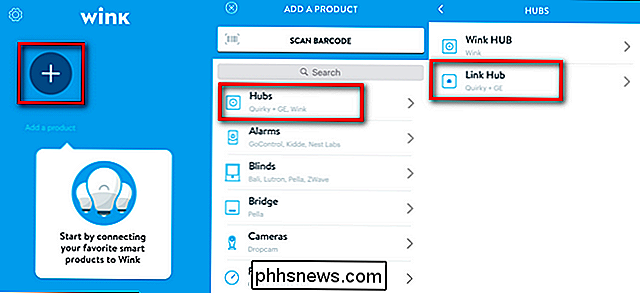
Trykk på det store "Legg til et produkt" + tegn, velg deretter "Hubs" og i Hubs-menyen velg "Link Hub". Appen vil be deg om å følge en fem trinns prosess med nyttige bilder.
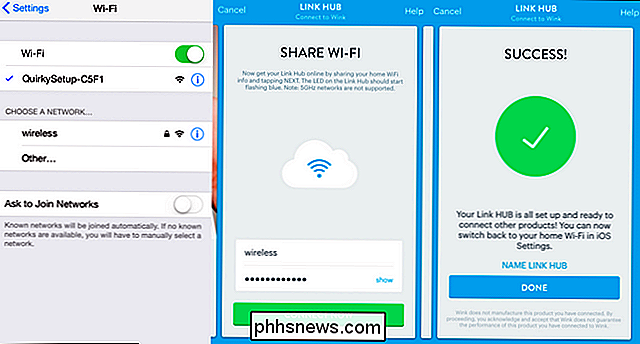
Prosessen er som følger (og skissert ovenfor i skjermbilder). Koble til Link-huben (som vi allerede gjorde), og koble deretter til navet ved å åpne Wi-Fi-kontrollene på mobilenheten og velge nettverket "QuirkySetup-XXXX". Du trenger en kort og midlertidig tilkobling direkte til navet for å fullføre trinn to: Fortell Link-huben hvilket nettverk du skal koble til og hva passordet er. Når du har fullført dette trinnet, og Link-hubet kan kobles til nettverket på egenhånd, får du et vellykket varsel, og den midlertidige Wi-Fi-tilkoblingen lukkes.
Legge til koblingsløkene
Nå som vi har koblet appen, huben og det større nettverket sammen, er det på tide å legge til i pærene. Når du får suksessskjermbildet sett over, og klikker deretter på "Ferdig", vil appen automatisk sparke deg over til konfigurasjonsskjermen for det nylig tilførte navet.
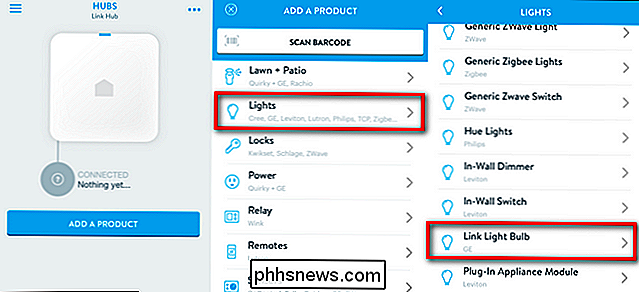
Trykk på "Legg til et produkt", velg "Lys" fra listen av tilgjengelige alternativer, og rul ned til du ser "Link Light Bulb".
På dette punktet er vi klar for pærene. Sett inn pærene du vil parre i de respektive lysstikkene og sørg for at stikkene er slått av. Vi parrer en pære på en gang, og gjentar følgende prosess.
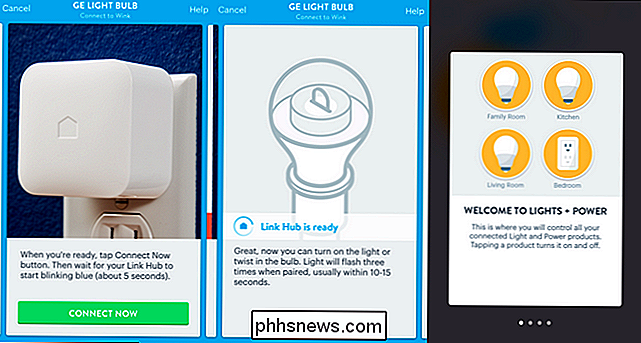
Kontroller at alle uparbeide pærer er slått av. Følg veiviserprosessen til du blir bedt om å koble til "Koble til nå" -knappen. Så snart du får skjermbildet "Link Hub er klar", kan du slå pæren på. Den blinker tre ganger så snart den kobler til navet. På det tidspunktet vil du bli sparket over til kontrollpanelet "Lights + Power" som vist i det siste skjermbildet ovenfor.
Vi kommer til det litt om et øyeblikk, men vi må fortsatt legge til i den andre lampen (og eventuelle tillegg du har kjøpt). På skjermen "Lights + Power" klikker du på menyknappen øverst i venstre hjørne. Du ser en blå meny akkurat som den vi brukte til å legge til Link-hubet til Wink-appen. Trykk på "Legg til et produkt" + symbol igjen og gjenta hele prosessen som er skissert ovenfor for å legge til den andre lampen.
Hvordan bruker du dem?
Nå som lysene er koblet til navet, er det på tide å ta dem for et snurr. Den mest åpenbare måten å samhandle med lysene er å bare slå dem på og av, og du kan gjøre det fra kontrollpanelet Lights & Power.
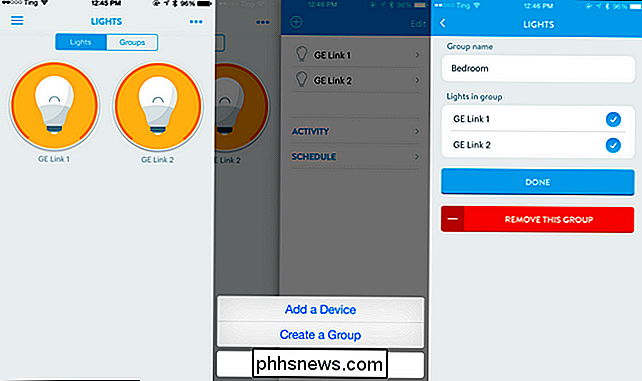
Du kan trykke på hver enkelt pære for å slå den på og av, samt trykke på -og hold for å trekke opp en finjusteringsmeny for å dempe dem. I de fleste situasjoner vil det imidlertid vise seg å være litt tedious som folk generelt grupperer lys sammen til rom og ulike belysningskonfigurasjoner. Det er imidlertid lett å lage en gruppe, som vist på skjermbildene over: Trykk på menyen "..." øverst til høyre, trykk på + symbolet, og navnet på gruppen din og velg hvilket av lysene du vil legge til til det. Vi koblet sammen våre to GE Link-pærer sammen for å lage "Bedroom" -gruppen som det er der de er installert.
Nå kan du bruke nøyaktig det samme grensesnittet du har for de enkelte pærer for alle pærer i den gruppen. Det er et betydelig steg opp fra å justere hver pære individuelt, men det er fortsatt ikke akkurat den brukervennligheten som følger med hele "scene" -opplevelsen du får med Philips Hue-systemet. Ikke bekymre deg, selv om det ikke er så opplagt som det er med Hue-systemet (det er rettferdig utformet for lyspærer og ingenting annet), er det en måte å konfigurere noe på, akkurat som Hue scene systemet .
Trykk på menyikonet øverst til venstre og deretter nederst i menypanelet, trykk på ikonet "Snarveier" som vist nedenfor.
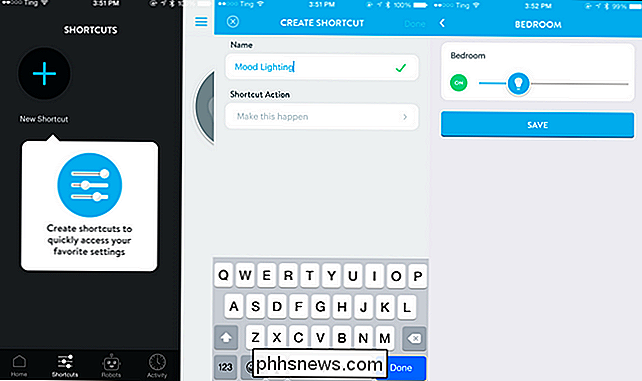
Skriv inn et navn for snarveien din og trykk på "Gjør dette skje" -boksen for å velge hvilket individuelt lys eller gruppe du vil kontrollere og hva du vil at den skal gjøre. Sneglesystemet fungerer godt nok, men det er en veldig liten oppheng du burde være oppmerksom på når du konfigurerer ting. Hvis du velger en gruppe i stedet for individuelle pærer, så brukes det lysnivået du oppgir over alle pærene. Hvis du vil kontrollere hver pære enkeltvis, må du legge til hver pære i snarveien en etter en og deretter justere dem.
Mellom de direkte koblingene i Lys og Strømmenyen (for både individuelle pærer og grupper) og den tilpassbare snarveien meny for å sette opp lysscener, hele kontrollsystemet er svært konfigurerbart og brukervennlig.
Det gode, det dårlige og dommen
Hva må vi si om saken etter testing av lys og programvare? La oss ta en titt på det gode, det dårlige og dommen.
The Good
- Prisepunktet. Ved $ 25 betaler du mindre for et 2 pære + hubsett enn du er for to smarte pærer.
- Pærene er superkule ute; vi ville føle deg komfortabel og la dem bare hengge fra anhengsbelysning.
- Ekstremt lett å sette opp; både den medfølgende utskriftsdokumentasjonen og installasjonsprogrammet er veldig tydelig og brukervennlig.
- Transformator-formfaktor Link-huben dekker ikke det tilstøtende stikkontakten.
- Instruksjonene i esken er svært klare, og Wink-appen er enkel å konfigurere og inkluderer et bildedrevet oppsett.
Den dårlige
- Link Hub kan i teorien støtte andre Wink / ZigBee-produkter, men for øyeblikket ikke.
- Mens Wink-programvaren er svært brukervennlig, det er litt tøff (som det tjener som kontrollapp for alle Wink-produkter, ikke bare GE-pærene).
Dommen
Vår "dårlige" liste her er pen kort og med god grunn. GE Link Starter Kit er, hendene ned takket være de siste pristilleggene, den absolutt mest økonomiske måten å komme i gang med smart belysning i hjemmet ditt. Det er enkelt på lommeboken, det er enkelt å sette opp, og den eneste virkelig meriterte klagen vi har om hele settet er at vi er skuffet over at GE Link-hub-enheten ikke tillater oss å koble til andre smarte pærer (som Cree Connected pærer). Selv da kan vi nesten ikke klage, da kitets hub + pærer-arrangement er enda billigere enn å kjøpe to nye GE Link-pærer.
GE Link Starter Kit er akkurat den typen billig / lav-innsats kit vi ' d anbefaler til noen av våre venner eller familie som er interessert i å leke med smart belysning. Hvis de hater det og foretrekker tradisjonell belysning, er de bare ut $ 25. Hvis de elsker det, kan de enkelt oppgradere til et større og bøffere system mens de fortsatt bruker GE Link-pærene, og de har ingen penger for Link Hub. Det er den enkleste og mest kostnadseffektive måten å leke med smarte pærer på markedet i dag.

Slik sletter du papirkurven i Windows
Når du sletter filer fra papirkurven, betyr det ikke at de er borte for alltid, siden et mylder av filgjenopprettingsprogrammer finnes for å gjenopprette slettede data ; Derfor må du kanskje bruke et program som Eraser for å slette dine personlige data på en sikker måte. RELATED: Slik gjenoppretter du en slettet fil: Den ultimate guiden Merk: Mens vi vil fokusere på Eraser i dag er det faktisk flere forskjellige gratis og betalte programmer du kan bruke til å slette dataene dine på en sikker måte.

Slik aktiverer du dampfamiliedeling (og hva det gjør)
Etter måneder i beta, har Valve endelig gitt ut Steam Family Sharing for alle. Les videre når vi viser deg hvordan du deler spillbiblioteket med venner og familie (og uthev noen av begrensningene i systemet i prosessen). Hva er Steam Family Sharing? Steamfamiliedeling er en ny funksjon i Valves Steam-spill distribusjonsnettverk / klient som lar deg dele ditt personlige spillbibliotek (spillene du har lastet ned / kjøpt fra Steam-tjenesten) med venner og familie.



