Slik installerer du Ubuntu Linux på Chromebook med Crouton

Chromebooks er ikke "bare en nettleser" - de er Linux-bærbare datamaskiner. Du kan enkelt installere et fullt Linux-skrivebord sammen med ved siden av Chrome OS og bytte mellom de to med en hurtigtast, ingen omstart nødvendig.
Vi har utført denne prosessen med Samsung Series 3 Chromebook, den opprinnelige Chromebook Pixel og ASUS Chromebook Flip, men trinnene nedenfor skal fungere på en Chromebook der ute.
Crouton vs ChrUbuntu
RELATED: Lev med en Chromebook: Kan du overleve med bare en Chrome-nettleser?
Installere Ubuntu Linux på Chromebook-enheten din er ikke så enkelt som å installere standard Ubuntu-systemet - i hvert fall ikke for øyeblikket. Du må velge et prosjekt utviklet spesielt for Chromebooks. Det er to populære alternativer:
- ChrUbuntu : ChrUbuntu er et Ubuntu-system bygget for Chromebooks. Det fungerer som et tradisjonelt dual-boot system. Du kan starte Chromebooken på nytt og velge mellom Chrome OS og Ubuntu ved oppstartstid. ChrUbuntu kan installeres på Chromebooks interne lagring eller på en USB-enhet eller SD-kort.
- Crouton : Crouton bruker faktisk et "chroot" -miljø for å kjøre både Chrome OS og Ubuntu samtidig. Ubuntu kjører sammen med Chrome OS, slik at du kan bytte mellom Chrome OS og ditt standard Linux-skrivebordsmiljø med en hurtigtast. Dette gir deg muligheten til å dra nytte av begge miljøer uten å måtte starte omstart. Crouton lar deg bruke Chrome OS mens du har et standard Linux-miljø med alle kommandolinjeverktøy og skrivebordsprogrammer noen få tastetrykk unna.
Vi bruker Crouton for dette. Det utnytter Linux-systemet som ligger bak Chrome OS til å kjøre begge miljøer samtidig, og har en mye slicker opplevelse enn tradisjonell dual-oppstart. Crouton bruker også Chrome OSs standarddrivere for Chromebook-maskinvaren din, så du bør ikke løse problemer med touchpad eller annen maskinvare. Crouton ble faktisk opprettet av Google-ansatt Dave Schneider.
Når du bruker Crouton, kjører du faktisk bare ett operativsystem: Linux. Du kjører imidlertid to miljøer på toppen av OS-Chrome OS og et tradisjonelt Linux-skrivebord.
Trinn 1: Aktiver utviklermodus
Før du gjør noen form for hacking, må du aktivere "Utvikler Modus "på Chromebook. Chromebooks er normalt låst for sikkerhet, bare oppstart ordentlig signerte operativsystemer, kontrollerer dem for manipulering, og forhindrer brukere og programmer fra å endre det underliggende operativsystemet. Utviklermodus lar deg deaktivere alle disse sikkerhetsfunksjonene, og gir deg en bærbar datamaskin som du kan tilpasse og spille med til hjertet ditt.
Etter at du har aktivert utviklingsmodus, kan du få tilgang til en Linux-terminal fra Chrome OS og gjøre det uansett hva du vil.
Hvis du vil aktivere utviklermodus på moderne Chromebook, holder du nede Esc og Refresh-tastene og trykker på Power-knappen for å gå inn i gjenopprettingsmodus. Eldre Chromebooks har fysiske utviklerbrytere som du må bytte i stedet.
På gjenopprettingsskjermbildet trykker du på Ctrl + D, godtar spørringen, og du starter opp i utviklingsmodus.
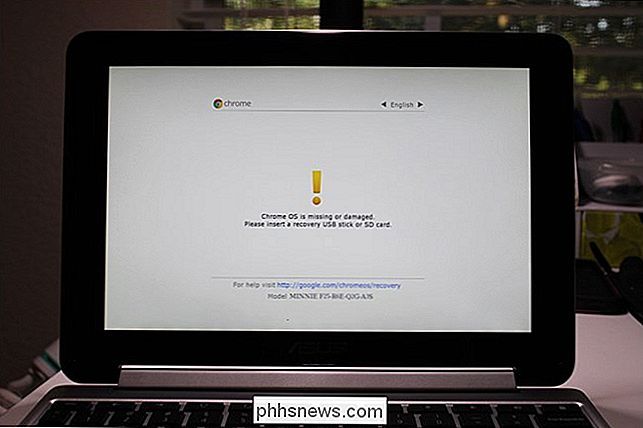
Når du går over til utvikler modus, blir Chromebookens lokale data slettet (akkurat som når du låser opp en Nexus Android-enhet). Denne prosessen tok omtrent 15 minutter på systemet vårt.
Fra nå av, når du starter opp Chromebook, ser du en advarselsskjerm. Du må trykke Ctrl + D eller vent 30 sekunder for å fortsette oppstart.
Dette advarselsskjermen eksisterer for å varsle deg om at en Chromebook er i utviklingsmodus og de vanlige sikkerhetsregler ikke gjelder. Hvis du for eksempel brukte en annen Chromebook, kan du normalt logge deg på Google-kontoen din uten frykt. Hvis det var i utviklingsmodus, kan det hende at programvare som kjører i bakgrunnen, kan registrere tastetrykkene dine og overvåke bruken din. Det er derfor Google gjør det enkelt å fortelle om en Chromebook er i utviklingsmodus og ikke lar deg permanent deaktivere denne advarselsskjermen.
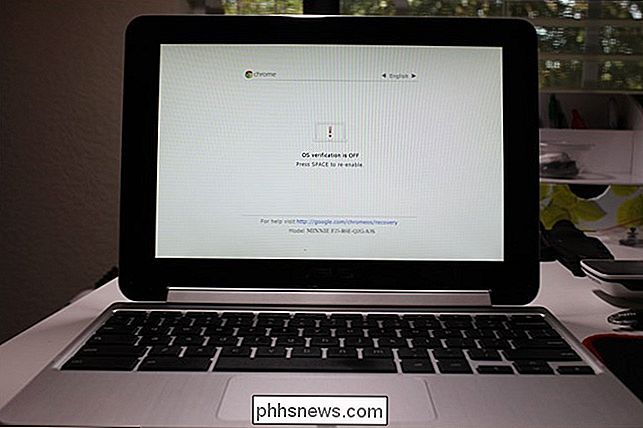
Trinn to: Last ned og installer Crouton
Neste er det på tide å laste ned Crouton. Her er en direkte nedlasting for den nyeste utgivelsen av Crouton-klikk på den fra Chromebooken din for å få den.
Når du har lastet ned Crouton, trykk Ctrl + Alt + T i Chrome OS for å åpne crosh-terminalen.
Typeshellinn i terminalen og trykk Enter for å gå inn i Linux skalmodus. Denne kommandoen fungerer bare hvis utviklermodus er aktivert.
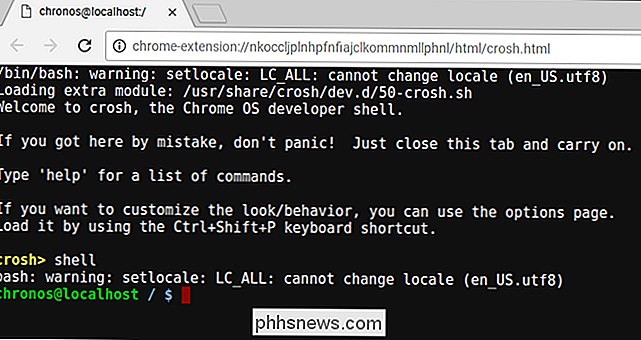
For å installere Crouton på den enkle måten, er alt du trenger å gjøre, å kjøre kommandoen nedenfor. Dette installerer Crouton med Xfce-skrivebordet og en kryptert chroot for sikkerhet.
sudo sh ~ / Nedlastinger / crouton -e -t xfce
Den faktiske installasjonsprosessen vil ta litt tid da riktig programvare lastes ned og installeres tok omtrent en halv time på systemet vårt, men prosessen er stort sett automatisk.
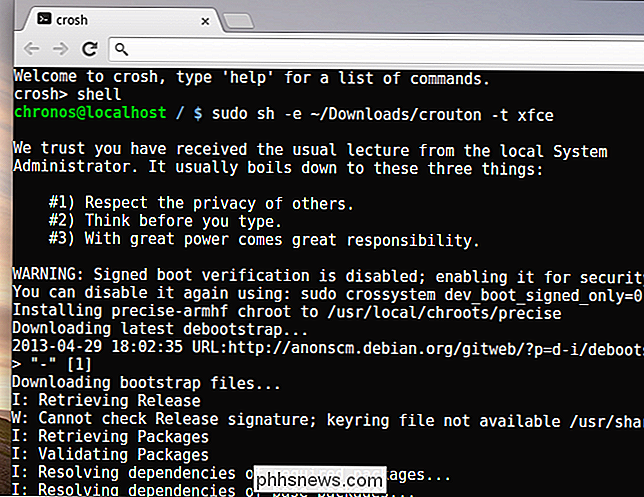
Hvis du hellere vil installere Ubuntu Unity-skrivebordet i stedet, bruk-t enheti stedet for-t xfcei kommandoen ovenfor. Det er verdt å merke seg at Unity ikke vil kjøre så jevnt på de fleste Chromebooks begrensede maskinvare. Du kan kjøre følgende kommando for å se en liste over installasjonstyper, inkludert installasjoner uten grafisk skrivebord:
sh -e ~ / Nedlastinger / crouton
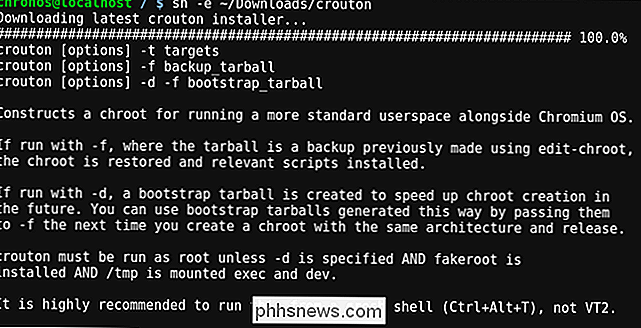
Etter å ha gått gjennom installasjonsprosessen, kan du kjøre en av følgende kommandoer for å angi Crouton-økten din (forutsatt at du installerte Crouton with Xfce):
sudo enter-chroot startxfce4
sudo startxfce4
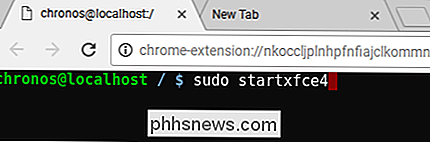
Slik bytter du mellom miljøer
For å bytte mellom Chrome OS og Linux-skrivebordet miljø, bruk følgende tastatursnarveier:
- Hvis du har en ARM Chromebook (som er de fleste Chromebooks) : Ctrl + Alt + Skift + Tilbake og Ctrl + Alt + Skift + Videresend. Merk: Dette bruker navigeringsknappene til baksiden og fremover på øverste rad, ikke piltastene.
- Hvis du har en Intel x86 / AMD64 Chromebook : Ctrl + Alt + Tilbake og Ctrl + Alt + Forward plus Ctrl + Alt + Refresh
Hvis du vil avslutte chroot, bare logg ut (ved hjelp av "logg ut" -alternativet) på Xfce-skrivebordet (eller Unity-skrivebordet, hvis du bruker det) - ikke bruk kommandoen "shut down", da det faktisk vil koble Chromebooken ned. Du må da løpe kommandoensudo startxfce4ovenfor for å gå inn i chrooten igjen.
Hva du kan gjøre med Linux
RELATED: Slik bruker du Apt-Get Installer Programmer i Ubuntu fra kommandolinjen
Du har nå et tradisjonelt Linux-skrivebord som kjører sammen med Chrome OS. Alt den tradisjonelle Linux-programvaren er bare en apt-komme unna i Ubuntu's programvareregistreringer. Grafiske verktøy som lokale bildeditorer, tekstredigerere, kontorsuiter, utviklingsverktøy, alle Linux-terminalverktøyene du vil ha. De er alle enkle å installere.
Du kan til og med enkelt dele filer mellom Chrome OS og Linux-systemet. Bare bruk nedlastingsmappen i hjemmemappen. Alle filer i katalogen Nedlastinger vises i Fil-appen på Chrome OS.
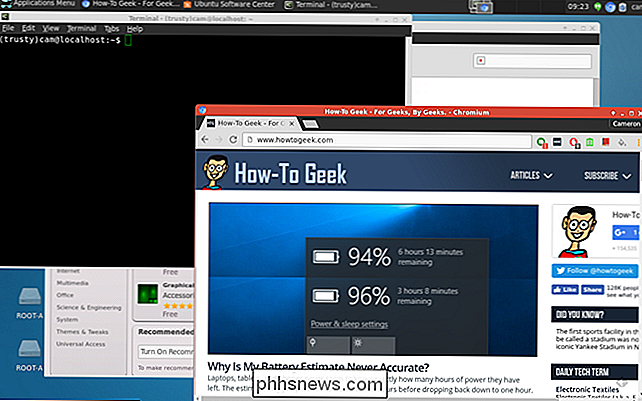
Det er imidlertid en fangst. På ARM Chromebooks er du litt begrenset i hva du kan gjøre. Noen programmer kjører ikke på ARM-i utgangspunktet, vil du ikke kunne kjøre lukkede applikasjoner som ikke er samlet for ARM Linux. Du har tilgang til en rekke åpen kildekodeverktøy og skrivebordsprogrammer som kan kompileres for ARM, men de fleste applikasjoner med lukket kilde vil ikke fungere på disse maskinene.
På en Intel Chromebook har du mye mer frihet. Du kan installere Steam for Linux, Minecraft, Dropbox og alle de typiske applikasjonene som fungerer på Linux-skrivebordet, ved hjelp av dem ved siden av Chrome OS. Dette betyr at du kan installere Steam for Linux på en Chromebook Pixel og få tilgang til et helt annet økosystem av spill.
Slik fjerner du Crouton og gjenoppretter Chromebooken din
Hvis du bestemmer deg for at du er ferdig med Linux, kan du enkelt bli kvitt den skummel oppstartsskjermbildet og få den interne lagringsplassen din tilbake.
Bare start din Chromebook på nytt for å komme tilbake til advarselsskjermbildet ved oppstart. Følg instruksjonene på skjermen din (trykk på mellomromstasten og trykk deretter på Enter) for å deaktivere utviklingsmodus. Når du deaktiverer utviklermodus, vil Chromebook-maskinen rydde alt opp, gjenopprette deg til et rent, sikkert, låst Chrome OS-system og overskrive alle endringene du har gjort i Chromebook-programvaren.
Hvis du leter etter mer grundig informasjon om å installere og sette opp Crouton, må du sjekke ut Crouton's readme.

Hva du må gjøre når du glemmer Wi-Fi-passordet ditt
Du har kanskje feilplassert et Wi-Fi-passord, men den bærbare datamaskinen husker sikkert det hvis du har koblet deg til det siste. Hvis ikke, kan du alltid ta tak i passordet fra ruteren selv eller tilbakestille Wi-Fi-passordet og sette inn en ny. Disse triksene lar deg gjenopprette passordet fra ethvert nettverk som den bærbare datamaskinen kan koble til.

Opprett oppstartbar USB-gjenopprettingsdisk i Windows 8/10
I går skrev jeg om hvordan du kan starte opp i systemgjenopprettingsalternativene i Windows ved hjelp av ulike metoder. To metoder involverte lasting av Windows og den andre metoden er når Windows automatisk laster inn gjenopprettingsalternativene hvis det finner ut at Windows ikke kan laste inn riktig.D



