Slik endrer du hvor skjermbilder er lagret i OS X

Skjermbilder er enkle å ta i OS X. Du kan enten bruke Command + Shift + 3 eller Command + Shift + 4 for å ta full skjerm skjermbilder eller crosshair skjermbilder, henholdsvis. Som standard lagres disse bildene på skrivebordet, men det er en enkel måte å endre det på.
For å gjøre dette trenger du bare å kjøre noen få kommandoer i Terminal. Du kan starte Terminal fra Programmer> Verktøy, eller bruk Spotlight for å søke etter det.
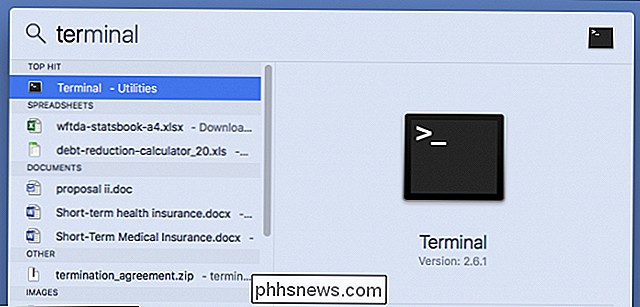
Neste, bestem hvor du vil at skjermbilder skal gå. Vi skal holde oss i nedlastingsmappen i en undermappe som logisk kalles "Skjermbilder".
Nå, med vår Terminal åpen, skriver vi inn følgende kommando. Forsikre deg om at det er plass etter "plassering" og ikke trykk "Enter" -tasten enda:
standardinnstillinger skriv com.apple.screencapture location
I Terminal ser det slik ut:
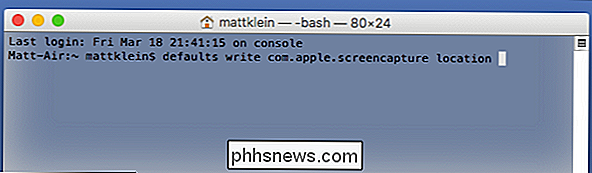
Nå, i stedet For å prøve å finne ut nøyaktig hvor og hvordan du skriver inn plasseringen av den nye skjermbildemappen, skal du bare dra den mappen til Terminal-vinduet:
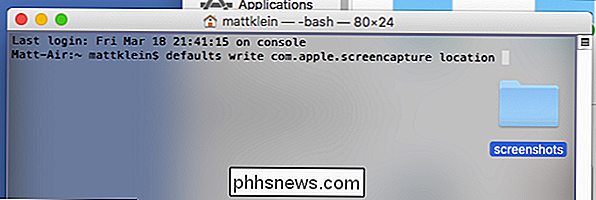
Det vil lime inn mappens plassering for deg. I vårt eksempel ser den endelige kommandoen ut slik:
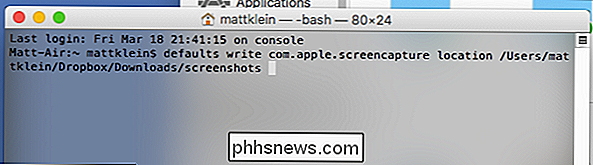
Med den kommandoen oppkjøp, fortsett og trykk Enter.
Neste, kjør følgende kommando:
killall SystemUIServer
Hit Enter og endringen vil bli offisielt implementert.
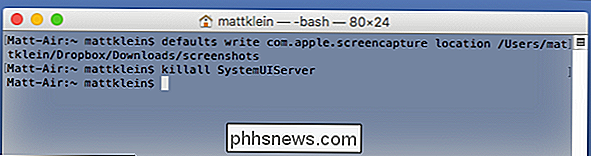
Vi ser nå at våre skjermbilder nå er lagret til "Skjermbilder" i vår "Nedlastinger" -mappe på Dropbox, som er praktisk siden vi ofte bytter mellom Mac og Windows-maskiner når de jobber.
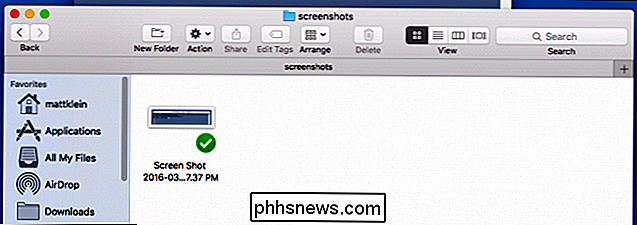
Hvis du vil vende tilbake til standardplasseringen. Bare kjør denne kommandoen:
standardverdier skriv com.apple.screencapture location ~ / Desktop
Dette vil flytte skjermbildes destinasjonen tilbake til Mac-skrivebordet. Kjør killall-kommandoen på nytt for å fullføre endringene:
killall SystemUIServer
Skjermbildene dine blir igjen lagret på skrivebordet. Du kan alltid flytte den igjen hvor du vil, ved å bruke prosedyren som er beskrevet i denne artikkelen.

Vis filutvidelser og skjulte filer i Windows 10
Microsoft har lært noen ting i de siste par årene, og en av dem er at det alltid var vondt å se filtillegg og skjulte filer i tidligere versjoner av Windows. Du måtte gå til mappe og søkealternativer og sjekke ut noen bokser der. Så da du var ferdig måtte du gå tilbake og gjøre det igjen.Heldigvis, i Windows 10, har Microsoft gjort det veldig enkelt å vise filtillegg og vise skjulte filer. Dette er

Slik bruker du den nye oppgavebehandleren i Windows 8 eller 10
Oppgavebehandling i Windows 8 og 10 er fullstendig gjennomgått. Det er enklere å bruke, slicker og mer funksjonsfylt enn noensinne. Windows 8 kan alt om Metro, men Task Manager og Windows Utforsker er bedre enn noensinne. Oppgavebehandling administrerer nå oppstartsprogrammer, viser IP-adressen din og viser glatt ressursbrukskurver.



