Den enkleste måten å skjule filer og mapper på en Mac på

Å gjøre ting på en Mac skal være så enkelt og intuitivt at det er overraskende når noe ikke er det. Det finnes flere måter å "skjule" ting på en Mac, men bare en av dem fungerer virkelig godt nok for oss å anbefale.
Det er ikke engang å skjule ting slik at andre ikke kan se det. Noen ganger kan du bare skjule noe fordi du vil avklare systemet. Hvis du for eksempel flytter Windows-dokumenter til skyen, vil du legge merke til at mange programmer ofte bruker dokumentmappen din for å lagre. Også spill vil ofte lage egne mapper i Dokumenter.
Problemet er at dokumentmappen din snart kan bli rotete med alle disse nye mappene.
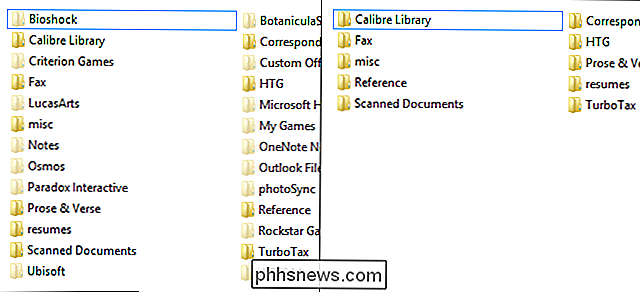
Windows-mapper: Nå ser du dem ... nå gjør du det ikke.
Med OS X er det ikke så lett (hver operasjon systemet har en måte å gjøre det på), og det kan ikke være et problem for mange brukere, men til slutt kan det komme en stund når du ikke kan slette en mappe eller fil, men du vil heller ikke se
Kommandolinje, ta dem bort!
For å skjule ting på OS X, er den beste metoden å bruke Terminal, som kan nås ved å enten dobbeltklikke den fra Programmer eller bruke Spotlight, som er Ideelt egnet for lansering av apper som ikke er festet til Dock.
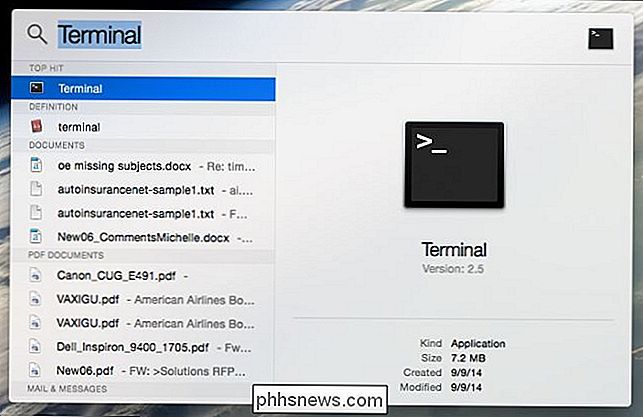
Med vår Terminal åpne bruker vi en enkelt kommando og noen dra og slipp for å skjule hva vi vil uten syn.

Her er vår Dokumenter-mappe på OneDrive som vist i OS X Finder.
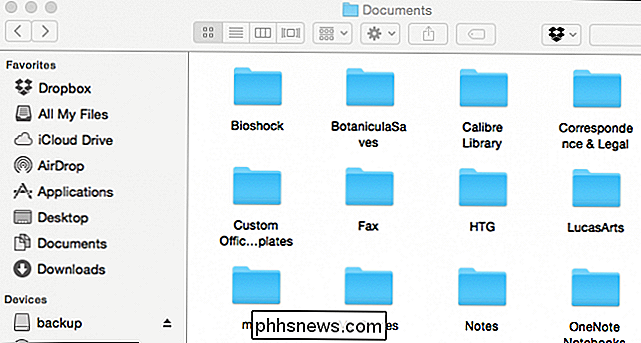
Husker du det tidligere Windows-skjermbilde? Alt vi trengte å gjøre for å rydde opp denne mappen var å skjule alt vi ikke ville se med et enkelt høyreklikk.
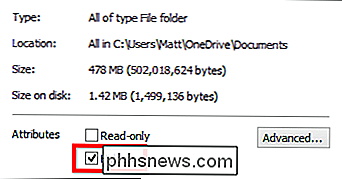
OS X har ikke den muligheten, og vi kan ikke flytte disse tingene fordi den kan ødelegge ting på våre Windows-maskiner fordi det synkroniseres med skyen.
Når vi går tilbake til Terminal-vinduet, skriver vi kommandoen "chflags hidden" akkurat som det er i sitatene. Pass på at du legger til plassen til slutten; det er viktig for det vi skal gjøre. Gå til stedet der du vil skjule ting, hold nede "Kommando" -tasten og klikk for å velge alle filene og mappene du vil gjemme. Når du er ferdig, kan du bare dra dem inn i Terminal-vinduet.
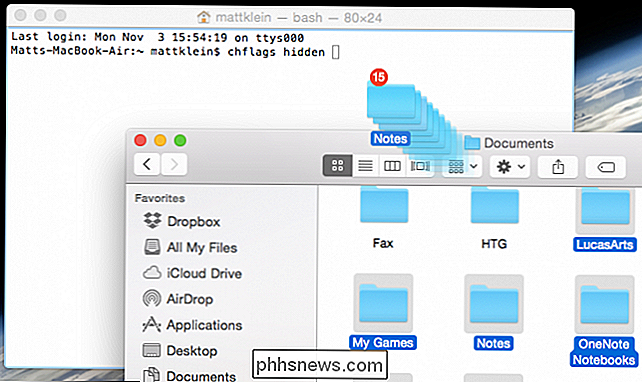
Kommandoprompten vil lime inn alle stedene du nettopp dratt bak chflags-kommandoen. Her er et eksempel på hva som kan se ut. Alt du gjør nå, er "Return", og alt vil forsvinne.
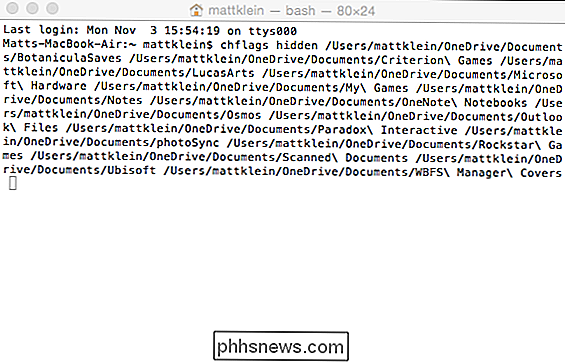
Dette sparer deg massevis av tid og skriving fordi du ikke trenger å skrive inn i hvert sted og fil for hånd, og du kan også gjemme en haug med ting på en gang.
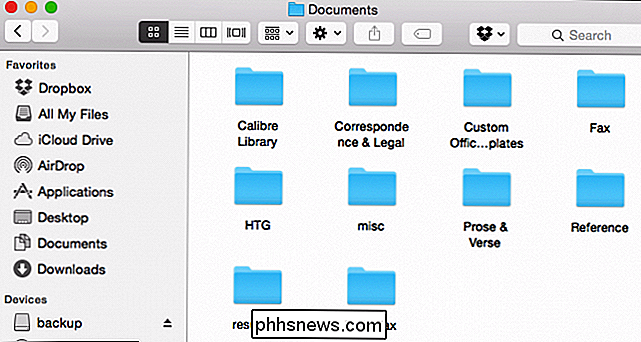
Sluttresultatet er en mye finere og renere Dokumenter-mappe, som ligner på hva vi opprettet i Windows Filutforsker.
Løsne det du bare gjorde
Å fortryke alt dette er ikke så lett, fordi når du åpner mappen din, vil de ting du har skjult ikke vises. Igjen, i File Explorer er det mye enklere å vise skjulte elementer.
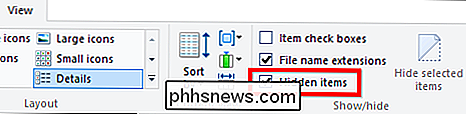
Åpne OS X Terminal igjen, men denne gangen navigerer du til rotmappen der alle dine skjulte ting ligger. I vårt eksempel er det i vår Dokumenter-mappe, som er på OneDrive.
Vi bruker kommandoen for endringskatalog (cd), der etter "cd" du vil sette inn banen der du vil gå. Igjen, du trenger ikke å skrive inn banen, du kan bare dra lokasjonen til Terminal. Bare husk å legge til plassen etter "cd". "
Når du har endret kataloger, skriv" ls "-kommandoen for å liste alt i katalogen, og bruk deretter kommandoen" chflags nohidden ". Ting med mellomrom mellom ord er betegnet med "" som "Microsoft Hardware" eller "Custom Office Templates."
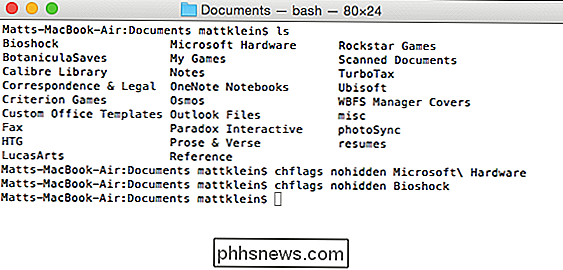
Hvis du noen gang har brukt Terminal, kan du kanskje vite at du ikke trenger å skriv inn kommandoer om og om igjen. Du kan faktisk resirkulere kommandoen ved hjelp av piltastene opp og ned. Dette er veldig praktisk hvis du har en kommando eller kommandoer du må utføre om og om igjen, men vil ikke skrive og skrive og skrive.
RELATED: Slik skjuler du filer og mapper på hvert operativsystem
Så du har det, gjemmer og skjuler mapper og filer i OS X. Selv om det ikke er den mest elegante metoden, blir det jobben gjort.
Har du en annen metode eller tips du vil dele med oss? Vennligst snakk med oss i vårt diskusjonsforum.

Windows 10 mai Slett programmene dine uten å spørre
Når du installerer en stor Windows 10-oppdatering, kan du starte på nytt for å finne noen av programmene dine mangler. Ja, Windows 10 kan fjerne programmer uten å spørre deg, men du kan få dem tilbake ganske enkelt. Dette er takeaway fra noen folks erfaringer med "November Update", Windows 10s første store oppdatering.

Slik aktiverer du, deaktiverer og tilpasser AutoPlay i Windows 10
Når du setter inn en flyttbar enhet, for eksempel en CD, DVD eller minnekort i datamaskinen, ser du ofte Windows '' AutoPlay 'popup. AutoPlay oppdager hvilken type plate eller medie du har satt inn, og tar automatisk den handlingen du ber om. Men hvis du finner funksjonen irriterende, kan du deaktivere AutoPlay veldig enkelt i Windows 10.



