Slik sporer du endringer i Excel
Leter du etter en måte å spore endringer gjort på et Excel-regneark? Det er mange tilfeller der du må distribuere en fil til flere personer, og holde oversikt over hvilke endringer som ble gjort. Du vil kanskje spore når endringen ble gjort, hvem gjorde endringen, hvilken celle forandringen skjedde i og hvilke data som ble endret.
Excel har innebygde sporingsfunksjoner som kan håndtere alle de ovennevnte tilfellene. Du kan enkelt gjennomgå alle endringene direkte på regnearket, og du kan også godta eller avvise hver endring. Det er noen få punkter å huske om sporing av Excel:
1. Slå på sporing betyr ikke at du kan returnere regnearket tilbake i tid til en tidligere tilstand ved å angre endringene. Det er i utgangspunktet en loggfil som registrerer alt, og det er det. Du kan manuelt gå og se hvilke data som ble slettet eller lagt til, men du må selv gjøre endringene i regnearket.
2. Slå på sporing betyr ikke at hver eneste endring du gjør blir registrert. Eventuelle data lagret i en celle spores, men andre endringer som formatering er ikke. Andre endringer som ikke spores, inkluderer skjuler / gjemmer seg rader og kolonner, kommentarer og celleverdier som endres til grunnreformulering.
3. Endringsloggen holdes bare i 30 dager som standard. Hvis du gjør endringer i et Excel-regneark og deretter åpner arbeidsboken igjen 45 dager senere, vil du kunne se endringsloggen i alle 45 dager til du lukker arbeidsboken. Når du lukker det, vil enhver endringshistorikk eldre enn 30 dager være borte. Det betyr at neste gang du åpner den, vil du ikke kunne se den endringen du hadde gjort 45 dager tidligere.
4. Når du slår på sporing, blir arbeidsboken en delt arbeidsbok. Dette betyr at flere brukere vil gjøre endringer i dokumentet.
Nå som du vet noen grunnleggende om hvordan sporing fungerer i Excel, la oss snakke om hvordan du aktiverer det, endrer innstillinger og holder styr på endringer!
Aktiverer sporing
La oss gå videre og slå på sporing først. Åpne Excel og klikk på Review- fanen på båndet. Øverst til høyre, bør du se et alternativ kalt Sporendringer under delen Endringer .

Klikk på knappen og velg Markeringsendringer . Du får en dialogboks hvor du nå må sjekke ut alternativet "Spor endringer mens du redigerer. Dette deler også arbeidsboken din " .
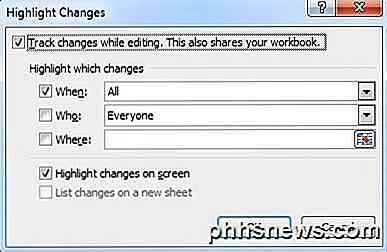
Du har flere alternativer her, inkludert Når, Hvem og Hvor . For Når, betyr alt at alle endringer vil bli uthevet. Du har også mulighet til å markere endringer fra siste gang du lagret dokumentet, siden en bestemt dato, eller endringer som ennå ikke er gjennomgått.
Hvis du sjekker hvem, kan du velge å spore endringer som er gjort av noen eller endringer som er gjort av alle, bortsett fra deg. Alternativet Hvor lar deg spore endringer bare for en bestemt del av regnearket. Bare klikk på knappen til høyre og velg det utvalg av celler du vil holde styr på.
Til slutt kan du avkrysse alternativet Marker endringer på skjerm hvis du ikke vil at andre skal vite at du sporer endringer. Som standard, når du begynner å spore, og dette alternativet er valgt, viser en endret celle en liten pil øverst til venstre for å indikere at den ble endret.
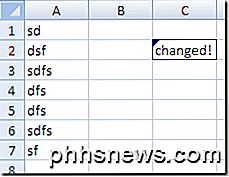
Også, hvis du klikker på en endret celle (med Marker endringer på skjermen slått på), får du et lite popup-vindu som viser hva verdien ble endret fra og endret til og på hvilket tidspunkt. Hvis du fjerner merket Alternativer for høyde på skjerm, vil den lille, svarte trekant ikke vises.
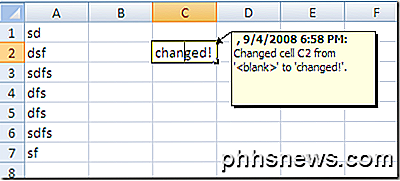
Så hva du kan gjøre, for eksempel, skjuler endringene på skjermen ved å ikke merke boksen, send ut filen til alle som må gjøre endringer i det, og når du får det tilbake, bare gå til Sporendringer og kontroller boksen.
Konfigurer sporing
Det neste trinnet er å se på innstillingene for sporing og justere dem for å dekke dine behov. For å gjøre dette, klikk på Del arbeidsbok- knappen som er direkte til venstre for sporendringer- knappen. Klikk på fanen Avansert når dialogboksen Del arbeidsbokbok kommer opp.
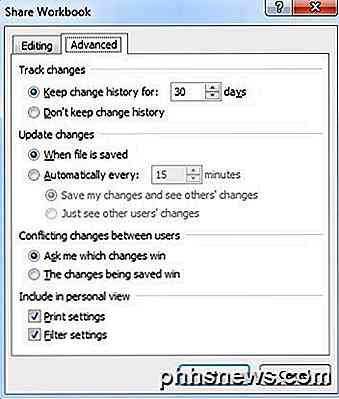
Her kan du endre antall dager for å holde endringsloggen til noe annet enn 30 dager. Som standard oppdateres endringer når filen er lagret, men du kan gjøre det slik at det gjøres automatisk hvert par minutter. Til slutt kan du velge hvordan du vil håndtere konflikter: enten ved å bli spurt eller bare la den siste endringen når du lagrer filvinningen.
Vise endringer
Når du har aktivert sporing og gjort noen endringer, kan du klikke på Track Changes-knappen igjen, klikk på Highlight Changes, og du vil legge merke til at listendringene i en ny arkboks ikke lenger er gråtonet.
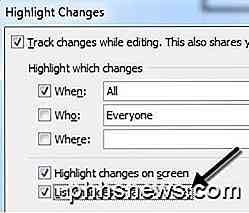
Sjekk det og klikk OK. Et nytt regneark kalt Historie vil bli lagt til som lar deg se alle endringene som er gjort i arbeidsboken.
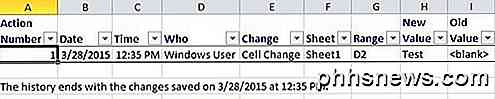
På et tidspunkt må du enten godkjenne eller avvise endringene. Du kan gjennomgå alle endringene og deretter velge og velge hvilke du vil beholde eller kaste bort.
Bare klikk på Sporendringer igjen og velg Godta / avvise endringer . Velg alternativene for å velge hvilke endringer du vil godta eller avvise. Hvis du vil se gjennom alle endringene, skal du bare la Når du er merket, og sørg for at den er satt til Ikke vurdert .
Klikk på OK, og Excel vil begynne å vise deg hver endring som ble gjort, og gi deg muligheten til å godta eller avvise . Du kan også godta alle eller avvise alle endringer hvis du vil.
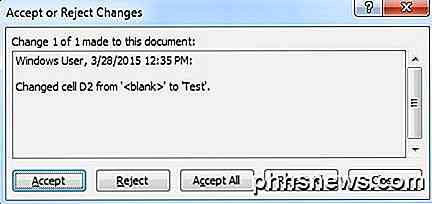
Hvis du avviser en endring, vil den umiddelbart gå tilbake til det som opprinnelig var i den cellen. Det er verdt å merke seg at hvis en annen celle refererer til innholdet i den avviste cellen, vil den verdien også endres når den refererte celleverdien vender tilbake. Dette kan føre til at formler bryter, etc, så vær forsiktig.
Det er det! Nå kan du enkelt følge eventuelle endringer i Excel-regnearket ditt ved å bruke denne innebygde funksjonen. Hvis du har noen spørsmål, legg inn en kommentar. Nyt!

Slik logger du på OS X Yosemite automatisk uten passord
Hvis du har en datamaskin hjemme og det er ingen andre rundt, er det egentlig ingen grunn til å logge inn hver gang du trenger å bruke den. Heldigvis kan du enkelt angi OS X for å logge inn automatisk. Du kan også sette opp Windows for å logge inn automatisk. Lag OS X Logg inn automatisk Åpne systeminnstillinger, klikk på ikonet Sikkerhet og personvern.

Oracle kan ikke sikre Java-plugin-modulen, så hvorfor er den fortsatt aktivert som standard?
Java var ansvarlig for 91 prosent av alle datakompromisser i 2013. De fleste har ikke bare Java-nettleser-plugin-modulen er aktivert - de bruker en utdatert, sårbar versjon. Hei, Oracle - det er på tide å deaktivere denne plugin-modulen som standard. Oracle vet at situasjonen er en katastrofe. De har gitt opp på Java-pluginens sikkerhetssandkasse, opprinnelig designet for å beskytte deg mot ondsinnede Java-applets.


![[Sponset] Arm din PC med den beste nye mediespilleren den fortjener!](http://phhsnews.com/img/how-to-2018/arm-your-pc-with-best-new-media-player-it-deserves.png)
