Hva er "Forbedre pekerenes nøyaktighet" i Windows?

Innstillingen "Forbedre peker-presisjon" i Windows kan faktisk gjøre deg mindre presis med musen i mange situasjoner. Denne dårlig forstått funksjonen er aktivert som standard i Windows, og er et form for musaccelerasjon.
Hva forsterker pekerenes presisjon?
RELATERT: DPI og Polling Rates forklares: Gjør de noe for å spille?
Normalt er det eneste som styrer avstanden som musemarkøren beveger seg på skjermen, hvor langt du beveger musen fysisk. Forholdet mellom de to styres av "dots per inch" (DPI) innstillingen. En høyere DPI betyr at markøren beveger seg lenger når du beveger musen på samme avstand.
Forbedre Pointer Precision er i utgangspunktet en type musakselerasjon. Med denne innstillingen aktivert overvåker Windows hvor raskt du beveger musen og justerer i hovedsak DPI-en din i fly. Når du beveger musen raskere, øker DPI og markøren beveger seg en lengre avstand. Når du beveger deg langsommere, reduseres DPI og markøren beveger seg en kortere avstand.
Med andre ord gir Enhance Pointer Precision hastigheten du beveger musematen din. Uten denne funksjonen aktivert, kan du flytte musen en tomme og markøren din vil alltid flytte samme avstand på skjermen, uansett hvor fort du flyttet musen. Med Enhance Pointer Precision aktivert, vil markøren din reise en mindre avstand hvis du beveger musen sakte, og en større avstand hvis du beveger musen raskere, selv når du beveger musen nøyaktig samme avstand.
Hvorfor Forbedre Pointer Precision Er aktivert som standard
Denne funksjonen er aktivert som standard i Windows fordi den er nyttig i mange situasjoner.
La oss for eksempel si at du bruker en PC på et kontor og du har en billig $ 5 mus. Musen har ikke en veldig god sensor og er begrenset til en ganske lav DPI-innstilling. Uten å forbedre pekerenes presisjon, må du kanskje flytte musen en lengre avstand for å flytte den fra en side av skjermen til en annen. Med Enhance Pointer Precision kan du flytte musen raskere for å flytte den fra den ene siden av skjermen til en annen uten å flytte den en større avstand. Du kan også bevege musen langsomt enn normalt for å oppnå bedre nøyaktighet når du bare beveger musen små avstander.
Dette kan også være spesielt nyttig på bærbare berøringsputer, slik at du kan bevege fingeren raskere på pekefeltet for å flytte musen Marker en større avstand uten å dra fingeren helt til den andre siden av berøringsplaten.
Er Forbedre Pointer Precision Good, eller er det dårlig?
Om denne innstillingen egentlig er nyttig, avhenger av maskinens maskinvare og hva du
Et problem er at akselerasjonen produsert av Enhance Pointer Precision ikke er en perfekt lineær økning, så det er vanskelig å forutsi. Flytt musen en liten bit raskere eller en liten bit tregere, og det kan være en stor økning eller reduksjon i avstanden som pekeren beveger seg.
Med Enhance Pointer Precision deaktivert, bygger du opp muskelminnet bedre fordi du lærer nøyaktig hvor langt du er må flytte musen for å plassere den på et bestemt punkt på skjermen. Avstanden er alt som betyr noe. Med akselerasjonen aktivert, handler det ikke bare om avstand - det avhenger også av hvor fort du beveger musen, og det er vanskelig å forutse hvilke små forskjeller i fart som kan gjøres. Dette er dårlig for å bygge opp muskelminnet.
RELATERT: Slik velger du riktig spillmus
Spesielt har spillere med anstendig mus en tendens til å misliker. Forbedre pekerenes presisjon (og musens akselerasjon generelt) av denne grunnen . Det forårsaker problemer og kan bremse deg ned når du prøver å gjøre raske, nøyaktige bevegelser i multiplayer-spill. Spesielt i forhold til mange spillmus kan du justere DPI mer presist ved hjelp av knapper på musen, slik at du kan bruke lav DPI når du sikter mot og høy DPI når du kjører rundt. (Noen spillere kan like at Enhance Pointer Precision håndterer dette automatisk, skjønt.)
Kontorarbeidere - spesielt hvis de har billige mus uten DPI-knapper - kan være helt fint med Enhance Pointer Precision og brukes til akselerasjonen som oppstår. Selv om de er ute for noen millisekunder, er det ikke noe problem. På den annen side kan noen få millisekunder i et online spill bety forskjellen mellom å vinne og miste.
Slik deaktiverer eller aktiverer du Forbedre pointer-nøyaktigheten
For å kontrollere denne innstillingen, gå til Kontrollpanel> Maskinvare og lyd> Mus . I Windows 10 kan du også navigere til Innstillinger> Enheter> Mus> Ekstra musemuligheter. Klikk på "Pointer Options" -fanen, veksle "Forbedre peker-presisjon" på og av, og klikk "OK" for å lagre endringene.
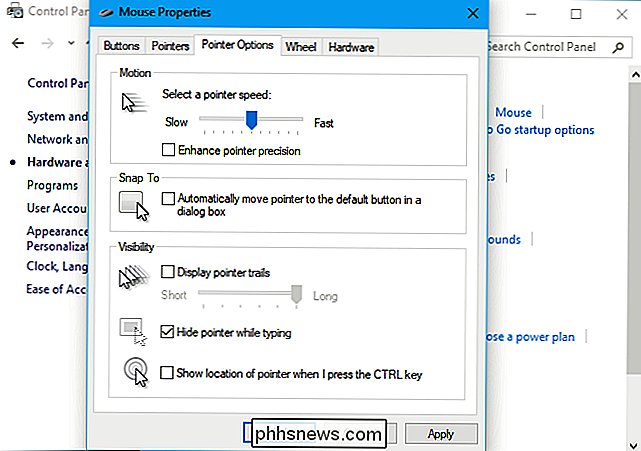
Noen museprodusenter lager musekonfigurasjonsverktøy, som Logitech SetPoint og Razer Synapse. Disse deaktiverer ofte Forbedre pekerenes presisjon automatisk slik at de kan håndheve produsentens foretrukne innstillinger.
Dessverre er denne innstillingen systemomfattende. For eksempel kan du ha en bærbar datamaskin med en berøringsplate, og du vil kanskje bruke Enhance Pointer Precision for berøringsplaten, men ikke for en USB-mus du plugger inn. Det er ingen måte å endre innstillingen separat for hver pekeenhet. Alt du kan gjøre er å slå på eller av.
Noen PC-spill bruker rå musinngang, omgå systemmusens akselerasjonsinnstillinger mens du spiller spillet og håndhever sine egne musinnstillinger. Men ikke alle spill gjør det.
RELATED: Slik løser du "Forbedre pekerenes nøyaktighet" automatisk aktiverer eller deaktiverer seg i Windows
I Windows 10 synkroniserer Windows automatisk denne innstillingen mellom PCene, selv om du kanskje vil ha forskjellige innstillinger på forskjellige PCer med annen maskinvare. Brukere av museprodusenter kan også tvinge dem fra. Slik hindrer du at PC-en automatisk aktiverer eller deaktiverer denne innstillingen.
Slik justerer du musens DPI
Hvis du er vant til musen akselerasjon produsert av Enhance Pointer Precision, vil musepekeren trolig føle seg rart etter deg deaktiver den. Du trenger litt tid til å bli vant til den nye innstillingen og bygge opp muskelminnet.
Hvis du nettopp har deaktivert Forbedre Pointer Precision, og det føles som om du må flytte musen for langt for å flytte lengre avstander, bør du sannsynligvis øke musens DPI. Du kan finne denne innstillingen på ett av to steder: I museprodusentens kontrollpanelverktøy, eller justert via knapper på musen selv. Du må kanskje laste ned museprodusentens verktøy fra deres nettsted hvis du ikke allerede har installert det.
Øk imidlertid ikke DPI for mye. Med en høyere DPI-innstilling, trenger du mindre bevegelser for å flytte musemarkøren. Det handler om hvor nøyaktig du kontrollerer musen og avstanden den beveger seg, ikke om hvor raskt du beveger den.
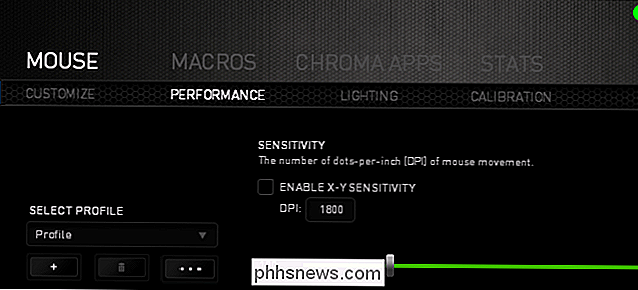
Selv etter at du har justert DPI, kan det hende du må også justere alternativet "pekerhastighet" som ligger ved siden av Enhance Pointer Presisjonsalternativ i vinduet Muskontrollpanel, som påvirker hvor langt markøren beveger seg. Pekerhastighetsalternativet fungerer som en multiplikator. Med andre ord, DPI multiplisert med pekerhastighet (også kalt musfølsomhet) er lik avstanden som markøren beveger seg. Du vil sannsynligvis vil eksperimentere med forskjellige kombinasjoner av innstillinger for å se hva som fungerer for deg og musen.
Hvis du ikke kan endre DPI-innstillingen fordi du har en ganske billig mus og det ikke fungerer for deg, Du kan fortsatt justere pekeren hastighet alternativet. Du kan imidlertid bare være bedre å forlate Forbedre Pointer Precision aktivert med mus som disse.
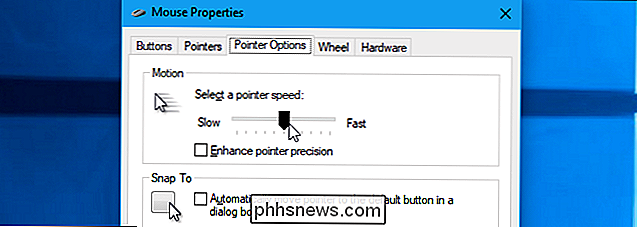

Får ikke Android OS-oppdateringer? Her er hvordan Google oppdaterer enheten din uansett
Android-oppdateringer er fortsatt et poeng for tvang blant de vanlige fans, fordi de fleste produsenter ikke holder seg oppdatert med de siste tilbudene fra Google. Men bare fordi telefonen ikke får full OS oppdateringer, betyr det ikke at det er helt utdatert. Mens noen viktige funksjoner fortsatt krever fullversjonsoppdateringer, har Google et system på plass som holder mange telefoner som er minst noe relevante med Google Play Services.

Slik sikkerhetskopierer og gjenoppretter du Sticky Notes i Windows
Hvis du bruker Windows Sticky Notes-appen, vil du gjerne vite at du kan sikkerhetskopiere notatene dine og til og med flytte dem til en annen PC hvis du vil. Hvordan du gjør det, avhenger bare av hvilken versjon av Windows du bruker. I likhet med den virkelige verdenens motpart, gjør det Windows Sticky Notes-programmet enkelt å skrive ned notater hvor du ser dem - rett på skrivebordet ditt.



