Slik aktiverer du fargefilter på iPhone eller iPad for å få øye på øynene

På en iPhone eller iPad kan du bruke funksjonen "Vis innkvartering" for å vende om farger på skjermen, redusere lysstyrken på hvite og lyse farger på skjermen, og aktiver fargefilter som er utformet for å hjelpe mennesker med fargeblindhet.
RELATED: Slik aktiverer du nattskift på iPhone for enkel nattslesing
Dette er forskjellig fra Night Shift-funksjonen, som blokkerer blått lys for lettere å lese om natten. Det fungerer på en lignende måte, men justerer farger på alt på iPhone eller iPad-skjermen.
Slik justerer du skjerminnstillinger
For å justere disse funksjonene, naviger til Innstillinger> Generelt> Tilgjengelighet> Vis innkvartering. Alle fargelignende innstillinger finnes på dette skjermbildet, men snarveien for å raskt slå dem på eller av, styres andre steder.
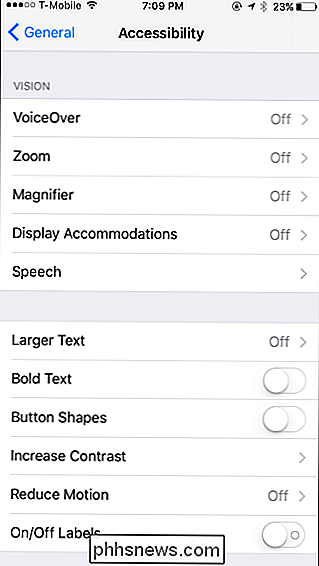
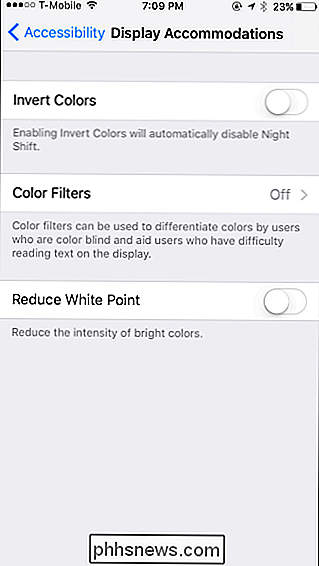
Når du er der, her er noen av alternativene du vil se.
Inverter Farger
Funksjonen "Inverter farger" kan gjøre iPhone-skjermen enklere å lese i visse situasjoner (som om natten). Aktiver denne glidebryteren og hvite blir svart, svart blir hvitt, grønt blir lilla, og blått blir oransje.
Med denne funksjonen aktivert, vil du legge merke til at elementene på skjermen blir mørkere som hvitt er erstattet med svart, og det synes bare å være mer kontrast. Dette kan gjøre skjermen enklere å lese, spesielt hvis du heller vil se på en mørk skjerm enn en lys.
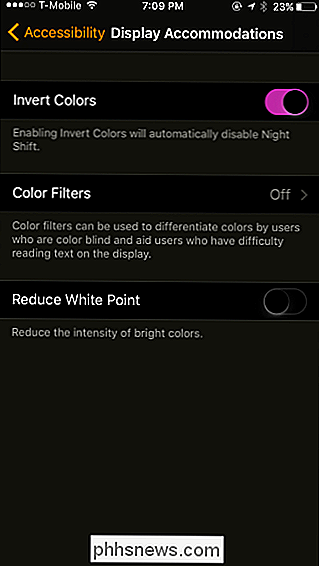
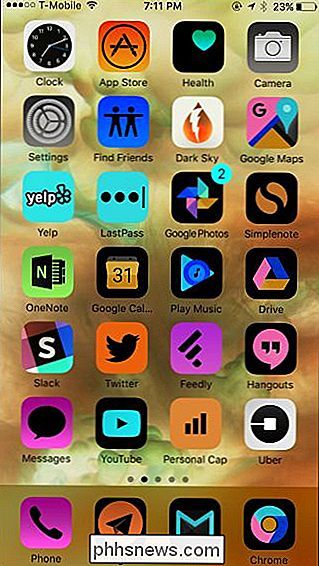
Fargefiltre
Kategorien "Fargefiltre" lar deg aktivere forskjellige fargefiltre designet for personer med fargeblindhet. Trykk på dette alternativet, og du vil kunne velge mellom forskjellige fargefiltre du kanskje vil bruke.
Når du klikker på "Fargefiltre", blir du tatt til en annen skjerm. Aktiver glidebryteren "Fargefilter" her og velg et alternativ for å se hvordan det ser ut.
Gråskala-alternativet fjerner enkelt farger fra skjermen, noe som gjør at alt vises i svart, hvitt og forskjellige nyanser av grå. Det Røde / Grønne filteret er beregnet for personer som har Protanopia, det grønne / røde filteret for personer med deuteranopi og det blå / gule filteret for personer med Tritanopia.
Det finnes også et "Fargetone" -alternativ som lar deg sett en tilpasset fargetone og intensitet. Du kan bruke dette til å tynne skjermen med hvilken som helst nyanse av farge du vil.
Sveip mellom de fargede bildene øverst på skjermen for å se hvordan endringene ser ut.
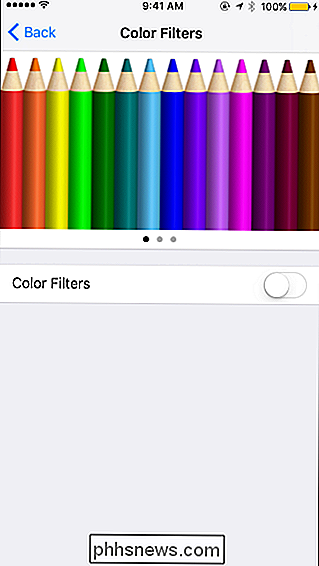
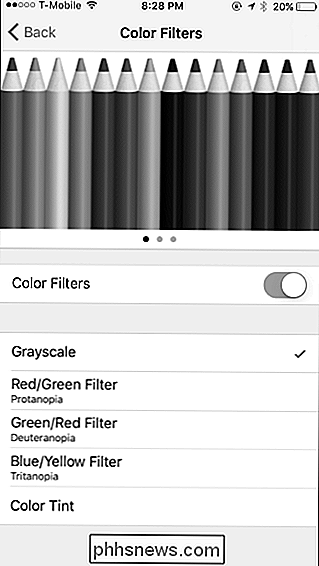
Reduser hvitt punkt
"Reduser hvitt Point "-alternativet gjør hvite elementer og lyse farger vises dimmer. Aktiver denne funksjonen, og du vil få en glidebryter som kan "redusere intensiteten til lyse farger", og du kan justere det etter eget ønske.
Med denne funksjonen aktivert, vil hvite og andre lyse farger bli mørkere. Du forteller at enheten din skal vise mørkere nyanser av disse fargene. Dette kan gjøre det enklere for folk som har problemer med å se lyse farger på skjermen.
Dette ligner på, men forskjellig fra, bare å redusere iPhone eller iPad-lysstyrken. Faktisk kan du justere både glidebryteren Redusere hvitt punkt og skjermlysstyreren separat.
Skjermbildet under er bare en tilnærming til hvordan dette ser ut på skjermen, men det er ikke langt unna.
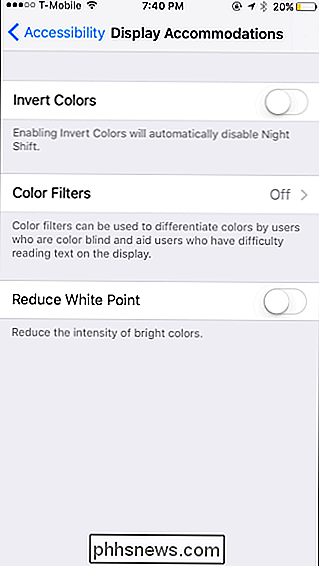
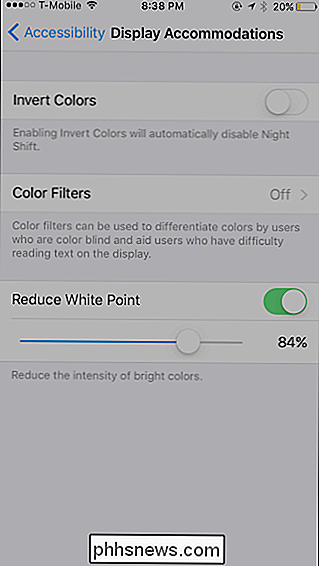
Hvordan Slik bytter du raskt disse alternativene
RELATED: Slik deler du iPhone uten folk som snooping rundt
Hvis du bare vil bruke en av disse funksjonene noen ganger, kan det være kjedelig å gå tilbake til Innstillinger-appen og bytte skyve av og på. Din iPhone eller iPad inneholder et alternativ som lar deg bytte til ønsket fargeinnstilling på eller av ved å trippel klikke på Hjem-knappen. Denne trippel-snarveien kan også brukes til guidet tilgang og andre tilgjengelighetsfunksjoner.
For å finne dette alternativet, gå til Innstillinger> Generelt> Tilgjengelighet> Tilgjengelig snarvei. Velg ett eller flere av alternativene "Invert Colors", "Color Filters" eller "Reducer White Point" her.
Når du tre ganger klikker på Hjem-knappen, vil du enten se en meny med alternativer (hvis du sjekker flere alternativer her) eller handlingen du valgte, vil umiddelbart få virkning (hvis du bare velger ett alternativ her).
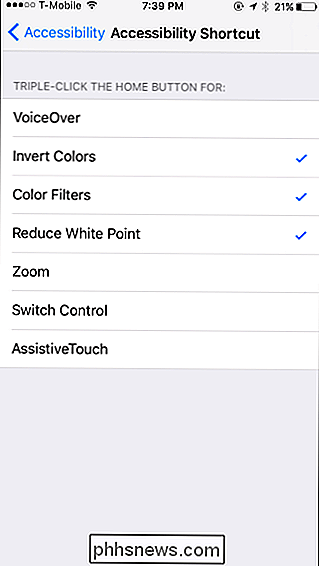
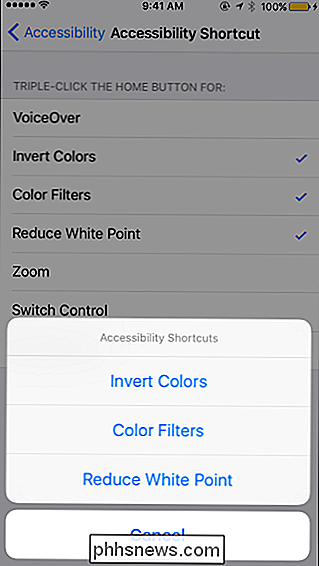
Hvis Alternativet "Guided Access" vises grå ut i listen her, og du vil fjerne den fra menyen, gå til Innstillinger> Generelt> Tilgjengelighet> Guidet tilgang og deaktiver funksjonen Guidet tilgang.

Vi lever i en alder av produktiv streaming av medier, med tjenester som Netflix som leder avgiften. Samtidig lever vi også i en alder der kappede datapakker for hjemme Internett er noe som mange mennesker må håndtere. Hvis du er en av de millioner av mennesker med en pakket datapakke, vet du hvor mye data Netflix faktisk bruker, er avgjørende.

Slik endrer du applayouten på Apple Watch til en liste
Hvis du ikke er en stor fan av det overfylte applayoutet på Apple Watch, har WatchOS 4 introdusert et enklere alternativ som gjør det enklere å bla gjennom og finne en app. RELATED: Slik installerer du automatisk apper på Apple Watch Som standard bruker Apple Watch et veldig rart appoppsett. Hvis du klikker deg ned på den digitale kronen, ser du alle dine Apple Watch-apper lagt ut i et forvirrende rot med bare ikonene som vises - ingen appnavn eller noe.



