Slik bruker du wget, det ultimate kommandolinjeprogrammet

Nyere er ikke alltid bedre, og kommandoenwgeter et bevis. Først utgitt tilbake i 1996, er denne applikasjonen fortsatt en av de beste nedlastingsbehandlerne på planeten. Uansett om du vil laste ned en enkelt fil, en hel mappe, eller til og med speile en hel nettside, lar wget deg gjøre det med bare noen få tastetrykk.
Det er selvfølgelig en grunn at ikke alle bruker wget: det er en kommandolinjeprogram , og som sådan tar litt tid for nybegynnere å lære. Her er det grunnleggende, så du kan komme i gang.
Slik installerer du wget
Før du kan bruke wget, må du installere det. Slik gjøres det, varierer avhengig av datamaskinen din:
- De fleste (om ikke alle) Linux distros kommer med wget som standard. Så Linux-brukere trenger ikke å gjøre noe!
- macOS-systemer kommer ikke med wget, men du kan installere kommandolinjeverktøy ved hjelp av Homebrew. Når du har konfigurert Homebrew, kan du bare kjøre
brygginstallasjon wgeti terminalen. - Windows-brukere har ikke lett tilgang til wget i den tradisjonelle kommandoprompt, selv om Cygwin gir wget og andre GNU-verktøy , og Windows 10s Ubuntu's Bash-skall kommer også med wget.
Når du har installert wget, kan du begynne å bruke det umiddelbart fra kommandolinjen. La oss laste ned noen filer!
Last ned en enkelt fil
La oss starte med noe enkelt. Kopier nettadressen for en fil du vil laste ned i nettleseren din.
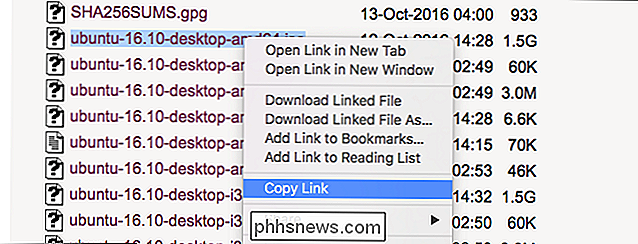
Gå nå tilbake til Terminal og skrivwgetetterfulgt av den limte nettadressen. Filen lastes ned, og du vil se fremgang i sanntid som den gjør.

RELATED: Slik administrerer du filer fra Linux-terminalen: 11 kommandoer du trenger å vite
Merk at filen lastes ned til Terminalens nåværende mappe, så du vilcdtil en annen mappe hvis du vil at den skal lagres andre steder. Hvis du ikke er sikker på hva det betyr, sjekk ut vår guide for å administrere filer fra kommandolinjen. Artikkelen nevner Linux, men konseptene er de samme på MacOS-systemer og Windows-systemer som kjører Bash.
Fortsett en ufullstendig nedlasting
Hvis du av en eller annen grunn stoppte en nedlasting før den kunne fullføre, ikke bekymre deg : wget kan plukke opp akkurat der den gikk av. Bruk bare denne kommandoen:
wget -c-fil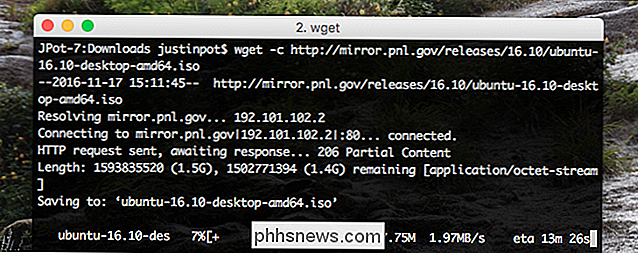
Nøkkelen her er-c, som er et "alternativ" i kommandolinjeparamansen. Dette bestemte alternativet forteller wget at du vil fortsette en eksisterende nedlasting.
Speil et hele nettsted
Hvis du vil laste ned et helt nettsted, kan wget gjøre jobben.
wget -m / /example.com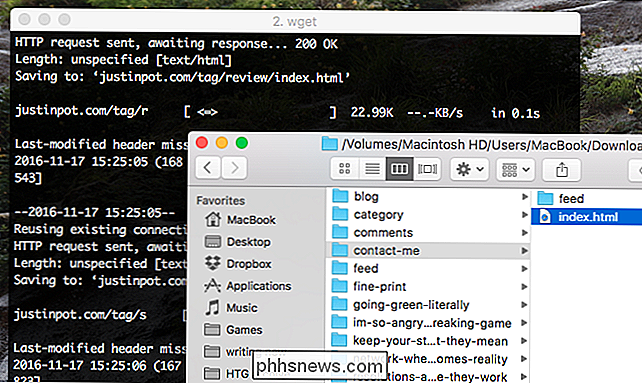
Som standard vil dette laste ned alt på nettstedet example.com, men du vil nok bruke noen få flere alternativer for et brukbart speil.
- konverter-koblingerendrer koblinger på hver side som lastes ned, slik at de peker på hverandre, ikke på nettet.- sideopplysningerlaster ned ting som stilark, slik at sidene ser riktig ut offline.- no- foreldrestopper wget fra nedlasting av foreldresider. Så hvis du vil laste ned //eksempel.no/seksempel, kommer du ikke til å ende opp med foreldresiden.
Kombiner disse alternativene etter smak, og du vil ende opp med en kopi av et nettsted som du kan se på datamaskinen din.
Vær oppmerksom på at speiling av et helt nettsted på det moderne Internett skal ta opp en enorm mengde plass, så begrens dette til små sider, med mindre du har nesten ubegrenset lagring.
Last ned en helhet Katalog
Hvis du surfer på en FTP-server og finner en hel mappe du vil laste ned, kjør du bare:
wget -r ftp://example.com/folderTheri dette tilfellet forteller wget du vil ha en rekursiv nedlasting. Du kan også inkludere- noparenthvis du vil unngå å laste ned mapper og filer over det nåværende nivået.
Last ned en liste over filer på en gang
Hvis du ikke finner en hel mappe av nedlastingene du vil, wget kan fortsatt hjelpe. Bare legg alle nedlastingsadressene i en enkelt TXT-fil.
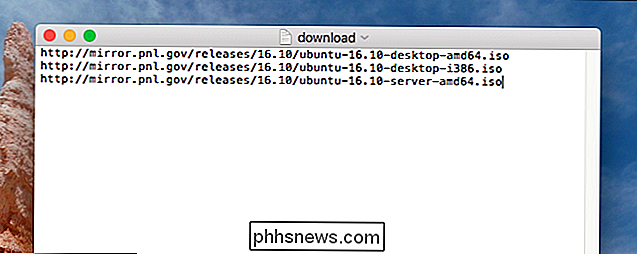
velg deretter wget til det dokumentet med alternativet-i. Som dette:
wget -i download.txt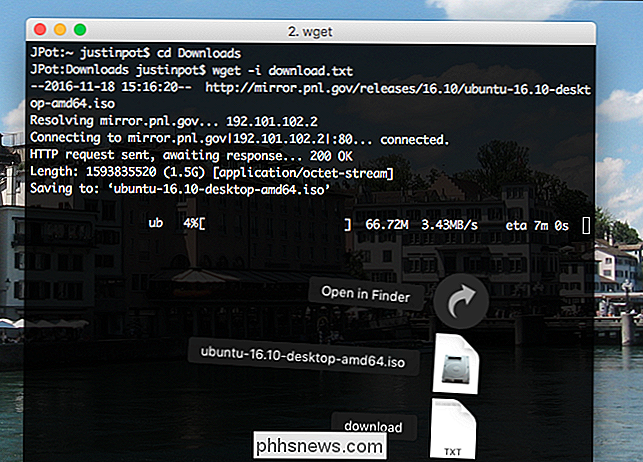
Gjør dette og datamaskinen din laster ned alle filene som er oppført i tekstdokumentet, noe som er praktisk hvis du vil la en haug med nedlastinger kjøre over natten.
Et par flere triks
Vi kunne fortsette: wget tilbyr mye av alternativer. Men denne opplæringen er bare ment å gi deg et startpunkt. For å lære mer om hva wget kan gjøre, skrivman wgeti terminalen og les hva som kommer opp. Du lærer mye.
Her er noen andre alternativer som jeg synes er ryddige:
- Hvis du vil at nedlastingen skal kjøre i bakgrunnen, bare inkluder alternativet
-b. - Hvis du vil at wget skal fortsette å prøve å laste ned, selv om det er en 404-feil, bruk alternativet
-t 10. Det vil prøve å laste ned 10 ganger; Du kan bruke hvilket som helst nummer du liker. - Hvis du vil styre båndbredden din, vil alternativet
- grensefrekvens = 200klegge på nedlastingshastigheten din ved 200KB / s. Endre tallet for å endre hastigheten.
Det er mye mer å lære her. Du kan se på å laste ned PHP-kilde, eller sette opp en automatisk nedlasting, hvis du vil bli mer avansert.

De fleste Fraps-brukere er mer enn fornøyd med funksjonen framerate tracker, og det er greit, siden det er en del av den gratis pakken som egentlig ikke krever ekstra innstillinger eller investeringer å få jobbe. Start Fraps, start spillet, og du har et pålitelig blikk på hvor mange rammer per sekund du får.

Slik tilpasser du låseskjermbildet på Windows 8 eller 10
Låseskjermbildet på Windows 8 og 10 er ikke bare et bakgrunnsbilde eller en lysbildefremvisning. Det kan vise varsler og detaljert statusinformasjon fra en rekke apper. Du kan også få tilgang til Cortana direkte fra denne skjermen. Men det er fortsatt mye du kan gjøre for å tilpasse låseskjermen til din smak.



