Slik tilpasser du låseskjermbildet på Windows 8 eller 10

Låseskjermbildet på Windows 8 og 10 er ikke bare et bakgrunnsbilde eller en lysbildefremvisning. Det kan vise varsler og detaljert statusinformasjon fra en rekke apper. Du kan også få tilgang til Cortana direkte fra denne skjermen.
Men det er fortsatt mye du kan gjøre for å tilpasse låseskjermen til din smak. Windows 8 og 10 fungerer på samme måte, men vi bruker Windows 10 i eksemplene nedenfor.
Sett en bakgrunn for tilpasset låseskjerm (og bli kvitt annonser)
RELATED: Slik deaktiverer du annonser på Windows 10 Låseskjerm
Som standard bruker Windows "Windows Spotlight" til bakgrunnen for låseskjermen. Denne tjenesten laster automatisk ned nye låseskjermer bakgrunner, noe som er ganske kult. Dessverre bruker Microsoft også Windows-spotlight til å annonsere apper og spill som er solgt i Windows Store. Hvis du ikke vil se disse låseskjermannonsene, vil du vil deaktivere Windows-spotlight.
Hvis du vil bruke en tilpasset bakgrunn, går du til Innstillinger> Tilpasning> Låsskjerm. Klikk på "Bakgrunn" -boksen og velg "Windows Spotlight", "Picture" eller "Slideshow". Hvis du velger "Bilde", kan du velge et av de medfølgende bildene, eller bla til en bildefil på datamaskinen. Velg "Slideshow", og du vil kunne velge en mappe med bilder på PCen.
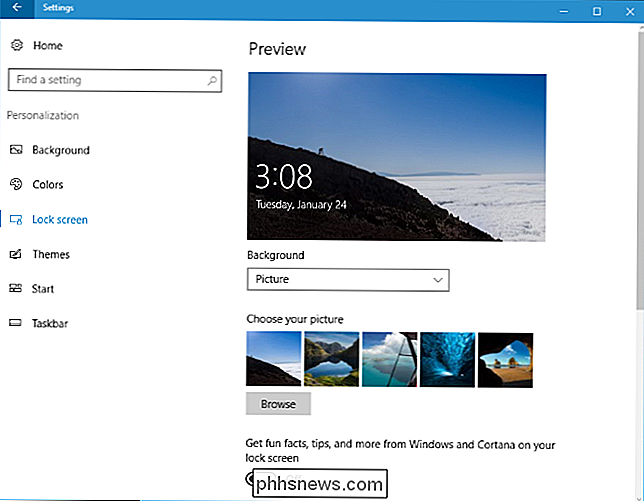
Pass på at du også deaktiverer "Få morsomme fakta, tips og mer fra Windows og Cortana på låseskjermbildet" hvis du Ønsker ikke å se noen annonser. Microsoft har brukt disse "tipsene" for å vise annonser i det siste.
Som standard vises dette samme låsesymbolets bakgrunnsbilde på påloggingsskjermen som vises når du forlater låseskjermbildet. Hvis du vil bruke en flat fargebakgrunn for påloggingsskjermbildet i stedet, ruller du ned på låseskjerminnstillinger-panelet og deaktiverer "Vis låseskjermens bakgrunnsbilde på påloggingsskjermbildet".
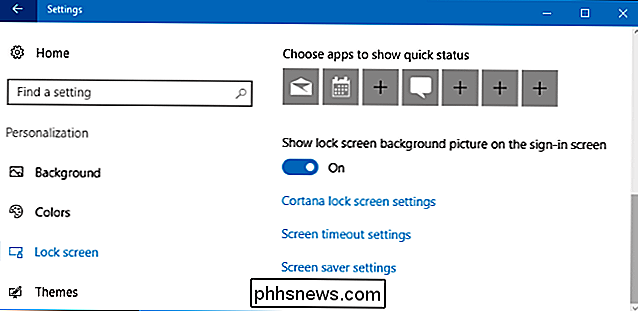
Velg låseskjermvarsler og apper
Låseskjermen lar deg vise informasjon som nye e-postmeldinger, værinformasjon, kalenderavtaler, innkommende meldinger eller sosiale oppdateringer uten å først låse opp PCen din først. Windows lar en enkelt app vise "detaljert status" informasjon på låseskjermbildet, og lar opptil syv andre apper vise informasjon om "rask status". For eksempel kan Weather-appen vise deg detaljert informasjon om været, og Mail-appen kan vise deg et varselikon hvis du har nye e-postmeldinger som venter på deg.
For å tilpasse hvilke apper som viser informasjon på låseskjermbildet (eller skjul dem alt helt), gå til de samme innstillingene> Tilpasning> Lås skjermrute. Rull ned og velg appene du vil se under "Velg en app for å vise detaljert status" og "Velg programmer for å vise rask status". Hvis du ikke vil at noen apper skal vise statusinformasjon på låseskjermen, klikker du på eller klikker på hvert appikon her og velger "Ingen" i listen.
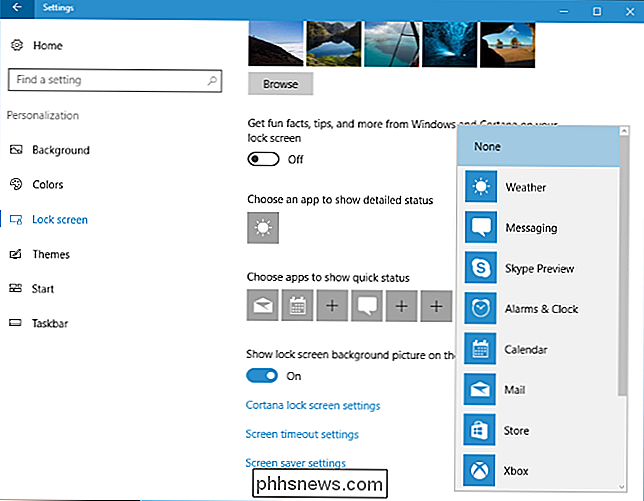
Velg om Cortana er tilgjengelig fra låseskjermbildet
RELATERT: 15 ting du kan gjøre med Cortana på Windows 10
Windows 10 lar deg normalt samhandle med Cortana-taleassistenten på låseskjermen. For å kontrollere om Cortana er tilgjengelig på låseskjermen, ruller du ned til bunnen av låseskjerminnstillinger-panelet og velger "Innstillinger for Cortana Lock Screen" eller åpner Cortana-menyen fra oppgavelinjen og klikker på Innstillinger-ikonet.
Under Lock Skjermbildet, du kan velge om "Bruk Cortana, selv når enheten er låst", er aktivert. Si "Hei Cortana" og begynn å snakke for å få tilgang til Cortana fra låseskjermbildet hvis du har aktivert dette alternativet.
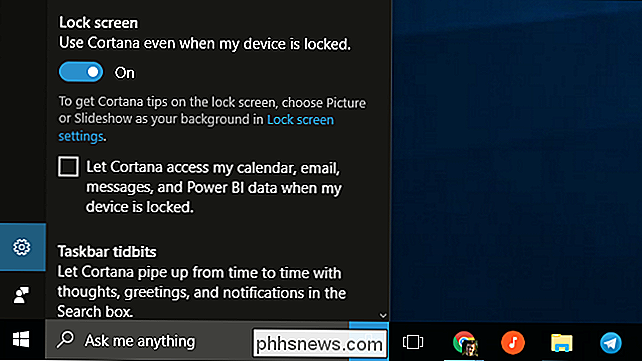
Som standard er Cortana tilgjengelig, men kan ikke brukes til å få tilgang til sensitive personlige data som kalenderhendelser og e-postmeldinger uten låser opp PCen. Hvis du vil omgå denne sikkerheten, må du aktivere avmerkingsboksen "La Cortana få tilgang til kalenderen, e-postmeldingene, meldingene og Power BI-dataene når enheten er låst". Strøm BI er en forretningsanalysetjeneste.
Deaktiver låseskjermen

RELATERT: Slik deaktiverer du låseskjermen i Windows 10
Windows 10 viser låseskjermen ved oppstart og hver gang du låser datamaskinen. Vi har imidlertid funnet et triks for å deaktivere låseskjermbildet og bare se det når du starter datamaskinen. Når du låser PCen din, går den direkte til påloggingsskjermen hvor du oppgir passordet eller PIN-koden, omgå låseskjermen. Du kan lese de fulle instruksjonene om hvordan du gjør det her.
Hvis du har en Enterprise eller Education-utgave av Windows 10, er det en enklere gruppepolicyinnstilling som lar deg deaktivere låseskjermbildet. Men dette offisielle alternativet virker ikke på hjemme- eller profesjonelle utgaver av Windows 10.
I Windows 8 kan du deaktivere låseskjermen med en registret justering. Denne registreringsinnstillingen fungerer ikke lenger på de nyeste versjonene av Windows 10, dessverre, så du må ty til våre triks koblet over.

Slik bruker du Pushbullet til å synkronisere alle slags ting mellom din PC og Android-telefon
Hvis du bruker mye tid på datamaskinen din, er det en god sjanse for at du tar telefonen mellom et syv og 7.000 ganger per dag for å sjekke meldinger, svare på tekster og mye mer. Er det ikke enklere å gjøre alt dette direkte fra datamaskinen din? Ja, og derfor finnes det Pushbullet. Hva er Pushbullet?

Høyskolefotball er en Gordian Knot av konferanseavtaler, kringkastingsrettigheter, planlegging og generelt store mengder penger blir gjort. Og her er den triste sannheten i saken: Hvis du vil se så mye høyskolefotball som mulig, er kabel eller satellitt-tv fortsatt den beste løsningen . Det er dyrt, men kabelen inneholder vanligvis alle de lokale kanalene, konferansespesifikke sportskanaler, ESPN og regionale sportsnett, selv om de billigere pakkene.



