Slik kobler du to datamaskiner eller bærbare datamaskiner trådløst
Trenger du raskt å koble til en annen bærbar datamaskin trådløst, slik at du kan overføre data uten en ruter eller Internett-tilkobling? Uten en Internett-tilkobling kan du ikke bruke synkroniseringstjenester som Dropbox for å dele data mellom enheter enkelt. Hvis du har en nettverksenhet som en ruter, hub eller bytte, kan du få datamaskinene til å snakke med hverandre, men det krever ganske mye ekstra arbeid (fildeling, tillatelser, brannmurkonfigurasjoner, osv.).
Men hvis du har en bærbar datamaskin eller datamaskin som har et trådløst kort, og det gjør du også, kan du bruke kortene til å lage en trådløs forbindelse mellom de to datamaskinene. Når de er koblet trådløst (også kalt et ad hoc-trådløst nettverk ), kan du enkelt dele data mellom datamaskinene.
Du kan opprette et ad hoc-nettverk i Windows eller i OS X, og i denne artikkelen vil jeg forklare trinnene for å opprette nettverket for hvert operativsystem. Det er viktig å merke seg at ad hoc-nettverk generelt har visse begrensninger som gjør dem bare nyttige for visse situasjoner. For det første er hastigheten på et ad hoc-nettverk normalt mindre enn det for et normalt infrastrukturnettverk. Ad-hoc-nettverksspesifikasjoner krever bare en maksimal hastighet på 11 Mbps, noe som er langt tregere enn b / g / n / ac maks hastigheter.
For det andre kan du ikke overvåke signalstyrken til ad hoc-nettverk, så du må sørge for at datamaskinene ligger ganske nær hverandre og ikke beveger seg mye. Til slutt støtter ad hoc-nettverk ikke alle sikkerhetsfunksjonene i vanlige infrastrukturnettverk, slik at de lettere kan hackes.
Sette opp et ad hoc-nettverk
Denne opplæringen vil bli skrevet for Windows 7, men du kan følge de samme instruksjonene for Windows 8 og Windows Vista. For å komme i gang åpner du Kontrollpanel og klikker på Nettverks- og delingssenter .

I den neste dialogboksen klikker du på Oppsett en ny tilkobling eller nettverkskobling mot bunnen.
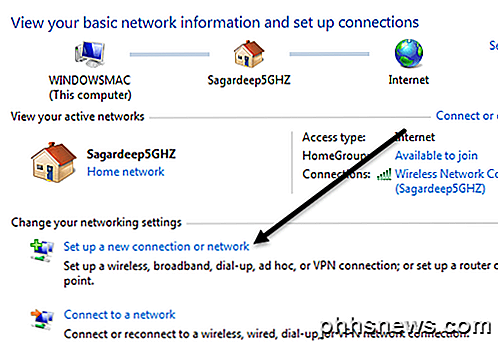
I den nye tilkoblingsdialogboksen ruller du ned til du ser alternativet Konfigurere et trådløst ad hoc-nettverk (datamaskin-til-datamaskin) .
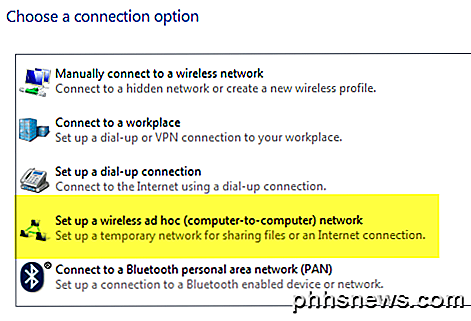
På den neste skjermen vil det forklare hva et ad hoc-trådløst nettverk er, og vil fortelle deg at hvis du for øyeblikket er koblet til et trådløst nettverk, vil du sannsynligvis bli frakoblet. Gå videre og klikk på Neste .
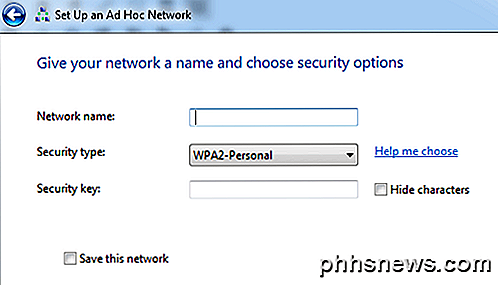
Nå må du gi nettverket et navn, velg en sikkerhetstype og gi den en sikkerhetsnøkkel. For sikkerhetsnøkkelen kan du velge mellom bare tre alternativer: ingen autentisering, WEP eller WPA2-Personlig. Standardinnstillingen er WPA2-Personal, som er den sterkeste. Klikk på neste og så får du en skjerm som viser at nettverket har blitt konfigurert. Merk at hvis du ikke merker av for Lagre dette nettverket, når du kobler fra ad hoc-nettverket, vil det bare forsvinne. Hvis du vil bruke den igjen, må du starte fra begynnelsen.
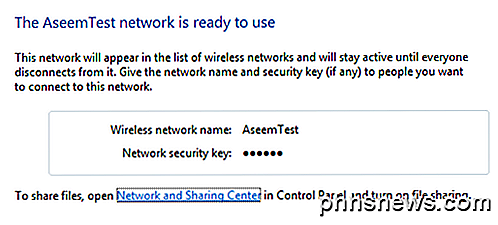
Gratulerer med at du har fullført den første delen! Gå videre og åpne listen over trådløse nettverk, og du bør se den nylig opprettede en oppført sammen med resten av de trådløse nettverkene. Klikk på den for å koble til.
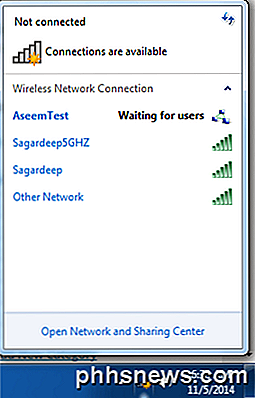
Når du er koblet til, ser du en melding ved siden av nettverksnavnet som sier Venter på brukere . Du er nå klar til å godta nye tilkoblinger. Nå er det på tide å faktisk dele data mellom de to datamaskinene. La oss komme inn på detaljene som det ikke er like greit med en prosess som det ser ut til.
Del data over ad hoc-nettverket
Nå som du har ad hoc-nettverksoppsettet, gå videre og få de andre klientene til å koble til nettverket. Vær oppmerksom på at det trådløse ikonet kan fortsette å vise det blå snirkelsikonet, selv om datamaskinen er koblet til ad hoc-nettverket. Det er fordi det også prøver å koble seg til Internett, som det åpenbart ikke vil kunne gjøre siden det bare er et peer-nettverk.
På dette tidspunktet har du flere måter å dele data mellom datamaskinene på. La oss slå det ned basert på de ulike scenariene.
- Hvis datamaskinene alle kjører Windows 7 og høyere, kan du bruke hjemmegruppefunksjonen som er bygget rett inn i Windows. Den lar deg enkelt dele musikk, videoer, dokumenter, bilder og skrivere.
- Hvis alle datamaskiner kjører Windows, men det er også Windows XP eller Windows Vista-klienter, må du bli med alle datamaskinene i samme arbeidsgruppe og sørge for at nettverksfunnet og fil- og skriverdeling er aktivert.
- Hvis datamaskinene er en blanding av operativsystemer som Windows og Mac, må du stole på bare fildeling og tillatelser. De viktigste tingene her er å sørge for at brukerkontoen i Windows har et passord (ellers kan du ikke koble til en fildeling) og aktivere fildeling på ikke-Windows-operativsystemene riktig.
Sette opp en hjemmegruppe
Den enkleste måten å dele data mellom Windows 7 og høyere datamaskiner på er å bruke en HomeGroup. Du trenger ikke å bekymre deg for å dele mapper eller filer manuelt, konfigurere brannmuren eller legge til passord til brukerkontoer. Alt fungerer bare og det er fint! For å komme i gang, gå til Kontrollpanel og klikk på HomeGroup .
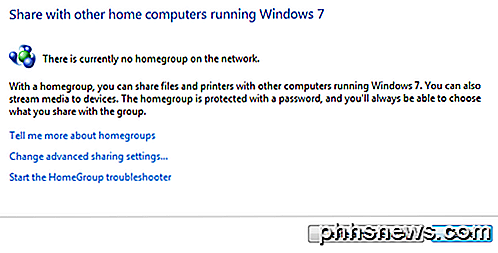
Hvis det allerede er en datamaskin som er tilknyttet en hjemmegruppe på ad hoc-nettverket, vil det dukke opp, og du kan bli med eller klikke på Opprett en hjemmegruppeknapp .
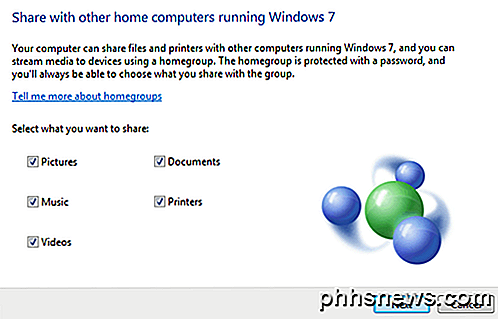
Vi lager en ny hjemmegruppe, og på neste skjerm blir du spurt hvilke elementer du vil dele. Du kan velge mellom bilder, musikk, videoer, dokumenter og skrivere. Klikk på Neste, og du får en skjerm med et hjemmegruppe-passord.
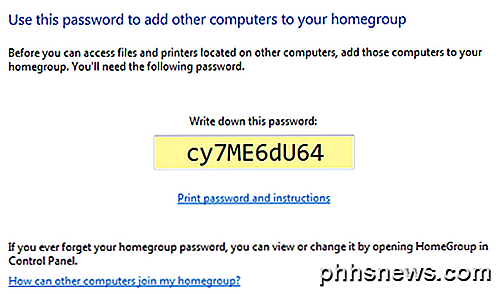
På dette tidspunktet trenger du bare alle andre til å gjøre det samme som vist ovenfor, men å bli med i den eksisterende hjemmegruppen, i stedet for å skape en ny. Når du har gjort det, kan du åpne Explorer og klikke på Hjemmegruppe i den venstre menyen. Når andre blir med i hjemmegruppen, vises de delte data-mappene der, og du som blir lagt ned i disse mappene, vil være synlig for alle i hjemmegruppen.
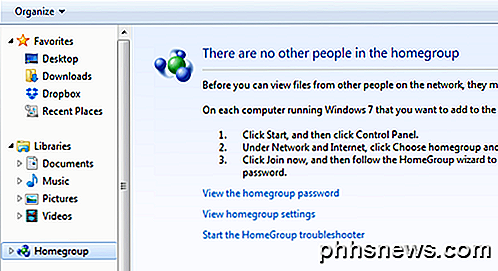
Arbeidsgruppedeling
Hvis du har datamaskiner som kjører Windows XP og Vista i blandingen, vil ikke hjemmegruppealternativet fungere. I så fall har du fortsatt muligheter. For det første, hvis du prøver å koble fra XP eller Vista-maskinen til en Windows 7 eller høyere maskin, så er det et par ting du trenger å sette opp på Windows 7 eller høyere maskinen.
For det første. Du må sørge for at ad hoc-nettverket er konfigurert slik at nettverkstypen er enten Hjem eller Arbeid. For å gjøre det, åpner du Nettverks- og delingssenter igjen, og deretter klikker du på koblingen som er under navnet på det trådløse nettverket. Hvis det allerede står hjemme, så er du satt. Hvis ikke, vil du klikke på den og sette nettverksplasseringen til Hjem. Det vil tillate deling på nettverket med andre datamaskiner.
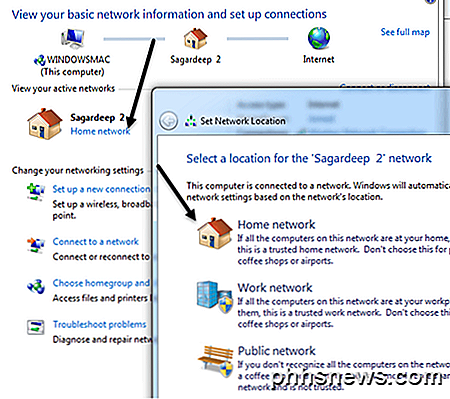
Den neste tingen å gjøre er å sørge for at alle datamaskiner er i samme arbeidsgruppe. Dette er spesielt viktig for Windows XP og Windows Vista-datamaskiner som du vil få tilgang til via en Windows 7 eller nyere maskin. Som standard er de fleste Windows-maskiner i arbeidsgruppens arbeidsgruppe, slik at du kanskje ikke må endre noe, men det er en god ide å sjekke.
I Windows XP klikker du på Start, høyreklikker på Denne datamaskinen og velger Egenskaper . Under Systemegenskaper klikker du på fanen Datamaskinnavn . Klikk på Endre hvis du må endre arbeidsgruppens navn.
På Windows Vista og høyere maskiner, klikk Start, høyreklikk på Computer og klikk deretter Egenskaper. Under delen Datamaskinnavn, domene og arbeidsgruppeinnstillinger klikker du på Endre innstillinger- knappen hvis du må endre navnet.
Nå er det siste vi må gjøre for Windows 7 og høyere. Gå til Explorer og klikk på Nettverk i venstre meny.
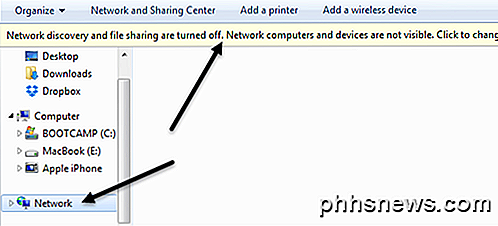
Når du gjør det, kan det hende du ser en boks oppover som sier at nettverksoppdaging og fildeling er slått av. Nettverksdatamaskiner og enheter er ikke synlige. Klikk for å endre. Gå videre og klikk på det og velg Slå på nettverksfunn og fildeling . Når du gjør dette, bør du se alle de andre datamaskinene som er på ad hoc-nettverket så lenge nettverksfunn og fildeling og aktivert på dem også. Bare følg samme fremgangsmåte på hver datamaskin for å slå den på. Prosessen nevnt ovenfor er bare for Windows 7 og høyere. Slik gjør du det på de andre operativsystemene:
Aktiver fildeling Windows XP
Aktiver fildeling og nettverksoppdagelse Windows Vista
For alle de avanserte delingsalternativene, gå til Nettverks- og delingssenter fra Kontrollpanel og klikk på Endre avansert delingsinnstillinger- lenke.
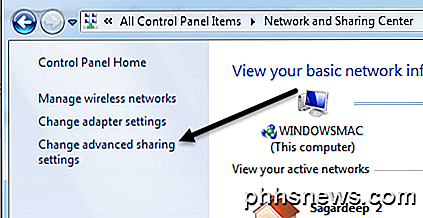
Her finner du alle muligheter for deling, noen av dem vi nevnte ovenfor. Pass på at du ser på innstillingene for Hjem- eller Arbeidsprofilen og ikke for den offentlige profilen.
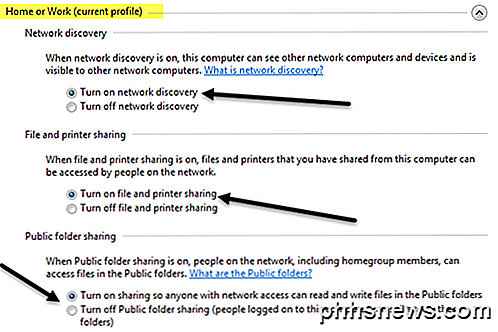
Den øverste delen er nettverksfunn og fil- og skriverdeling, som vi allerede snakket om. Offentlig mappedeling er hvis du vil tillate andre å få tilgang til bare de offentlige mappene over nettverket. Hvis du gjør dette over et ad hoc-nettverk, må du bare slå den på.
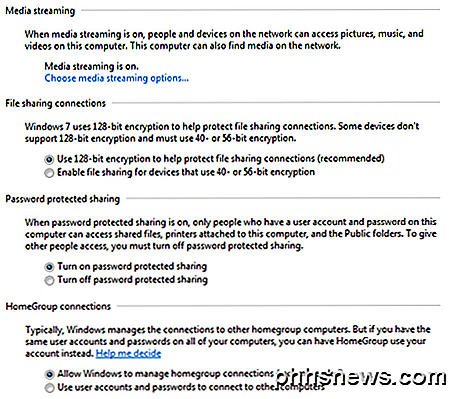
Mediestreaming vil tillate andre å streame innhold fra datamaskinen, men du kan deaktivere dette og fortsatt dele data mellom datamaskiner helt fint. Fildelingsforbindelser er satt til å bruke 128-bits kryptering som standard, så du bør sannsynligvis forlate denne innstillingen alene. Passordbeskyttet deling gjør det slik at du må bruke et brukernavn og passord fra datamaskinen du prøver å få tilgang til for å se de delte mappene / filene. Hvis du ikke vil gjøre det, kan du slå av dette alternativet. Til slutt vil hjemmegruppeforbindelser bli akseptert som standard og de krever ikke passord for å koble til.
Deling mellom operativsystemer
Til slutt, for å dele mellom en Windows og en Mac eller et annet operativsystem, må du fortsatt følge alle instruksjonene ovenfor for Windows-maskiner. Hvis du prøver å koble til Windows-maskinen, bør du gjøre det bra med alt som er nevnt ovenfor. Det eneste problemet er at du kanskje må opprette et passord for Windows-brukerkontoen din for å koble til. Du kan prøve å slå av passordbeskyttet deling som vist ovenfor, men noen ganger krever andre operativsystemer fortsatt at du oppgir et passord, så prøv det hvis du ikke kan koble til og ikke kan finne ut hvorfor.
Hvis du prøver å koble fra en Windows-maskin til et annet OS som OS X, må du aktivere fildeling på disse operativsystemene separat. På Mac, for eksempel, ville du gå til Systemvalg og deretter klikke på Deling eller Fildeling . Gå videre og legg til mappene du vil dele og passende brukerrettigheter.
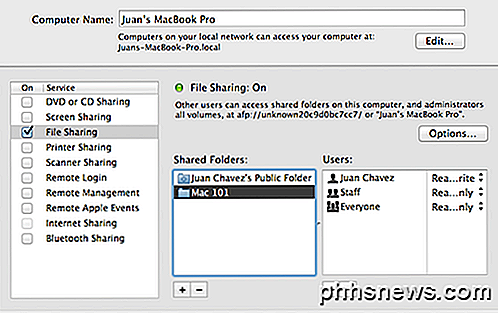
For å få tilgang til filer på en Mac fra en Windows-maskin, må du klikke på Alternativer og deretter sjekke Del filer og mapper med SMB (Windows) -boksen.
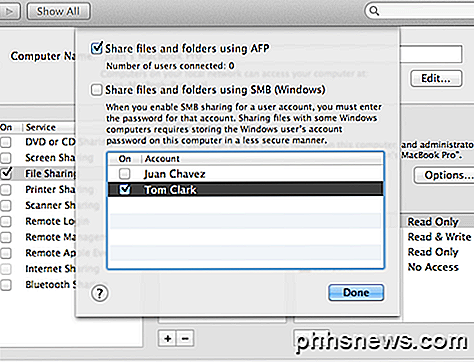
Jeg kan ikke gå for mye i dette innlegget for forskjellige operativsystemer, men forhåpentligvis vil dette få deg langt nok, og du kan nok Google resten. Hvis du har spørsmål om å koble to datamaskiner trådløst, legg dem inn i kommentarene. Nyt!

Bruk TVens skjulte "DIAL" -funksjon til å kaste Netflix og YouTube uten en Chromecast
Mange moderne smarte TV-er har støtte for den Chromecast-lignende DIAL-protokollen som er innebygd. Du kan kaste videoer til din TV fra YouTube og Netflix - på telefonen eller datamaskinen din - uten å få en Chromecast. Dette fungerer både med YouTube og Netflix-nettsteder på datamaskinen din og med mobilnettene YouTube og Netflix på en smarttelefon eller nettbrett.

Hva er 3D Touch og hvorfor det vil endre hvordan du bruker mobilenheter
Den nye iPhone 6S er ute og med det hele hub-buben som vanligvis følger med en ny iPhone-utgave, men der Det er sannsynligvis trygt å si at 3D Touch er en av de mest innovative funksjonene som skal vises på en berøringsskjerm på mobiltelefonen siden klemme til -zoom, swiping og andre handlinger som vi alle nå tar for gitt.

![En allsidig videoverktøy på 4K-videooppskalering og nedskalering [Sponsored Giveaway]](http://phhsnews.com/img/how-to-2018/versatile-video-tool-on-4k-video-upscaling-and-downscaling.jpg)

