Slik ser du et bildes EXIF-data i Windows og MacOS

Hvis du vil slå opp mer informasjon om et bilde du tok, som når akkurat det ble tatt og på hvilket kamera, er det en rask måte å slå opp EXIF-dataene i både Windows og MacOS.
Hva er EXIF-data?
Når du tar et bilde med kameraet, er selve bildet ikke det eneste som er registrert. Andre opplysninger som dato, klokkeslett, kameramodell og en rekke andre kamerainnstillinger blir også fanget og lagret i bildefilen.
RELATERT: Hva er EXIF-data, og hvordan kan jeg fjerne det fra bildene mine ?
Innstillinger som lukkerhastighet, blenderåpning, ISO-hastighet, hvitbalanse, brennvidde, plassering (hvis kameraet har GPS), og til og med objektivet (hvis du bruker en DSLR), blir alle lagret og lagret når Bildet er tatt, men de holdes gjemt, med mindre du ønsker å se på det.
Mens du kan installere spesielle tredjepartsapper for visning av EXIF-data, kan Windows og MacOS gi deg en grunnleggende oversikt og gi det nødvendige informasjon du leter etter. Slik gjør du det.
Slik ser du EXIF-data i Windows
Visning av EXIF-data i Windows er enkelt. Bare høyreklikk på det aktuelle bildet og velg "Egenskaper".
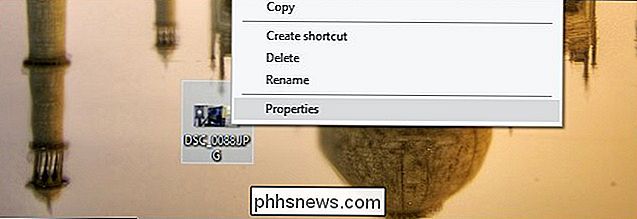
Klikk på "Detaljer" -fanen og bla ned - du vil se all slags informasjon om kameraet som brukes, og innstillingene bildet ble tatt med .
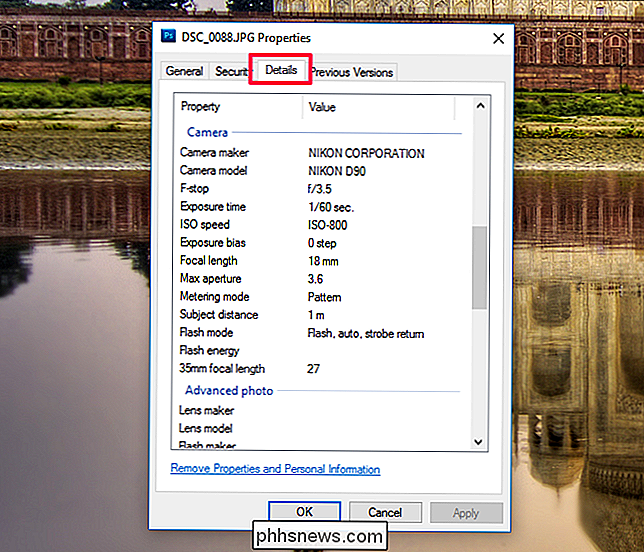
Slik ser du EXIF-data ved hjelp av forhåndsvisning i macOS
På macOS, ved å åpne et bilde i Preview. Når du er åpen, klikker du på "Verktøy" oppe i menylinjen øverst.
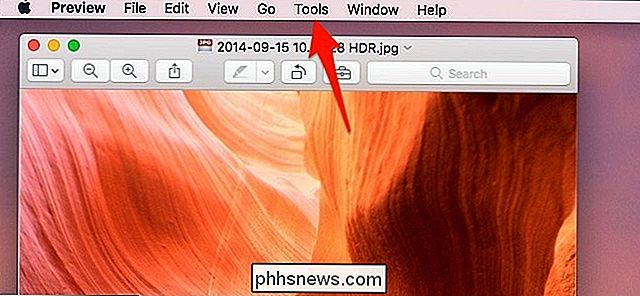
Derfra velger du Vis inspektør.
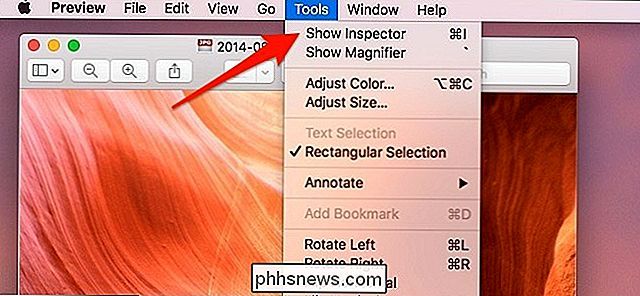
Klikk på "Exif" -fanen hvis den ikke allerede er valgt.
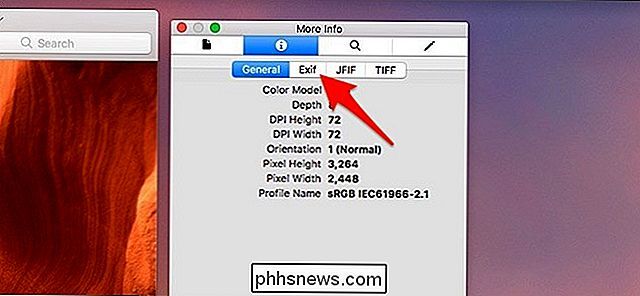
Deretter ser du en rekke avanserte opplysninger om bildet, inkludert de forskjellige kamerainnstillingene som ble brukt. Det vil til og med fortelle deg om flashen ble brukt eller ikke. Du vil ikke se massevis av info (eller du vil se generell info) hvis bildet ble tatt på en smartpone, men du vil se mye på DSLRer og andre kameraer. Du kan til og med se serienummeret til kamerahuset.
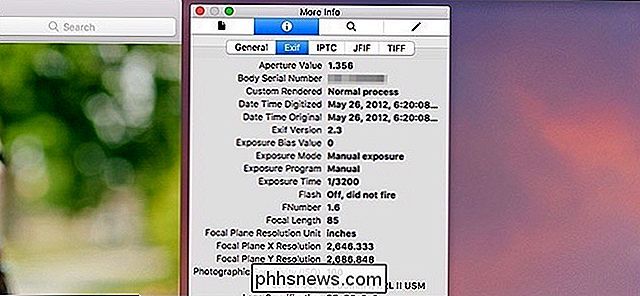
Fjerne EXIF-data fra bilder
Å ha EXIF-data knyttet til bilder er egentlig ikke en dårlig ting, men det er noen tilfeller der du kanskje ikke vil ha det. For eksempel kan du dele bilder med andre mennesker, og du vil ikke at de skal vite nøyaktig hvor bildet ble tatt og når.
Se vår guide for å fjerne EXIF-data, som dekker både Windows og MacOS. Du kan gjøre det naturlig i Windows, og MacOS kan fjerne GPS-informasjon. Hvis du vil slette EXIF-data helt fra macOS, trenger du en tredjepartsprogram kalt ImageOptim.
Hvis du planlegger å laste opp bildene dine på nettet og dele dem over Internett uansett, kan du bruke et bilde- hosting tjeneste som Imgur, som automatisk vil slette EXIF-data fra bildene dine når du laster dem opp. Andre nettsteder som Flickr vil holde EXIF-data vedlagt. Det er alltid en god ide å sjekke om tjenesten din tørker EXIF-data før du laster opp eller tørker den selv for å være på den sikre siden.

Slik kontrollerer du hva andre mennesker kan se om Google-profilen din
Hvis du bruker Google-tjenester - Gmail, Disk, Foto, Google+, etc. - har du utvilsomt en Google-profil. Når du konfigurerer Gmail-kontoen din, har du inkludert informasjon om deg selv, som navn, fødselsdag og til og med steder du har bodd. Hvis du ikke har tatt de nødvendige skritt for å sikre at denne informasjonen forblir privat, kan det være der ute for hele verden å se.

Slik fjerner du hyperlinks fra Microsoft Word-dokumenter
Hvis du kopierer tekst fra nettet og limer det inn i Word, kan det være irriterende når hyperkoblingene overføres med den. Slik limer du enkelt inn tekst uten hyperkoblingene, eller fjerner hyperkoblinger fra tekst som allerede finnes i Word. Som et eksempel på å lime inn tekst i Word uten hyperkoblingene, kopierte vi en del av en artikkel fra How-To Geek og limte den inn i Ord.



