Slik bruker du flere skjermer med parallell virtuell maskin

Hvis din Mac har flere skjermer, og du kjører Windows i MacOS ved hjelp av Parallels, vet du hvor stor en virtuell maskin med fullskjerm på andre skjerm kan være. Det er nesten som om du har to datamaskiner med samme mus og tastatur: en kjører Windows, den andre kjører macOS.
RELATERT: Slik kjører du sømløst Windows-programmer på Mac med paralleller
Men noen ganger du bare trenger Windows, noe som betyr at den andre skjermen ikke gjør noe for deg. Og det viser seg at det er mulig å bruke begge skjermene til din virtuelle maskin, slik at du kan multitask i Windows på samme måte som i MacOS.
For å komme i gang, åpne Parallels Control Center. Kontroller at Windows-virtuell maskinen er slått av (ikke suspendert), og klikk deretter på tannhjulikonet.
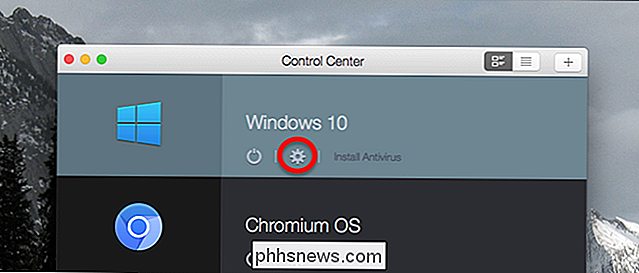
Dette åpner innstillingene for din virtuelle maskin. Gå til kategorien Alternativer, og deretter Fullskjerm-delen.
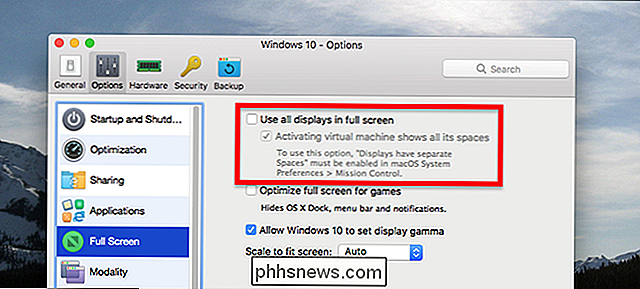
Her ser du muligheten til å "Bruk alle skjermer i full skjerm." Sjekk dette. Som standard et annet alternativ, "Aktiverer virtuell maskin viser alle sine mellomrom", er også merket; vi kommer tilbake til det senere, men for nå kan du la den bli sjekket.
Når du har endret innstillingene, starter du den virtuelle maskinen og klikker deretter på den grønne fullskjermknappen.
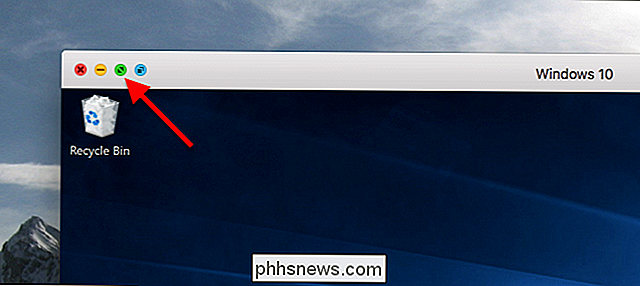
Den virtuelle maskinen vil

Du kan bytte frem og tilbake mellom Windows og MacOS i Mission Control.
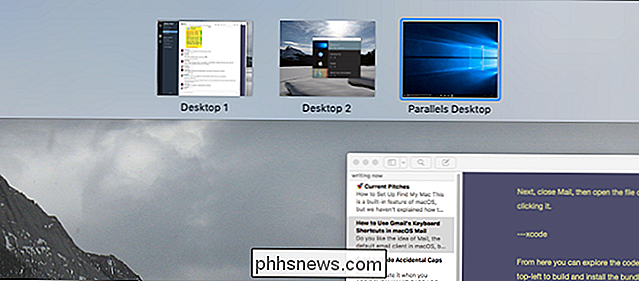
RELATED: Misjonskontroll 101: Slik bruker du flere skrivebord på en Mac
Som standard , bytte til Windows på en skjerm vil også bytte den andre skjermen over. Hvis du bruker standardmisjonskontrollinnstillingene, vil du sannsynligvis ikke engang merke til dette, men hvis du har aktivert alternativet "Skjermer har separate mellomrom" i Mission Control, kan dette ødelegge.
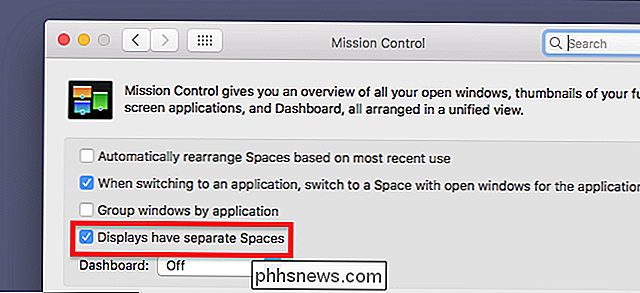
For å gjøre Parallels oppføre seg som resten av programmene dine, gå tilbake til den virtuelle maskinens innstillinger og veksle alternativet "Aktiverer virtuell maskin viser alle mellomrom" -alternativet vi snakket om tidligere. Du kan av og til miste et Windows-program og føle deg forvirret. Det er sannsynligvis at Parallels ikke gjør dette til standard, men det er godt å ha muligheten.
Flere skjermer er ikke bare for Windows: funksjonen fungerer med En hvilken som helst virtuell maskin du kan komme opp i Parallels. Slik gjør du det på skrivebordet mitt med Ubuntu.
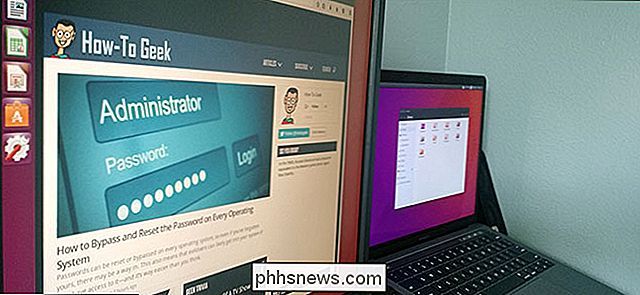
RELATERT: Hvordan lage Linux og MacOS virtuelle maskiner gratis med Parallels Lite
Du kan til og med aktivere denne funksjonen i den gratis versjonen av Parallels, kalt Parallels Desktop Lite, så alle Mac-eier Linux-fans som vil prøve dette, trenger ikke engang å betale for Parallels.

Slik endrer du standardappsene på Chromebooken din
Chrome OS er som standard ganske bra når du velger den beste appen for et bestemt formål, men noen ganger er det ikke det du vil gjøre . Mens du enkelt kan velge programmer som du trenger, kan du også endre standardalternativet ganske enkelt. Angi standardapplikasjoner på Chrome OS RELATED: Slik setter du standardapper på Android I motsetning til på Android, der du kan angi standardapper på en sentral plassering, må du åpne en fil for å endre standard for den aktuelle filtypen.

Hva er EAs opprinnelsesadgang, og er det verdt det?
EA's Origin Access gir deg tilgang til mer enn 70 spill, rabatter og nye EA-spill før de blir utgitt i en månedlig (eller årlig) abonnementsavgift. Men er det virkelig verdt det? Hva er originaltilgang? Origin er spillbutikken som drives av Electronic Arts for PC og Mac. Det primært - men ikke bare - tilbyr EA-spill.



