Slik kjører du Android-apper og spill på Windows-skrivebordet med BlueStacks

Hvis det er et Android-program du virkelig elsker og ønsker at du kan kjøre på datamaskinen din, kan du nå: det er en død enkel måte å kjøre Android-apper på din PC eller Mac uten oppstyr med måneskinn som en Android-utvikler.
Hva er BlueStacks?
La oss si at det er et mobilspill du virkelig elsker og vil spille den på PCen din med en større skjerm og et mer komfortabelt grensesnitt. Eller kanskje du har blitt vant til en bestemt Android-app for å administrere din gjøremålsliste eller kalender.
I stedet for å gå gjennom bryet med å installere hele Android Software Development Kit (SDK) for å etterligne Andorid, går vi å dra nytte av et virkelig fantastisk og gratis verktøy: BlueStacks. BlueStacks er i hovedsak en selvstendig virtuell maskin designet for å kjøre Android på en Windows eller Mac-datamaskin. Den leveres med Play-butikken forhåndsinstallert, og du kan gå fra null til å kjøre favorittappene dine på noen få minutter.
Hele opplevelsen er utrolig jevn på moderne maskinvare (BlueStacks har eksistert i årevis, og det var opprinnelig en ganske steinaktig alfa-programvareopplevelse er nå ganske polert) og selv ting som tidligere ikke virket så bra (som tilgang til vertsdatamaskinens webkamera eller problemer med applikasjoner som krever GPS-data) fungerer nå overraskende bra.
Der er bare to små quirks. For det første kjører den nåværende versjonen av BlueStacks bare Android 4.4.2 KitKat, så hvis du trenger noe nyere enn det, må du installere Android SDK i stedet. For det andre mangler multitouch, med mindre du bruker BlueStacks på en datamaskin med en berøringsskjerm. Hvis du er, kan du bruke multi-touch, men ellers har du lykke til hvis appen du bruker, krever det.
Slik installerer du BlueStacks
For å komme i gang med BlueStacks, bare gå over til deres nedlastingsside og ta et passende installasjonsprogram for datamaskinen. Vi bruker Windows i vårt eksempel, men prosessen for Mac skal være ganske lik.
Når installasjonsprogrammet er ferdig med å laste ned, start det. Du vil bli tatt gjennom den vanlige appinstallasjonsprosessen, og bekrefter på slutten at du vil at BlueStacks skal ha tilgang til App Store og Application Communications. Kontroller at de to alternativene er merket.
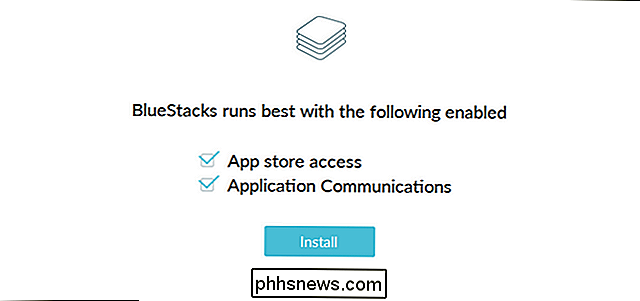
Deretter blir du bedt om å opprette en BlueStacks-konto ved hjelp av Google-kontoen din for å logge på. En BlueStacks-konto gir deg tilgang til noen interessante funksjoner (for eksempel å chatte med andre BlueStacks-brukere mens de spiller de samme spillene som deg), men den beste funksjonen er at den synkroniserer innstillingene dine på tvers av enheter, så hvis du installerer BlueStacks på skrivebordet og datamaskinen, er alt det samme uansett hvor du bruker det.
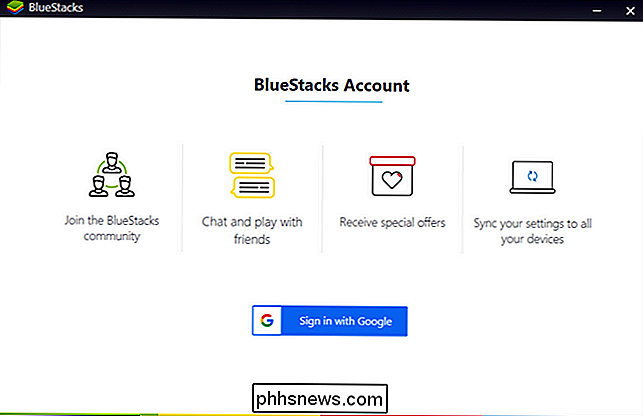
Når du har fullført profiloppsettet, vil du bli presentert med BlueStacks GUI og din nåværende (emulerte) Android-enhet:
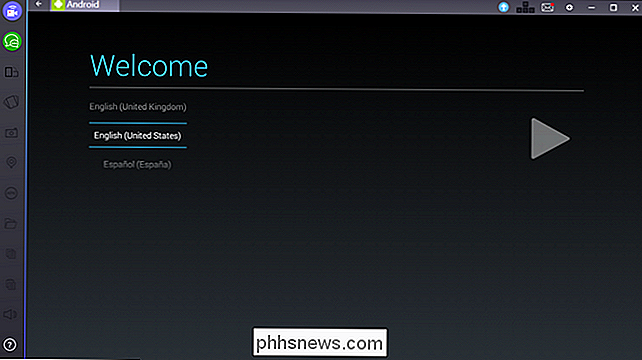
Som om du slår på en ny Android-nettbrett for første gang, vil du bli kjørt gjennom grunnleggende oppsett. Velg språk, logg inn med Google-kontoen din (for tilgang til Play-butikken og andre funksjoner) og alle de andre vanlige tingene du gjør når du konfigurerer en Android-enhet for første gang.
Snakk om å logge på, være Forvaret: Når du utfører de to trinnene ovenfor (du oppretter en BlueStacks-konto og logger deg på Google-kontoen din for første gang), får du to sikkerhetsvarsler fra Google som angir at du nettopp logget på Firefox på Windows og en Samsung Galaxy S5-enhet. Dette skyldes at BlueStacks wrapper identifiserer seg selv som en Firefox-nettleser, og emuleringssignaturen den bruker for sin Android-maskinvare, identifiserer seg selv som en S5. Ingen av disse sikkerhetsemailene er noe å bekymre seg for.
Slik bruker du BlueStacks til å kjøre Android Apper
Når du har fullført Android-oppsettsprosessen, vil den dumpe deg rett inn på startskjermen til din nye emulerte Android-enhet. Alt du vet om å bruke en Android-enhet gjelder her: Innstillingsmenyen er fortsatt der, Play-butikken er der, og du kan klikke på apper for å starte dem eller åpne innstillingsmenyen ved å klikke på app-skuffen. Bare bruk musen som om du vil bruke fingeren på skjermen (eller hvis du faktisk har en berøringsskjerm, må du gjerne bruke din faktiske finger).
La oss starte med å klikke på Play Store-ikonet for å laste ned noen apper.
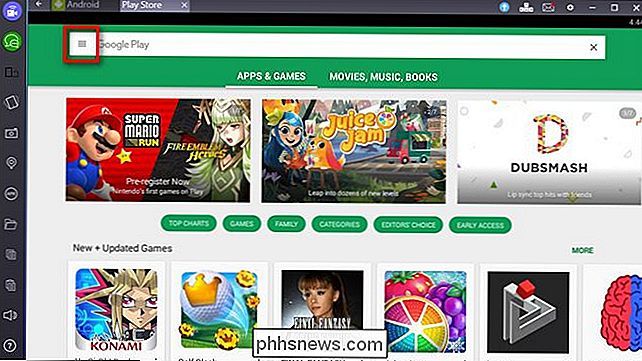
Du kan umiddelbart begynne å bla gjennom programmer etter kategori, samt ved å skrive inn søkeord i den hvite søkefeltet øverst på skjermen. Hvis du allerede har en Android-enhet som du bruker regelmessig, er det en enda raskere måte å få appene du bruker på telefonen eller nettbrettet på din emulerte kopi av Android-klikk på menyikonet, markert med rødt over. Velg "Mine apper og spill" i sidelinjen på skjermmenyen.
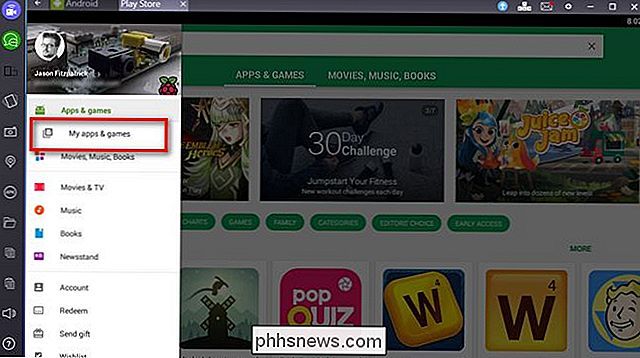
Der kan du se alle appene du har lastet ned ved hjelp av Google-kontoen din på alle de forskjellige enhetene dine, ved å velge fanen "Alle". både gratis og premium apps du har kjøpt.
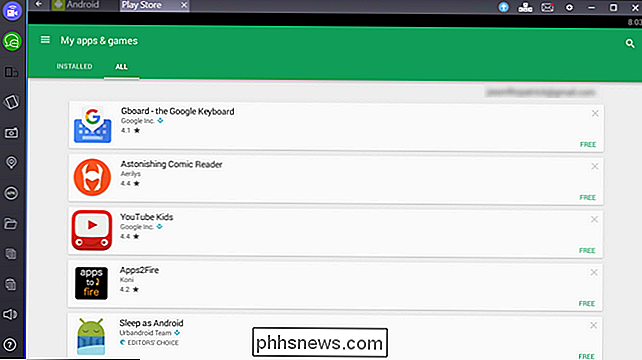
Etter å ha rullet gjennom vår liste over apper, fant vi en perfekt Android-app vi likte, men at vi ikke hadde funnet en god erstatning på skrivebordet: Pomodroido, en Pomodoro Teknikk timer. Alt vi trenger å gjøre er å klikke på "Install" og boom, vi har tilgang til Pomodroido på skrivebordet. Det er så enkelt.
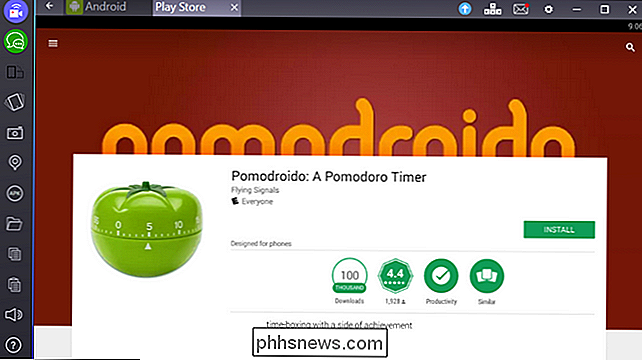
Så hva med resten av BlueStacks grensesnitt? Det er to ting du vil legge merke til: verktøylinjen nedover, og navigasjonslinjen over toppen. La oss starte øverst ved å bruke skjermbildet ovenfor som referansepunkt.
Først skal du merke at det er faner. I stedet for å tvinge deg til å bruke en dårlig emulert knappkombinasjon for å ringe opp oppgavebryteren, presenterer BlueStacks bare hver enkelt Android-app i et tabbed-format på tvers av toppen. Klikk på en hvilken som helst kategori for å bytte til den aktuelle appen. På høyre side av navigasjonsfeltet ser du et blått pilikon. Dette er "Oppgrader til BlueStacks Premium" -knappen. BlueStacks er gratis, men det kommer nå lastet noen sponsede spill (og laster ned nye med jevne mellomrom). Hvis du ikke vil håndtere sponsede kampanjer, kan du abonnere på BlueStacks for $ 24 per år.
Ved siden av premiumikonet ser du et lite lite ikon i form av WASD-tastene på tastaturet (en nikk til rollen disse nøklene spiller i så mange PC-spill). Dette ikonet er gråtonet med mindre du spiller et spill. Den lar deg kartlegge funksjoner til en spillkontroller, som vist under med Clash of Clans. For mer informasjon om bruk av nøkkelkartingsfunksjonen, sjekk ut denne hjelpefilen.
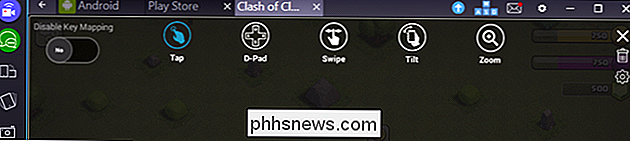
Neste i raden vil du se et konvoluttikon. Når du klikker på dette ikonet, drar du ned varslene dine, akkurat som når du bruker Android på en mobil enhet, hvor du kan lese og fjerne dem.
Det neste ikonet, et utstyr, er for innstillingsmenyen. Her kan du starte din emulerte Android-enhet på nytt, se etter oppdateringer, endre innstillingene for BlueStacks (funnet under "Preferences") eller hoppe til de faktiske innstillingene for den emulerte Android-enheten (ved å klikke på "Innstillinger").
De siste tre ikoner er standard Windows-grensesnittikoner for å minimere appen, gå til fullskjermmodus eller lukke den.
La oss endelig gjøre oppmerksom på sidebaret der vi finner en rekke nyttige funksjoner.
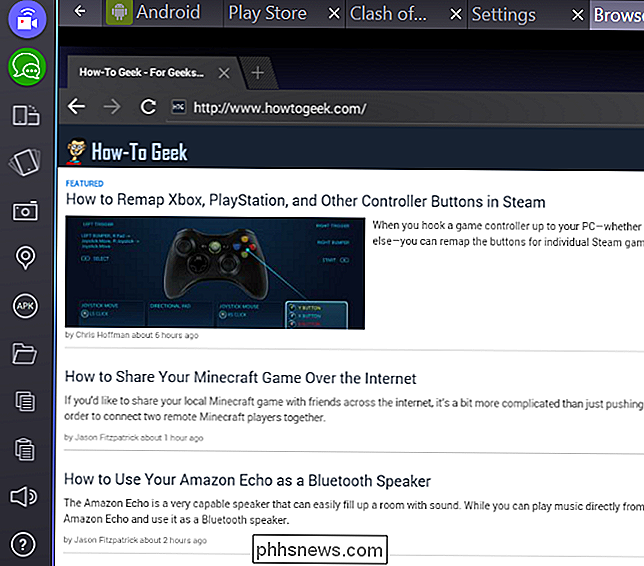
De to øverste ikonene på venstre side, blå og grønn, er for BlueStacks-spesifikk funksjonalitet, og lar deg se på andre BlueStacks-brukerstrømmer (eller lag din egen) og chatte med andre BlueStacks-brukere.
Neste ikon ned lar deg endre rotasjonen av skjermen (den er bare aktiv i apper som støtter rotasjon). Det neste ikonet, en liten telefon som ser ut som den er vibrerende, er en knapp som emulerer rister enheten din for apper som bruker en rystende bevegelse for å utløse noen hendelser. Kameraikonet er for å ta et skjermbilde av Android-enheten din, og under det finner du et kartmarkeringsikon. Hvis du klikker på markøren, kan du angi en falsk GPS-posisjon for enheten, slik at du kan plassere den overalt i verden. "APK" -ikonet lar deg sidelaste programmer som ikke er i Play-butikken, forutsatt at du har installasjonsfilen på PCen.
Mappenikonet starter Windows-nettleseren, slik at du kan velge filer som skal importeres til din emulerte Android-enhet. Til slutt er de tre siste ikonene for å kopiere tekst eller bilder fra Android-enheten til datamaskinens utklippstavle, lime fra datamaskinens utklippstavle til Android, og justere volumet.
På dette tidspunktet må Android-emulatoren din være oppe og kjøre jevnt. Du vet hvordan du installerer nye apper (og gamle favoritter), og du har et fint grensesnitt for å hjelpe jevn over støtene mellom PC-grensesnittet og Android-grensesnittet. Nå, last ned favorittappene dine og nyt dem på din store, romslige stasjonære PC!

Slik sørger du for at Google har riktig arbeids- og hjemmeadresse.
I mange år har Google brukt hjemme- eller arbeidsadresse for å fortelle deg hvor lenge pendlingen skal være, finne restauranter i nærheten, og vis deg lokalt vær. Vanligvis behøver du ikke å finjustere dette, men hvis du flytter, eller hvis Google gjetter adressen din feil, kan du endre den. Slik gjør du det.

Slik endrer du DNS-serveren på en Chromebook
Du kan få en raskere nettleseropplevelse ved å endre DNS-serverne dine brukerne bruker til å slå opp Internett-navn. Chromebooks lar deg angi en egendefinert DNS-server for et trådløst nettverk. Slik gjør du det. RELATED: Den ultimate veiledningen for å endre DNS-serveren din Endre DNS-servere på enhetsnivå er ganske enkelt, uansett hvilken enhet du bruker.



