Slik bruker du Google Disk på Linux

Da Google introduserte Google Disk i 24. april 2012, lovet de Linux-støtte "kommer snart". Det var nesten fem år siden. Google har fortsatt ikke gitt ut en offisiell versjon av Google Disk for Linux, men det finnes andre verktøy for å fylle gapet.
Det finnes også Google Disk-nettstedet, som vil fungere i en hvilken som helst moderne nettleser. Google anbefaler offisielt å bruke nettstedet på Linux, men hvis du vil ha noe på skrivebordet, er det her alternativene.
På Ubuntu 16.04 LTS
GNOME-prosjektet ga Google Drive-støtte til versjon 3.18 av GNOME-skrivebordsmiljøet. Ubuntu's Unity-skrivebordet inneholder imidlertid Nautilus 3.14, som er en del av GNOME 3.14. Det vil ta litt ekstra arbeid for å få Google Drive-integrasjonen på Ubuntu 16.04 LTS.
For å få denne funksjonen på Ubuntu må du installere GNOME Control Center og GNOME Online Accounts-pakker. For å gjøre dette, åpne et terminalvindu og kjør følgende kommando:
sudo apt install gnome-control-center gnome-online-kontoer
Oppgi passordet ditt og skriv "y" for å installere programvaren når du blir bedt om det.
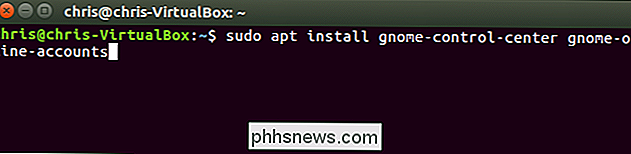
Etter at du har gjort, åpner du Dash og søker etter "GNOME Control Center". Start programmet "Innstillinger" som vises.

Klikk på "Online-kontoer" -alternativet i vinduet GNOME Control Center.
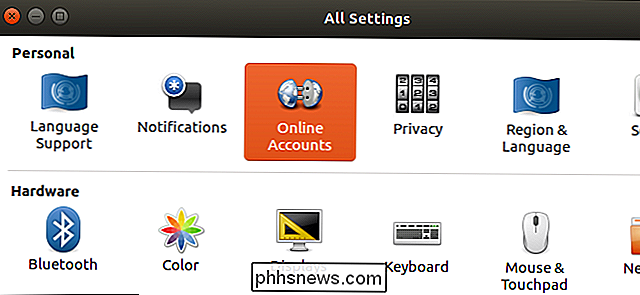
Klikk på "Legg til konto" -knappen, velg "Google", og logg inn på Google-kontoen din. Gi GNOME-skrivebordet tilgang til kontoen din når du blir bedt om det. Sørg for at alternativet "Filer" er aktivert her.
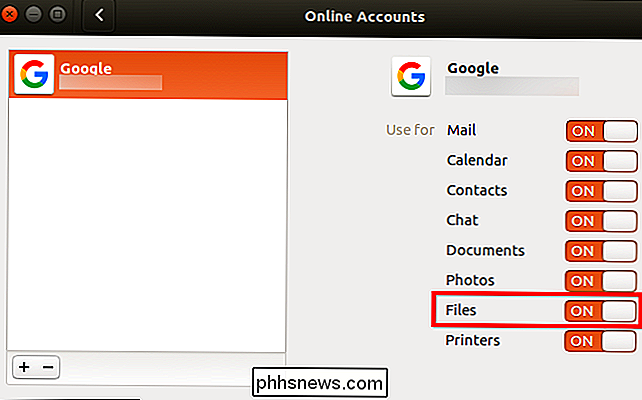
Åpne File Manger, og du vil se Google-kontoens e-postadresse som et alternativ under "Computer" i sidefeltet. Klikk på den for å vise Google Drive-filene dine.
Disse filene synkroniseres ikke frakoblet til skrivebordet ditt. Du kan imidlertid bla gjennom filer, åpne dem og lagre dem. Systemet laster automatisk opp den endrede kopien. Alle filer du legger til eller sletter synkroniseres øyeblikkelig tilbake til Google-kontoen din også.
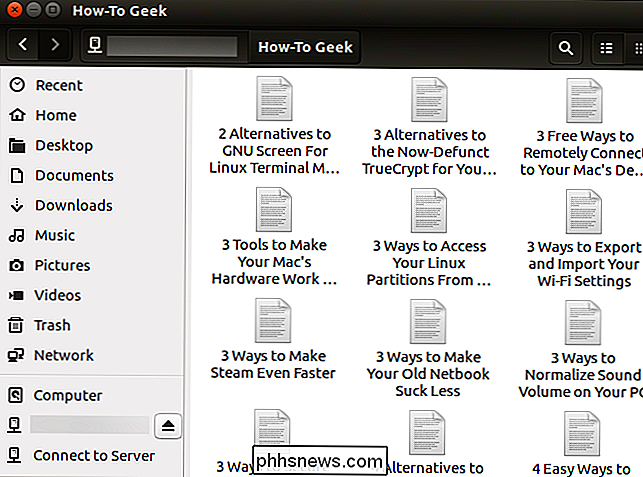
For å aktivere forhåndsvisning av miniatyrbilder, klikk Rediger> Innstillinger> Forhåndsvis, klikk på "Vis miniatyrbilde" -boksen og velg "Alltid".
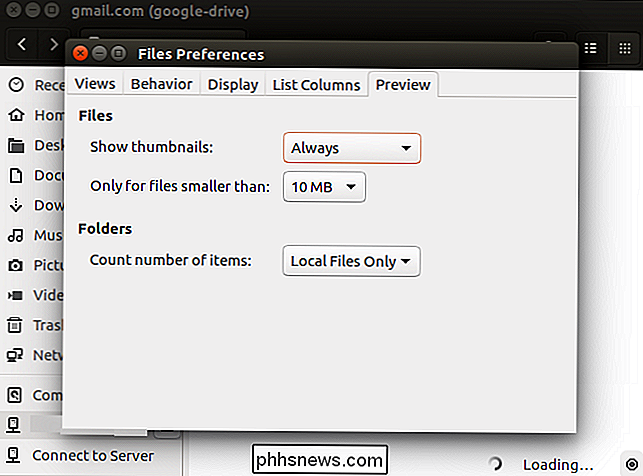
På GNOME-skrivebord
På en Linux-distribusjon som inneholder GNOME 3.18 eller nyere, kan du gjøre dette uten ekstra programvare. Bare åpne GNOME Control Center (eller "Settings") programmet, klikk "Online Accounts", og legg til Google-kontoen din. Det vises i filbehandlingsprogrammet.
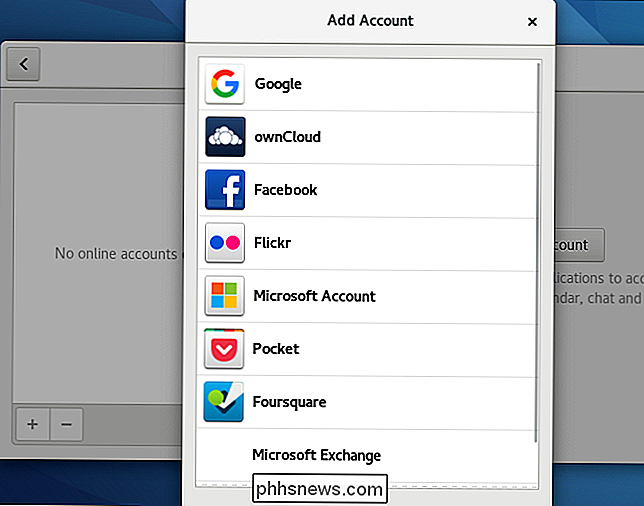
På samme måte som på Ubuntu, vil filene dine ikke synkroniseres til skrivebordet ditt, noe som betyr at du ikke får en helt kopi av nettverket. Det er bare en praktisk måte å administrere, åpne og endre filer uten å bruke nettleseren din. Du kan sømløst åpne og modifisere filer, og endringene vil umiddelbart bli lastet opp til Google Disk-kontoen din online.
overGrive: En $ 5 Google Drive-klient
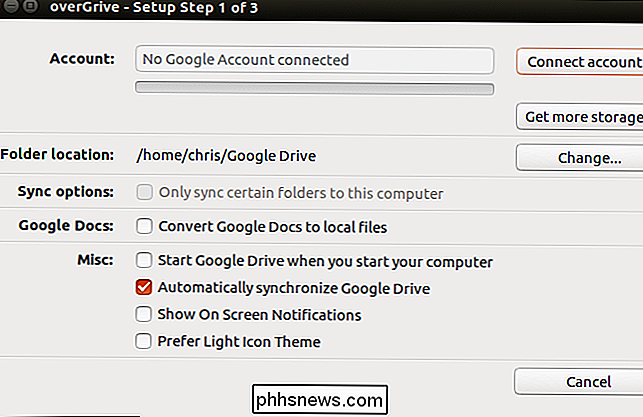
Det var tidligere et kommandolinjeverktøy med åpen kildekode som heter Grive og en grafisk motpart kalt Grive Tools. Grive har imidlertid blitt forlatt og er ikke lenger funksjonelt på grunn av endringer i Google Disk-API.
I stedet for å oppdatere den gamle open-souce-applikasjonen, opprettet utviklerne et nytt program kalt overGrive og selger det for $ 5. Det er imidlertid en 14 dagers gratis prøveversjon.
overGrive er designet for å være en Google Drive-klient for Linux. Den kjører i varslingsområdet og synkroniserer automatisk offlinekopier av filene dine, akkurat som Google Disk-verktøyet på Windows og MacOS. Bare last ned installasjonsprogrammet for Linux-distroen din, og du vil være i gang.
InSync: En $ 30 Google Drive-klient
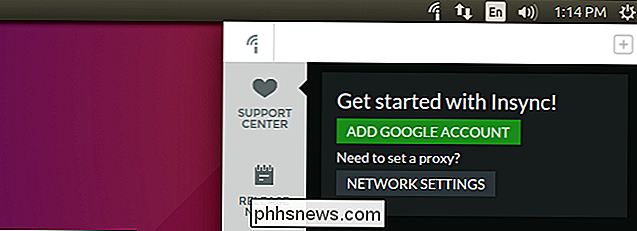
InSync er et kommersielt Google Disk-program som kjører på Linux, Windows og MacOS. Denne applikasjonen er også betalt programvare og vil koste deg $ 30 etter en 15 dagers gratis prøveperiode. Det har noen ekstra funksjoner som den offisielle Google Drive-klienten ikke tilbyr på Windows og MacOS, inkludert støtte for flere Google-kontoer.
InSync og OverGrive fungerer på samme måte, men InSync har eksistert lenger og har en mer etablert selskap. Begge tilbyr gratis prøveversjoner, så du kan prøve dem ut.
Prisen på $ 30 kan være en vanskelig pille å svelge når du bare kan bytte til en annen tjeneste som Dropbox, som tilbyr en offisiell Linux-klient gratis. Men verktøyet kan være verdt prisen hvis du trenger det.
stasjon: En kommandolinjeverktøy av en Google Drive-utvikler
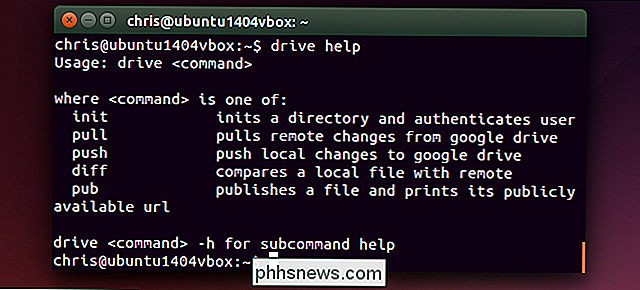
Hvis du er mer av en Terminal-nerd, er stasjonen et lite kommandolinjeprogram som kjører på både Linux og MacOS. Den er åpen kildekode og skrevet i Googles programmeringsspråk. Dette programmet ble opprinnelig skrevet av Burcu Dogan, aka rakyll, en Google-ansatt som har jobbet for Google Disks plattformsteam. Det er selv opphavsrettsbeskyttet av Google.
Dette verktøyet er ikke for de fleste, men det gir en godt støttet måte å samhandle med et Google Drive-filsystem fra terminalen.
Prosjektets side viser alle grunnene til hvorfor Dogan mener at en bakgrunnssynkroniserende Google Drive-klient, den typen offisielle klienten som er tilgjengelig for Windows og Mac, er "dum" og "ikke verdt å implementere." For å være klar, sier denne utvikleren at hun ikke snakker for Google som en hel. Men denne klienten ble designet litt annerledes enn den offisielle klienten for Windows og MacOS som et resultat.
For disse filosofiske grunnene sitter "stasjon" ikke i bakgrunnen og synkroniserer filer frem og tilbake. Det er en kommando du kjører når du må skyve en fil til Google Drive-kontoen din, eller å trekke en fil fra den til din lokale datamaskin. "Driftstrykk" -kommandoen skyver en fil til Google Disk, og kommandoen "Driftstrykk" trekker en fil fra Google Disk. Utvikleren noterer situasjoner der dette kan være spesielt nyttig. Hvis du lagrer en virtuell maskin i Google Disk, kan du kanskje synkronisere en liten tekstfil umiddelbart i stedet for å synkronisere den store virtuelle maskinfilen først.
Ta kontakt med den offisielle prosjektsiden for de nyeste installasjonsinstruksjonene og kommandolinjedetaljer.

Slik konverterer du bilder til svart og hvitt på smarttelefonen.
Konvertere et bilde til svart og hvitt er en av de enkle oppgaver som fotografer burde gjøre det bra på en hvilken som helst enhet. Dessverre gir mange av programmene som gjør svarte og hvite konverteringer på smarttelefoner ikke fotografen mye kontroll. La oss se på hvordan du gjør det riktig. Slik konverterer du bilder til svart og hvitt på Android, den enkle måten Hvis du føler deg lat og vil ha en rask løsning, vil Google Photos-som følger med Android- har en veldig enkel måte å konvertere et bilde til svart og hvitt.

Slik stopper du iPhone- og iPad-apper fra å spørre om vurderinger
Mange iPhone- og iPad-apper ber om rangeringer, og de stopper ofte ikke. Selv om du lar en anmeldelse bare for å slutte å se anmelningsforespørsler, vil nye apper du installerer, plage deg for vurderinger også. IOS 11 løser dette problemet, og begrenser hvor ofte apper kan spørre om vurderinger og tillater deg å stoppe disse forespørsler helt.



