Slik legger du til elementer til den nye Win + X-menyen i Windows 8

Mange beklager fjerning av Start-knappen og menyen i Windows 8 Forbrukerforhåndsvisning. Men en skjult kontekstmeny, eller såkalt Win + X-menyen, er lagt til.
RELATED: Slik redigerer du Win + X-menyen i Windows 8 og 10
Oppdatering : Denne metoden virker ikke lenger. Du kan imidlertid legge til eller justere elementer i Win + X-menyen med denne veiledningen i stedet.
Win + X-menyen gir tilgang til nyttige systemverktøy, inkludert Oppgavebehandling, Kontrollpanel, Søk, Programmer og funksjoner, Systeminnstillinger , Kjør, Enhetsbehandling, blant andre. For å få tilgang til Win + X-menyen, flytt musen til ekstremt nedre, venstre hjørne av skjermen, der Start-knappen pleide å være, og høyreklikk.
Det er måter å omdøpe, fjerne og flytte oppføringer på Win + X-menyen, men vi har ikke vært i stand til å legge til oppføringer i menyen, til nylig. Rafael Rivera har opprettet et verktøy som er tilgjengelig på hans Innenfor Windows-område, som lar deg lage "godkjente snarveier" som du kan legge til i mappen som inneholder snarveier til Win + X-menyen.
Vi vil vise deg hvordan du bruker Rafael's hashlnk verktøy for å lage godkjente snarveier du kan legge til i Win + X-menyen. For å begynne, hvis du er på T-skjermen, klikk på skrivebordsteggen.
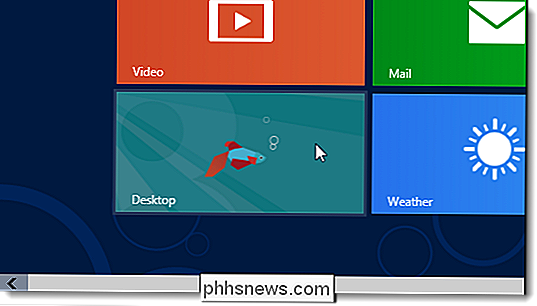
I dette eksemplet skal vi legge til Notisblokk til Win + X-menyen. Du kan legge til en snarvei for et hvilket som helst program på menyen. For å gjøre det kan du enten opprette en snarvei fra grunnen av .exe-filen for programmet, eller du kan kopiere en eksisterende snarvei fra skrivebordet.
MERK: Hashlnk-verktøyet endrer snarveisfilen .lnk. Derfor anbefaler vi at du ikke kjører verktøyet på skrivebordet snarveier eller andre snarveier. Kjør verktøyet på kopier av eksisterende snarveier. Det ville også være lettere hvis snarveiene du vil endre, er i samme mappe som hashlnk-verktøyet.
Åpne Windows Utforsker fra ikonet på oppgavelinjen.
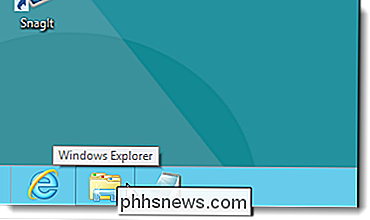
Naviger til Windows-mappen eller katalogen som inneholder programmet du vil legge til i menyen, finn .exe-filen, høyreklikk på den og velg Opprett snarvei fra hurtigmenyen.
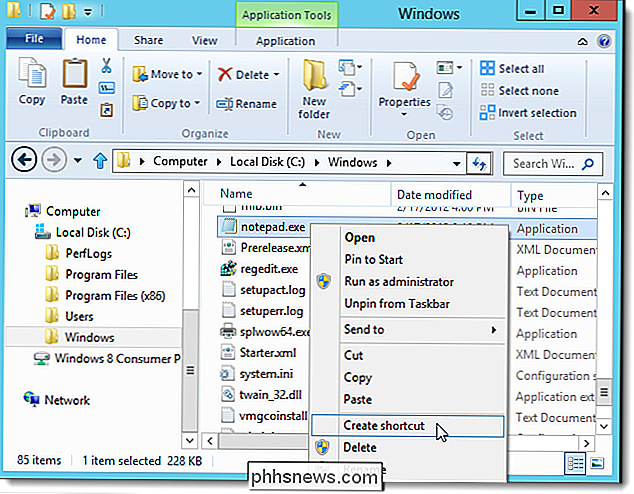
Du kan se følgende dialogboks hvis du ikke har tillatelse til å redigere gjeldende mappe . Det spiller ingen rolle hvor snarveien er plassert, så klikk Ja for å plassere den på skrivebordet. For å gjøre det enklere å bruke hashlnk-verktøyet, kopier eller mer snarveien fra skrivebordet til mappen som inneholder hashlnk.exe-filen.
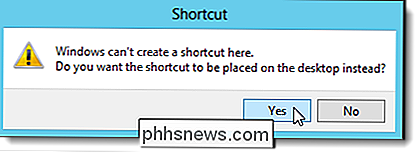
Hashlnk-verktøyet må kjøres fra kommandolinjen. I Windows Utforsker, trykk Shift og høyreklikk på mappen som inneholder hashlnk.exe filen. Velg Åpne kommandovinduet her alternativet for å åpne et kommandovindu der kommandoprompten blir satt til gjeldende mappe.
MERK: For å legge til Åpne kommandovinduet her alternativet permanent til kontekstmenyen (slik at du ikke har for å trykke på Shift for å få tilgang til det), se vår artikkel. Gjør "Kommandoprompt her" alltid Vis for mapper i Windows Vista - Hvordan-til-Geek.
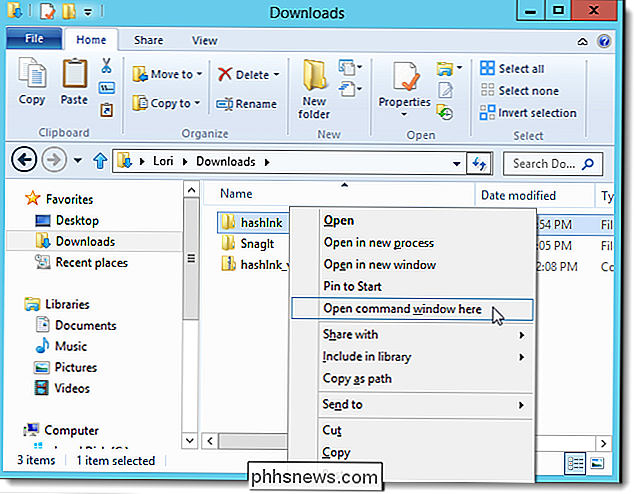
Skriv inn følgende kommando ved spørringen (erstatt "Notepad.lnk" med navnet av snarveien filen du valgte å bruke). Selv om du ikke ser .lnk-utvidelsen på snarveifilen din, må du legge den til kommandoen.
hashlnk Notepad.lnk
MERK: "l" i "lnk" er en "L" , men små bokstaver.
Det skal være en melding om at hash er generert og brukt. Hvis du har andre snarveier du vil forberede på menyen, skriv inn kommandoen igjen med navnet på en annen snarvei-fil. Skriv ut exit og trykk på Enter når du er ferdig.
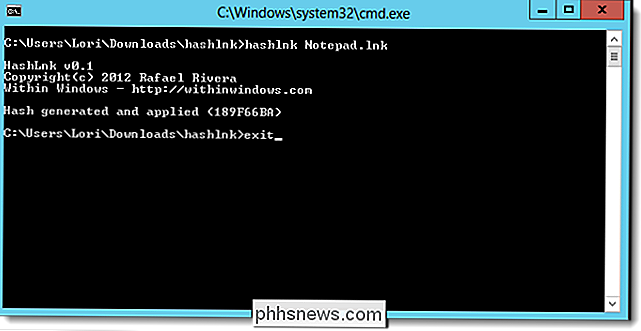
Kopier snarveisfilen / filene.
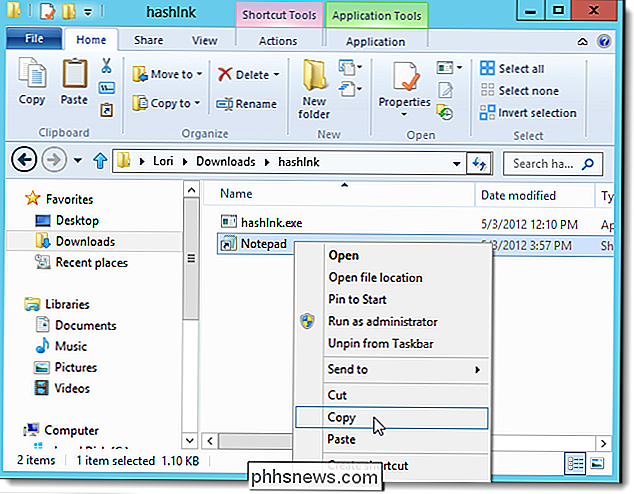
Gå til følgende katalog i Windows Utforsker.
% LocalAppData% Microsoft Windows WinX
Win + X-menyen er delt inn i tre grupper, som standard, med separatorer mellom gruppene. Vi skal sette vår nye snarvei i egen gruppe, der vi kan legge til andre snarveier. For å gjøre dette, klikker du Ny mappe på Hjem-fanen i Utforsker.
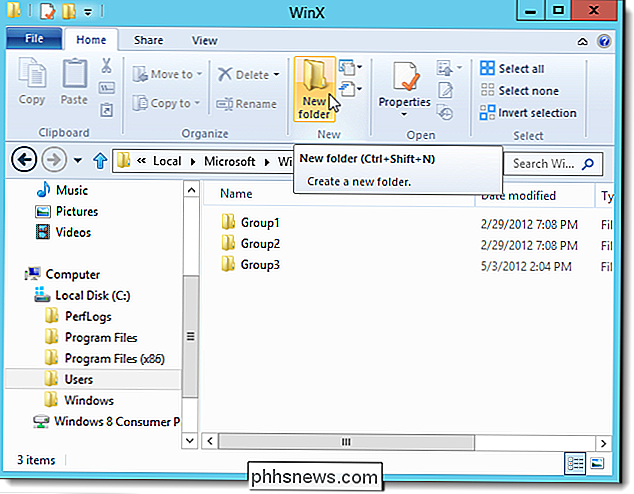
Gi nytt navn til den nye mappen til Gruppe4, som vist på bildet nedenfor.
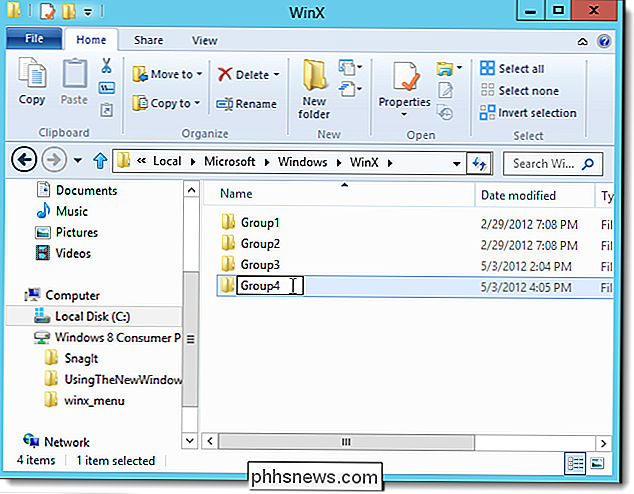
Lim inn snarveisfilen din i den nye mappen.
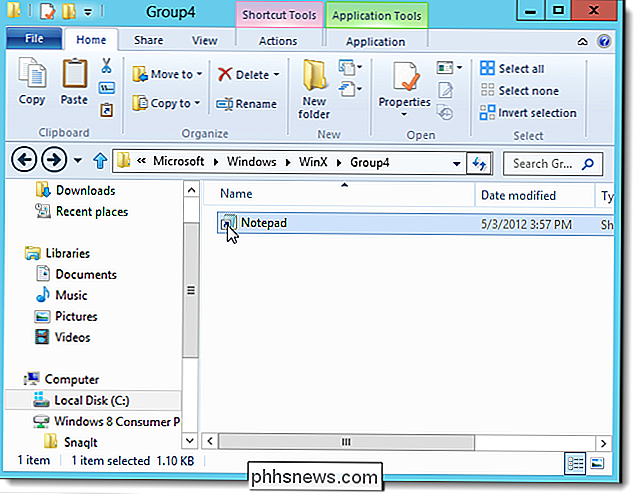
Endringene finner ikke sted med en gang. Du må starte Windows Utforsker igjen for å se noen snarveier du har lagt til i Win + X-menyen. For å gjøre dette, starter du Oppgavebehandling, enten fra Win + X-menyen eller fra oppgavelinjen.
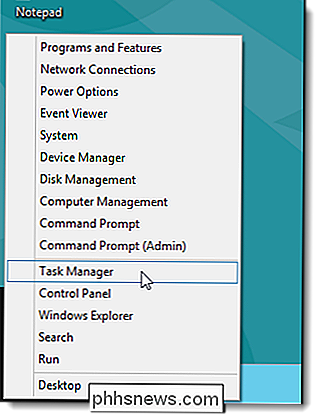
For å se Windows Utforsker-prosessen, klikk Mer detaljer nederst i oppgavestyringsvinduet.
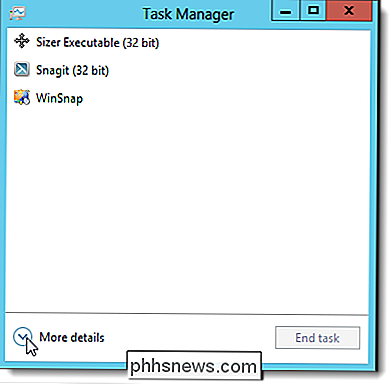
Hvis du for øyeblikket har Det minste Windows Explorer-vinduet er åpent, Windows Utforsker-prosessen vises i Apps-delen. Hvis ikke, vises Windows Utforsker-prosessen i Windows-prosessorseksjonen. Velg Windows Utforsker-prosessen og klikk på Start på nytt.
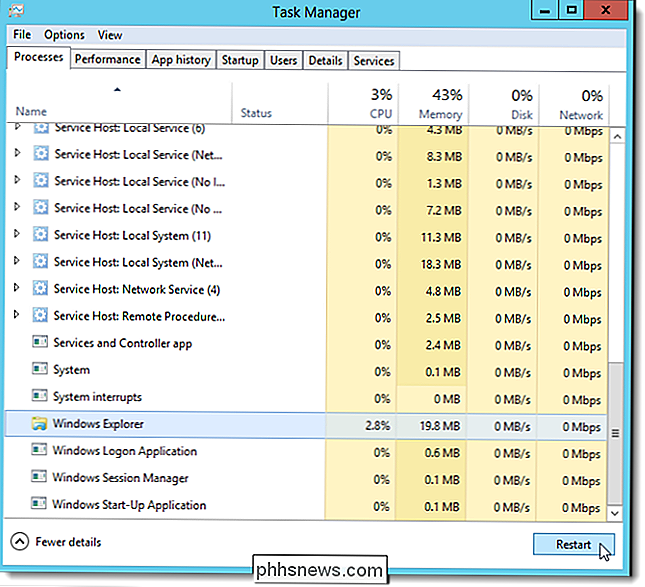
Velg Avslutt fra Arkiv-menyen for å lukke Oppgavebehandling.
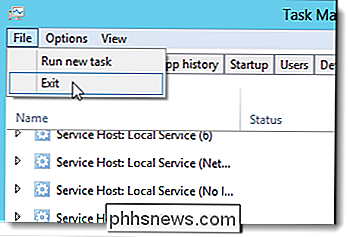
Visning av tilpassede snarveier på Win + X-menyen.
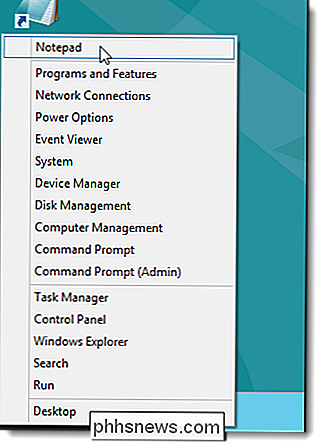
Du kan også omorganisere rekkefølgen av gruppene . Hvis du vil ha snarveiene dine nederst i menyen, som vist i det første bildet i begynnelsen av denne artikkelen, legger du snarveiene dine i Group1 og omdøper de andre gruppene som skal følges.

Skype er utsatt for en stygg utnyttelse: Bytt til Windows Store-versjonen
Hvis desktopversjonen av Skype er på Windows-datamaskinen, er du sårbar for en virkelig stygg utnyttelse. En feil i Skypes oppdateringsverktøy kan gi angriperne full kontroll over systemet ditt, og Microsoft sier at det ikke kommer til å bli en løsning snart. Heldigvis kan du unngå problemet ved å erstatte "desktop" -versjonen av Skype med den som er tilgjengelig fra Microsoft Store.

Slik sletter du en Facebook-post
Facebook, som et sosialt nettverk, er litt gal. Du samhandler med hundrevis av mennesker samtidig; Din hovedforbindelse er at du nok har møtt dem minst en gang. Hvis du ikke har siden din låst, er alle fra din "psykiske" tante til dine høyskolekammerater fri til å veie inn på alt du sier. RELATED: Hvordan vise eller skjule Facebook-innlegg for enkelte mennesker Kanskje du har postet noe og skjønte at det ikke var hva du skulle rope til alle i din utvidede kontaktliste, eller kanskje du bare vil fjerne noen dårlige bilder fra når du trodde bleket blondt hår med en rosa frynse var motehøyde.



