Slik bruker du Cortana med en lokal brukerkonto i Windows 10

Du har opprettet en lokal konto i Windows, og du vil bruke Cortana. Du trenger imidlertid en Microsoft-konto for å aktivere og bruke Cortana, men du vil ikke konvertere din lokale konto til en Microsoft-en. Hva et dilemma.
Cortana bruker og lagrer informasjon om deg via din Microsoft-konto. Og takket være den nyeste oppdateringen av Windows 10 i november, kan du bare logge på Microsoft-kontoen din for Cortana, samtidig som du beholder din lokale Windows 10-konto. Du trenger ikke å konvertere din lokale Windows-konto til en Microsoft-en.
Det betyr at du fortsatt må bruke en Microsoft-konto, men du trenger ikke å bruke den hele systemet. Det er ikke en perfekt løsning, men det gjør det.
For å logge på Microsoft-kontoen din bare for Cortana, klikk i søkefeltet Cortana på oppgavelinjen.
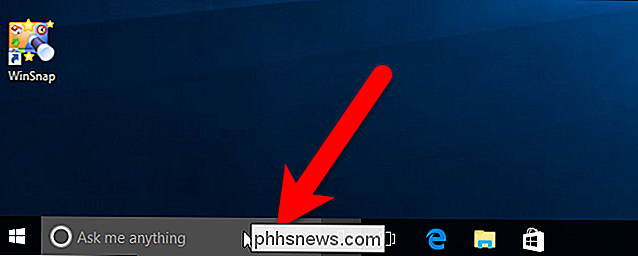
Klikk på "Cortana kan gjøre mye mer "Boksen nederst på Cortana-søkepanelet.
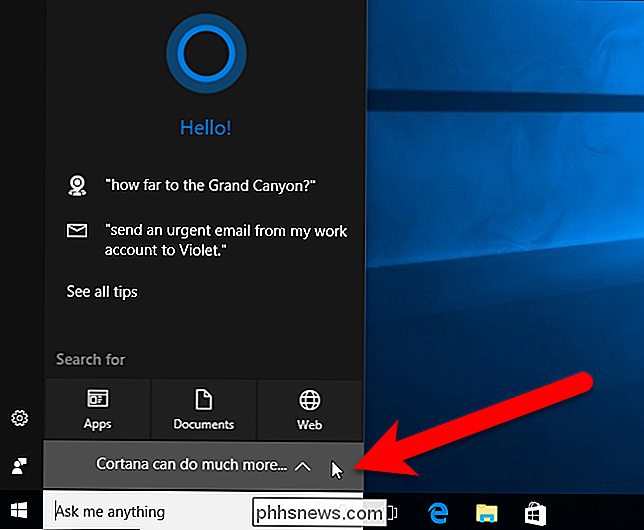
Cortana forteller deg hva slags informasjon om deg vil bli samlet og brukt. Klikk på "Sure" hvis du fortsatt vil la Cortana bruke din Microsoft-konto til å tilpasse søk etter deg.
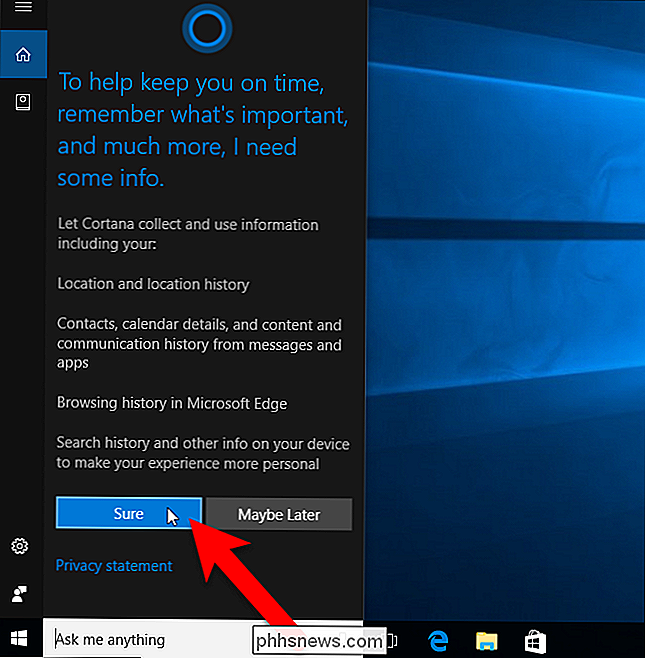
Deretter klikker du på "Logg inn".
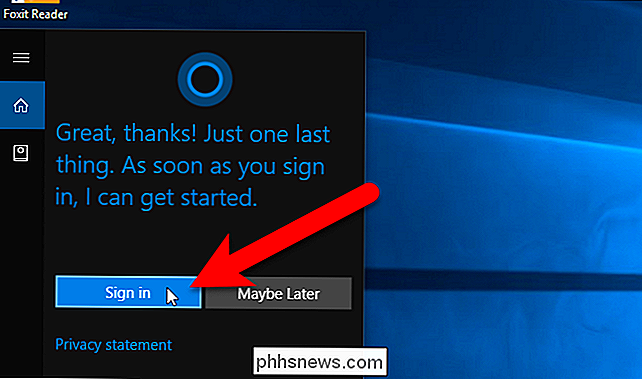
Hvis du opprinnelig opprettet din Windows-konto som en Microsoft-konto, og deretter tilbake til En lokal konto, vil du se følgende dialogboks med din Microsoft e-postkonto som er oppført. Klikk på kontoen din for automatisk å logge inn for Cortana. Dette vil ikke konvertere din lokale konto tilbake til en Microsoft-konto.
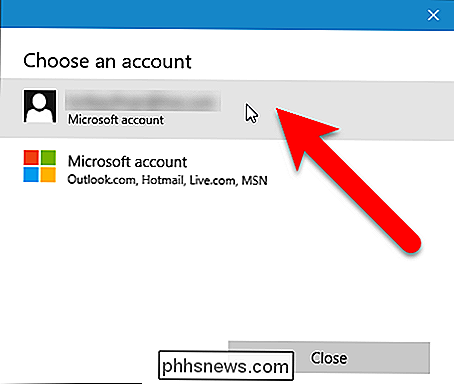
Hvis du opprinnelig opprettet din Windows 10-konto som en lokal konto, vises dialogboksen Legg til din Microsoft-konto. Hvis du ikke har en Microsoft-konto, klikker du på "Opprett en" og følger instruksjonene i dialogboksen. Ellers angir du Microsoft-e-postadressen og passordet i boksene og klikker på "Logg inn".
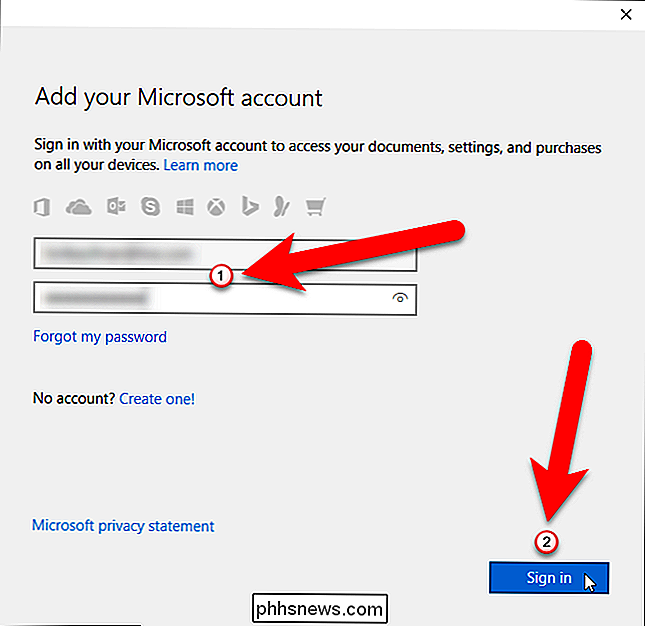
Microsoft vil forsøke å overbevise deg om å konvertere din lokale Windows 10-konto til en Microsoft-konto. Du trenger ikke å gjøre dette for å bruke Cortana. I stedet for å angi ditt nåværende Windows-passord, klikker du på "Logg inn på bare denne appen i stedet" under lenken. Denne dialogboksen lukkes automatisk, og du vil bli logget på din Microsoft-konto kun for Cortana. Din Microsoft-konto vil ikke bli brukt av andre apper eller funksjoner, og din lokale konto vil forbli lokal.
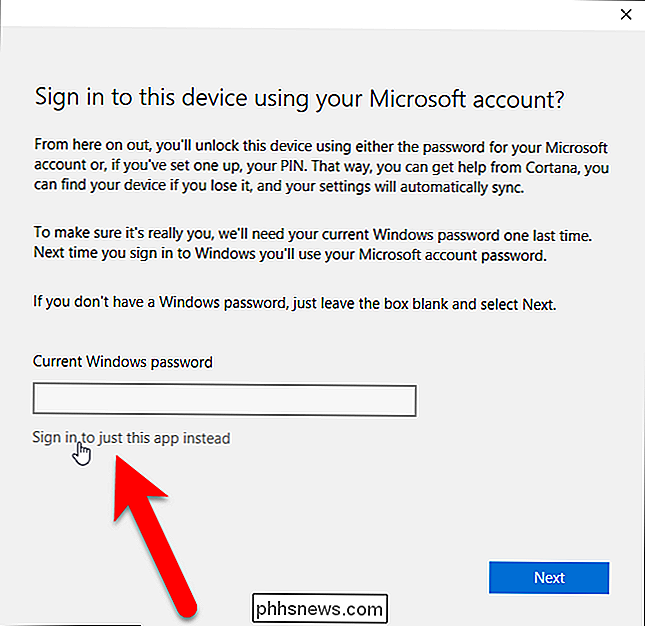
Når du er logget på, kan Cortana prøve å overbevise deg om å få Cortana på telefonen. Hvis du ikke vil gjøre det akkurat nå, klikker du på "Ikke nå" nederst i Cortana-panelet.
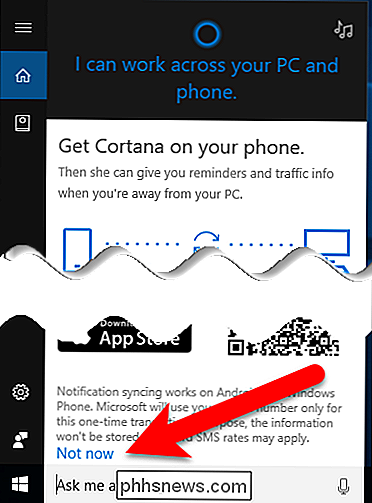
Nå er du klar til å bruke Cortana for ikke bare å søke i apper og filer på datamaskinen, men også Søk på nettet, opprett påminnelser og hendelser, spor fly og mer.
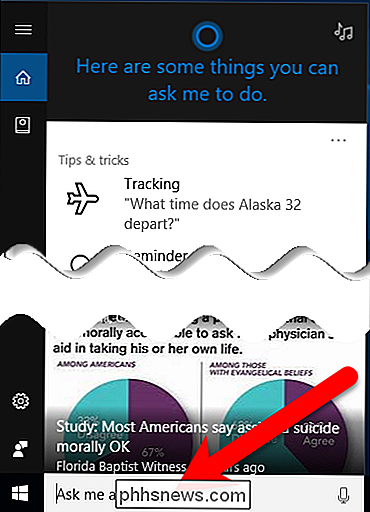
Cortana kan være nyttig, men hvis du ikke vil at de personlige opplysninger om deg skal forbli lagret på PCen eller i din Bing-konto, kan du fjerne den. Hvis du ikke vil bruke Cortana i det hele tatt, kan du deaktivere den.

Hva er ekvivalenten til Ctrl + Alt + Slett på en Mac?
Hvis du bytter til en Mac etter å ha blitt kjent med Windows, vil du raskt finne ut at standard Ctrl + Alt + Delete snarvei gjør ingenting. Mac OS X har sin egen versjon av oppgavebehandling, men det er litt annerledes enn Windows, og du får tilgang til det ved å trykke på Command + Option + Esc. Mens Windows-oppgavebehandling inneholder et vell av informasjon og funksjoner, OS X deler noen av disse funksjonene opp i separate apper.

Slik tilpasser du overflatepennestilen
Microsofts overflatepenn, inkludert på de fleste av sin overflate-maskin, er en av de finere alternativene når det gjelder moderne berøringsskjerm-styluser. Den siste versjonen av pennen, introdusert med Surface Pro 3 og etterfølgende modeller, inneholder noen tilpasningsalternativer som ikke var til stede før.



