Slik bruker du BitLocker uten en pålitelig plattformmodul (TPM)

BitLockers fulldisk-kryptering krever vanligvis en datamaskin med en Trusted Platform Module (TPM). Prøv å aktivere BitLocker på en PC uten en TPM, og du får beskjed om at administratoren må angi et systempolitisk alternativ.
BitLocker er bare tilgjengelig på profesjonelle, Enterprise og Education-utgaver av Windows. Det er også inkludert i Windows 7 Ultimate, men er ikke tilgjengelig på noen hjemmeversjoner av Windows.
Hvorfor krever BitLocker en TPM?
RELATED: Hva er en TPM, og hvorfor trenger Windows en for Diskkryptering?
BitLocker krever normalt en Trusted Platform Module, eller TPM, på datamaskinens hovedkort. Denne brikken genererer og lagrer de faktiske krypteringsnøklene. Den kan automatisk låse opp PC-stasjonen når den starter, slik at du kan logge på bare ved å skrive inn Windows-passordet ditt. Det er enkelt, men TPM gjør det harde arbeidet under hetten.
Hvis noen tamper med PCen eller fjerner stasjonen fra datamaskinen og forsøker å dekryptere den, kan den ikke nås uten nøkkelen lagret i TPM . TPM-en fungerer ikke hvis den er flyttet til en annen PCs hovedkort, enten.
Du kan kjøpe og legge til en TPM-chip til noen hovedkort, men hvis hovedkortet ditt (eller bærbar PC) ikke støtter det, kan det hende du vil bruk BitLocker uten en TPM. Det er mindre sikkert, men bedre enn ingenting.
Slik bruker du BitLocker uten en TPM
Du kan omgå denne begrensningen gjennom en gruppepolicyendring. Hvis PCen er sluttet til et bedrifts- eller skoledom, kan du ikke endre innstillingene for gruppepolicy selv. Gruppepolitikken er konfigurert sentralt av nettverksadministratoren.
Hvis du bare gjør dette på din egen PC, og det ikke er med i et domene, kan du bruke lokal gruppepolicyredigerer til å endre innstillingen for din egen PC .
For å åpne lokal gruppepolicyredigerer, trykk Windows + R på tastaturet, skriv "gpedit.msc" i dialogboksen Kjør, og trykk på Enter.
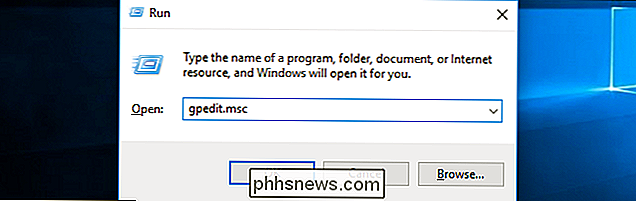
Naviger til lokal datapolicy> Datamaskinkonfigurasjon> Administrative maler > Windows-komponenter> BitLocker-stasjonskryptering> Operativsystemdrivere i venstre rute.
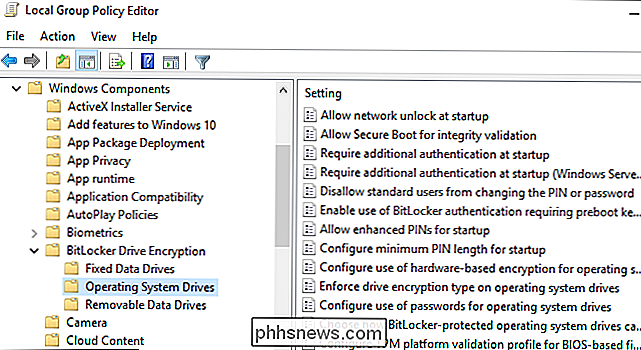
Dobbeltklikk på alternativet "Krev ekstra godkjenning ved oppstart" i høyre rute.
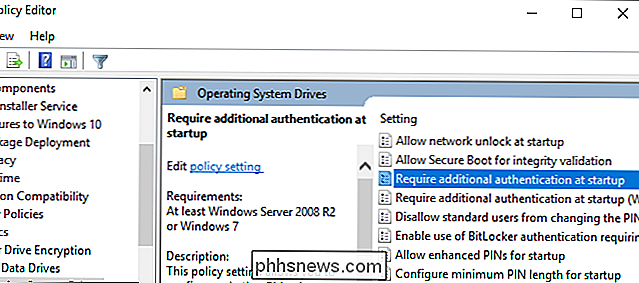
Velg "Aktivert" øverst i vinduet, og forsikre deg om at "Tillat BitLocker uten kompatibel TPM (krever et passord eller en oppstartsknapp på en USB-flash-stasjon)" er merket av her.
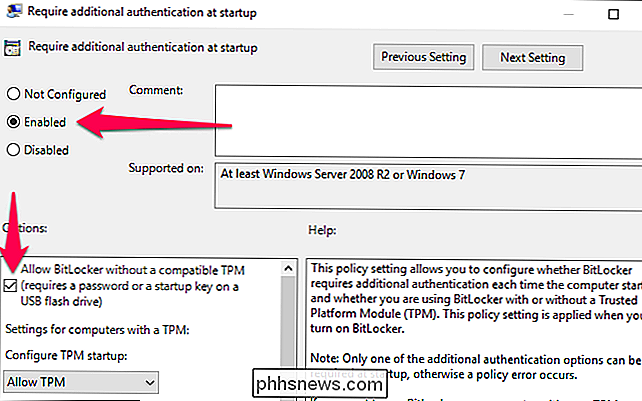
Klikk på "OK" for å lagre endringene. Du kan nå lukke vinduet for gruppepolicyredigeringsprogram. Endringen din får effekt umiddelbart - du trenger ikke engang å starte om.
Slik setter du opp BitLocker
Du kan nå aktivere, konfigurere og bruke BitLocker normalt. Gå til Kontrollpanel> System og sikkerhet> BitLocker-stasjonskryptering og klikk på "Slå på BitLocker" for å aktivere det for en stasjon.
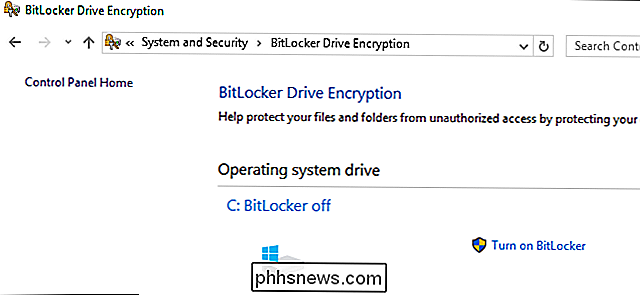
Du blir først spurt om hvordan du vil låse opp stasjonen når PCen starter opp. Hvis PC-en din hadde en TPM, kan du få datamaskinen til automatisk å låse opp stasjonen eller bruke en kort PIN-kode som krever at TPM er tilstede.
Fordi du ikke har en TPM, må du velge å enten skrive inn et passord hver gang du PC-støvler, eller gi en USB-minnepinne. Hvis du gir en USB-flash-stasjon her, må du ha den flash-stasjonen koblet til PCen hver gang du starter opp PCen din for å få tilgang til filene.
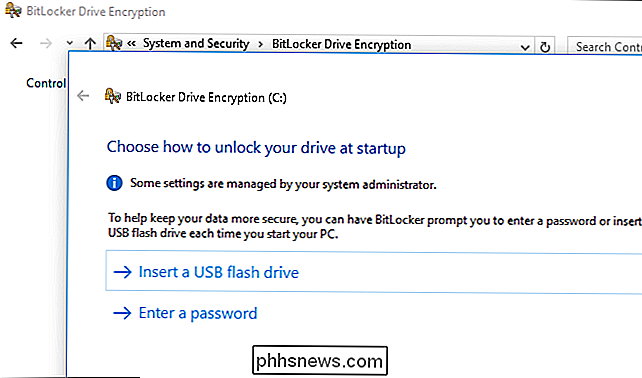
RELATED: Slik setter du inn BitLocker-kryptering på Windows
Fortsett gjennom installasjonsprosessen for BitLocker for å aktivere BitLocker-stasjonskryptering, lagre en gjenopprettingsnøkkel og kryptere stasjonen. Resten av prosessen er den samme som den normale BitLocker-oppsettprosessen.
Når datamaskinen starter, må du enten skrive inn passordet eller sette inn USB-flash-stasjonen du oppgav. Hvis du ikke kan oppgi passordet eller USB-stasjonen, vil BitLocker ikke kunne dekryptere stasjonen, og du vil ikke kunne starte opp i Windows-systemet og få tilgang til filene dine.
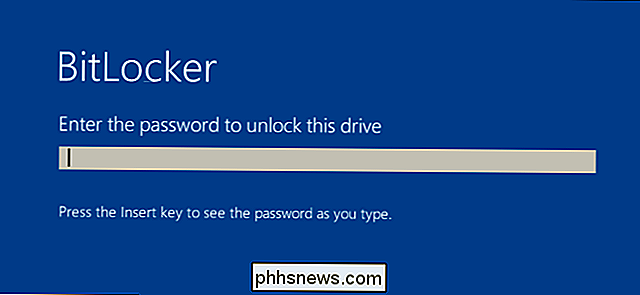

Slik kobler du automatisk Pro til Alexa og snakkes til bilen din
De fleste av oss har ikke selvkjørende biler ennå, men vi kan fortsatt leve i fremtiden. Med en Automatisk Pro OBD-II adapter og et Amazon Echo, kan du snakke med bilen din fra din egen stue. Finn ut hvor bilen din er, om du trenger gass, og hvor langt har du kjørt alle med stemmen din. OBD-II-adaptere er praktiske små gadgets som du kan bruke til å gjøre bilen din smartere.
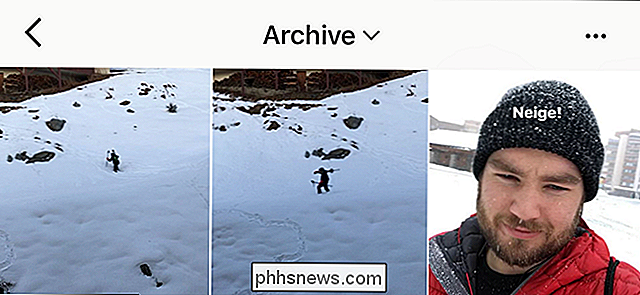
Slik ser du dine arkiverte historier på Instagram
Historier har vært en av de største sosiale nettverkene de siste årene. Snapchat rullet dem ut først, men nå har alle sosiale nettverk fra WhatsApp til Instagram historier. Det har også skjedd vekk fra å forsvinne meldinger. Folk ser ikke lenger ut som de virkelig vil ha bildene de tar for å forsvinne i eter.



