Slik avinstallerer og blokkerer du oppdateringer og drivere på Windows 10

Windows 10 laster ned og installerer automatisk alle oppdateringer. Dette inkluderer sikkerhetsoppdateringer, funksjon oppdateringer og driveroppdateringer gitt gjennom Windows Update. Dette er vanligvis en god ting, men hvis en driver eller oppdatering forårsaker problemer, kan du avinstallere den og blokkere Windows fra å laste den ned igjen.
Trinn 1: Se hvilke oppdateringer og drivere som nylig ble installert
Hvis du ikke er sikker hvilken enhetsdriver eller oppdateringsvindu som nettopp er installert som kan forårsake problemer, kan du se listen over installerte oppdateringer. Start opp i sikker modus, hvis du trenger, Gå til Innstillinger> Oppdater og sikkerhet> Windows Update og klikk "Oppdater historie". Du får se en liste over oppdateringer og datoene de ble installert her.
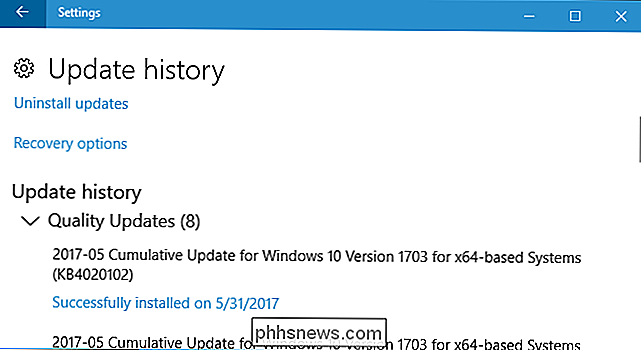
Trinn to: Avinstaller problematisk oppdatering eller driver
Deretter må du avinstallere den fornærmende oppdateringen eller driveroppdateringen. forskjellig for hver.
Avinstaller en oppdatering fra innstillingsprogrammet
Muligheten til å avinstallere Windows-oppdateringer (ikke driveroppdateringer) er begravet i Innstillinger-appen. Gå til Innstillinger> Oppdatering og sikkerhet> Windows Update> Oppdateringshistorikk. Klikk på koblingen "Uninstall updates" her.
Denne koblingen tar deg til dialogboksen Avinstaller en oppdatering, der du kan avinstallere en individuell Windows Update hvis den forårsaker problemer på systemet.
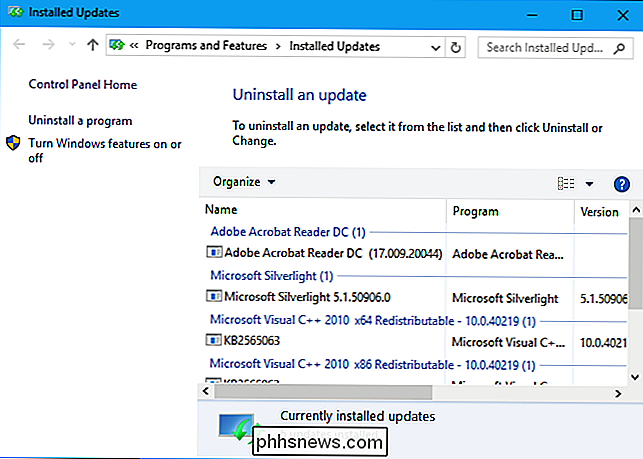
Dette viser bare alle oppdateringene som har blitt installert siden den siste store oppdateringen, eller "bygge" av Windows 10. For eksempel var Windows 10-opphavsrettsoppdatering, jubileumsoppdatering og novemberoppdatering alle viktige oppdateringer.
RELATED: Slik ruller du tilbake Bygger og avinstallerer oppdateringer på Windows 10
For å rulle tilbake en konstruksjon av Windows 10, gå til Innstillinger> Oppdater og sikkerhet> Gjenoppretting. Hvis det har gått mindre enn 10 dager siden du installerte en bygning, og du ikke har fjernet filene sine med Diskopprydding, vil du se et alternativ til "Gå tilbake til et tidligere bygge". Klikk på "Komme i gang" for å rulle tilbake til din forrige versjon av Windows 10. Hvis du for eksempel brukte dette alternativet etter å ha installert Opprettelsesoppdateringen, vil du rulle tilbake til jubileumsoppdateringen.
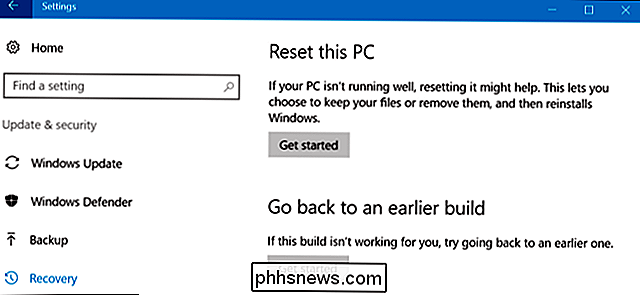
Rul tilbake en driver fra Enhetsbehandling
Drivere kan være spesielt problematisk. Hvis du ruller tilbake en driver eller installerer en annen selv, vil Windows Update fortsette å laste ned og installere den aktuelle driveren om og om igjen, overskrive den foretrukne driveren når den sjekker om oppdateringer. Vi snakker om hvordan du stopper det i et øyeblikk, men først, la oss snakke om hvordan du skal rulle tilbake sjåføren.
For å rulle tilbake en driver, høyreklikk Start-knappen nederst til venstre på skjermen eller trykk på Windows + X og velg Enhetsbehandling for å starte Enhetsbehandling. Finn enheten hvis driver du vil avinstallere, høyreklikk den og velg "Egenskaper". Klikk på "Driver" -fanen og klikk "Rull tilbake driver".
Alternativet til å rulle tilbake en driver ble lagt til i Windows 10s jubileumsoppdatering. Tidligere måtte du avinstallere enheten fra systemet og slette driveren slik at du kunne installere den opprinnelige driveren.
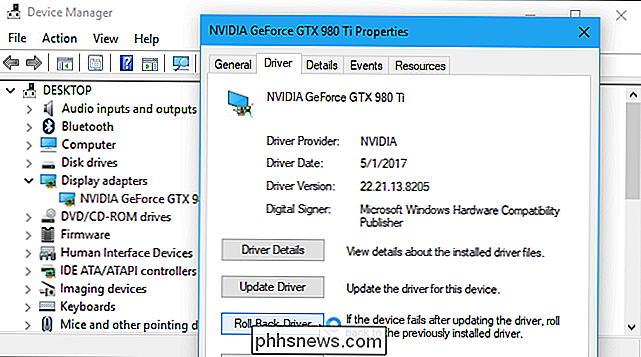
Trinn tre: Forhindre en driver eller oppdatering fra å være installert fra Windows Update
Bare avinstallere drivere eller oppdateringer vant ' Ikke hindre at de blir installert på nytt. Det er ingen måte å "skjule" en oppdatering eller blokkere oppdateringer fra selve Windows, men Microsoft gir et nedlastbart verktøy for å gjøre dette. Det er ment å midlertidig gjemme buggy eller på annen måte problematisk mens de ikke fungerer riktig på systemet ditt.
Du kan laste ned feilsøkingsprogrammet "Vis eller skjul oppdateringer" for Windows 10 fra Microsoft.
Når du kjører denne feilsøkingsprogrammet, vil søke etter tilgjengelige oppdateringer og tillate deg å "skjule" dem, slik at Windows ikke automatisk installerer dem. I fremtiden kan du kjøre denne feilsøkingsprogrammet igjen og vise oppdateringene når du vil installere dem.
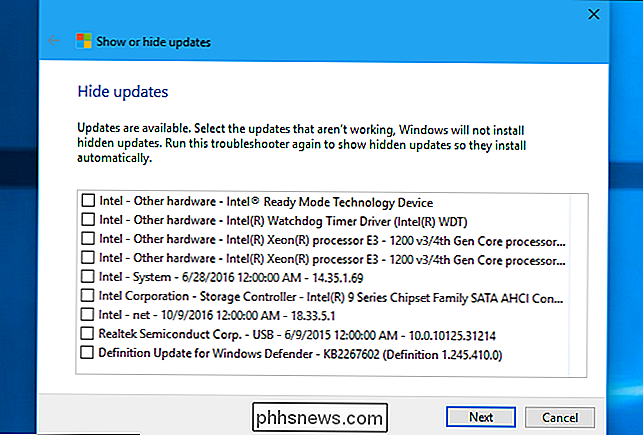
Alternativt: Stopp Windows 10 Fra automatisk installere oppdateringer (ikke anbefalt)
RELATED: Slik forhindrer du Windows 10 Fra Laster automatisk ned oppdateringer
Hvis du vil midlertidig hindre Windows fra å laste ned og installere oppdateringer automatisk, kan du gjøre det uten å bruke verktøyet ovenfor for å blokkere oppdateringer. Angi forbindelsen som målt for å hindre at Windows 10 automatisk installerer de fleste oppdateringer. Vi anbefaler ikke dette, men dette vil forhindre viktige sikkerhetsoppdateringer fra å bli installert.
Hvis du ikke vil at Windows skal røre maskinens maskinvaredrivere, kan du konfigurere Windows til å aldri oppdatere driverne for en bestemt maskinvareenhet . Du kan også deaktivere driveroppdateringer helt og fortelle Windows Update for å aldri installere nye driverversjoner.

Googles årlige utviklerskonferanse, Google I / O, skjer nå i I / O 2017, I et nøtteskall
Google I / O, nå i Mountain View, California. Selskapet lastet ut en rekke nye funksjoner på keynoten, og vi har siktet gjennom ruskene for å finne de kuleste ting som er verdt å snakke om. Android O ... h Ja Baby RELATERT: Den beste nye Funksjoner i Android 8.0 Oreo, tilgjengelig nå Den største nyheten om å komme ut av I / O er trolig Android O, som ikke er teknisk ny-Google utgitt en alfa-utvikler forhåndsvisning av O et par måneder siden.

De billigste måtene å streame på NFL Football (uten kabel)
Fotball sesongen er nesten over oss. Det betyr en ting: dyre kabel- eller satellitt-TV-pakker. Ok, det betyr også øl reklame og overpriced stadion billetter og quarterbacks prøver å selge deg bilforsikring. Men når det gjelder umiddelbare kostnader, er premium-TV der oppe. Hvis du er en del av den nettbaserte ledningen, kan sport være en ekte smerte.



