Apples HomePod er en flott liten høyttaler, og mens du kan AirPlay musikk til den fra iPhone, kan du også koble den trådløst til din Apple TV gjennom AirPlay. Slik gjør du det.

Før du begynner å bruke HomePod som ditt nye hjemmekinohøyttalereoppsett, er det viktig å vite at bruk av HomePod slik dette ikke er egentlig det hensiktene.
For det første fungerer HomePod kun med Apple TV og ingen andre TV-innganger. Hvis du for eksempel ofte går frem og tilbake mellom Apple TV og tittelkabelen på en annen inngang, kan du ikke bruke HomePod som høyttaler for når du ser på kabel.
RELATED:
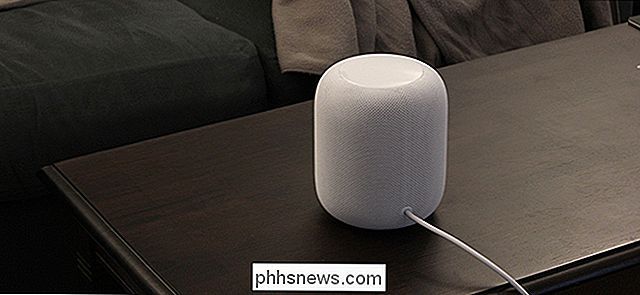
Slik stopper du HomePod fra lesing av tekstmeldinger til andre mennesker
Den største tingen å huske på er at AirPlay selv har litt av et lag siden det er en trådløs protokoll. Men Apple TV og HomePod er klare nok til å gjenkjenne dette og kompensere for lagret, slik at video og lyd er lined opp akkurat. Den dårlige nyheten er at dette egentlig bare fungerer med videoinnhold. Hvis du spiller noen spill på Apple TV, er lagret tydeligere. Du må også koble HomePod til Apple TV hver gang du starter på en annen enhet. Og hvis du noen gang forteller Siri å spille musikk på HomePod, vil HomePod koble fra Apple TV.
Endelig er HomePod bare kompatibel med Apple TV 4 og Apple TV 4K. Så hvis du har en eldre modell, er du SOL.
Den gode nyheten er at du vil kunne styre videoavspilling litt ved hjelp av Hey Siri på HomePod. Ting som spill / pause, volum og skrubbing kan alle gjøres ved hjelp av stemmen din. Så hvis noe, får dette deg ett skritt nærmere å kunne styre Apple TV med stemmen din.
Slik kobler du HomePod til Apple TV
Hvis du vil gi dette en tur, er det ganske enkelt å sette opp. Med HomePod og Apple TV på samme nettverk, start ved å holde Play / Pause-knappen på Apple TV-fjernkontrollen i ca. tre sekunder til en meny kommer opp på skjermen.
Menyen lar deg velge lydutgang. I dette tilfellet vil du velge HomePod.
Når du velger HomePod, vises et avkryss ved siden av det. Trykk på "Menu" -knappen på Apple TV-fjernkontrollen for å gå tilbake til startskjermbildet.

Derfra kan du begynne å bruke det som vanlig. Du kan til og med bruke Apple TV-fjernkontrollen til å justere volumet til HomePod, eller bruk berøringspanelet på HomePod selv. En indikator vises øverst til høyre på skjermen for å vise volumnivået.
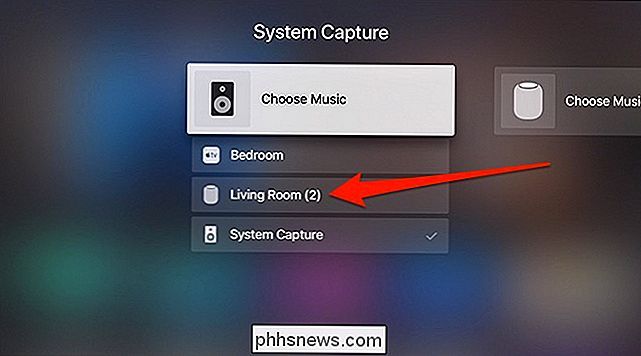
Avhengig av hvilken app du bruker til å spille av videoinnhold, kan det hende du får økt lagring når du pause eller skrubbe gjennom videoen, men til slutt Synkroniserer sikkerhetskopiering uten problemer.
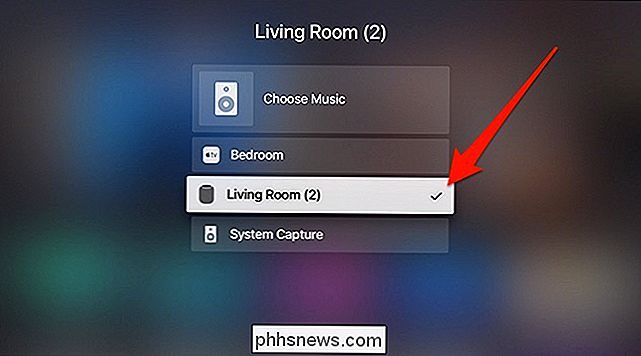

Slik forbedrer du videokvaliteten når du kaster en fane til Chromecast-enheten din
En ny funksjon i Chrome forbedrer kvaliteten på videoen som er castet fra nettleseren din til Chromecast-men bare hvis du bytter et skjult Hvorfor Tab Casting er så forferdelig (og hva Google gjør om det) RELATED: Speil datamaskinens skjerm på TVen din med Google Chromecast Hvis du har brukt skjermspeiling funksjonen til å sende video fra Chrome-nettleseren til Chromecast, har du sikkert lagt merke til en ting: Funksjonen er litt grov rundt kantene.

Slik aktiverer du SOS-nødsituasjoner på iPhone
I iOS 11 har Apple introdusert en ny nødsituasjonssosfunksjon til iPhone. La oss se på hva det gjør. For å bruke nødsituasjonssos på en iPhone 7 eller tidligere, trykk på strømknappen fem ganger raskt. For å bruke den på en iPhone 8, 8 Plus eller X, trykk og hold inne både strømknappen og en av volumknappene.


