Fest tom skjerm etter at du har endret dataskjerminnstillinger
Har du problemer med skjermen? Nylig endret skjermoppløsningen i Windows og nå igjen med en blank eller svart skjerm som du ikke kan endre tilbake? Det er irriterende når dette skjer! Det har skjedd meg mange ganger, og jeg må si at det er ganske forferdelig at Windows ikke har en innebygd mekanisme for å oppdage om en skjerm kan støtte en bestemt oppløsning eller oppdateringsfrekvens.
Uansett, hvis du allerede er i situasjonen, og alt du ser, er BIOS-lasten, Windows-logoen, og da blir skjermen bare tom når Windows begynner å lastes, så er det to grunnleggende måter å komme tilbake til de opprinnelige innstillingene.
- Koble datamaskinen til en mer avansert skjerm . En måte å se alt på igjen er å bare koble datamaskinen til en skjerm som kan støtte en høyere oppløsning. Så hvis du har en gammel 15-tommers skjerm og den ikke kan vise 1600 × 1200, koble skjermen til en nyere skjerm, logg inn på Windows og endre visningsinnstillingene tilbake til det som var opprinnelig.
- Start datamaskinen i sikker modus - Den andre måten å gjenopprette de opprinnelige skjerminnstillingene er å starte opp i Sikkert modus, som i utgangspunktet laster Windows i en fjernet tilstand. Sikker modus laster opp med en lavere oppløsning og lar deg derfor logge inn og endre innstillingene tilbake. For å starte opp i sikker modus, trykker du og holder F8- tasten nede når datamaskinen starter opp. Dette er vanligvis når du ser produsentens logo og BIOS lastes. Når du trykker på F8, blir du presentert med et sett med alternativer som vist nedenfor:

Gå videre og velg Sikkert modus . Hvis det for en eller annen grunn ikke fungerer Safe Mode, kan du også prøve å velge Aktiver VGA-modus . Aktiver VGA-modus kan også være nyttig for situasjoner der du prøver å utvide skrivebordet ditt på en annen skjerm eller velge en annen skjerm som skal brukes som primærmonitor.
Problemet som noen ganger kan oppstå, er at Windows sender signalet til en annen port enn hvor du har din eksterne skjerm koblet til, og det vil derfor gi deg den tomme skjermen når den laster opp. Igjen, Windows oppdager ikke automatisk at det ikke er skjerm tilkoblet, og det vil ikke gå tilbake til sine opprinnelige innstillinger!
Nå som du er i Windows, kan du endre oppløsnings- eller oppdateringsfrekvensen ved å høyreklikke på skrivebordet, velge Egenskaper og klikke på Innstillinger- fanen. I Windows 7/8 må du velge Skjermoppløsning .
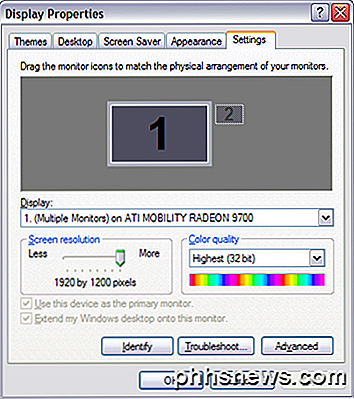
Windows XP Skjerminnstillinger
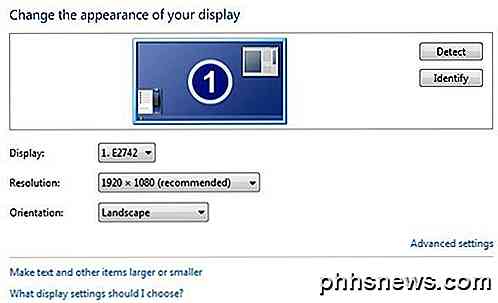 Windows 7 Skjerminnstillinger
Windows 7 Skjerminnstillinger
For skjermoppløsning, flytt glidebryteren over til VENSTRE. Dette vil senke oppløsningen og la skjermen vise Windows riktig. I Windows 7 velger du bare en oppløsning fra rullegardinlisten. Hvis oppdateringsfrekvensen er for høy, klikker du på Avansert- knappen eller Avanserte innstillinger-linken og klikker deretter på Monitor- fanen.
Her er også hvor du kan bytte tilbake din primære skjerm til 1 hvis 2 ga deg en blank skjerm. Du kan også fjerne merket for å utvide skrivebordet.
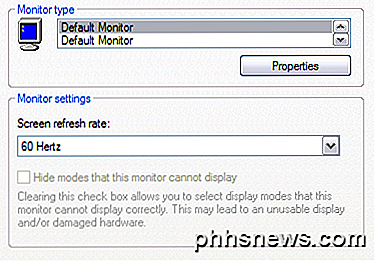
Fra rullegardinmenyen, velg en lavere verdi for skjermoppdateringsfrekvensen. Gå videre og start datamaskinen på nytt normalt, og alt skal laste opp.
Husk at i Windows, når du endrer visningsinnstillingene, klikker du alltid på Søk først. Hvis du bare klikker på OK, får du ikke dialogboksen som vises nedenfor, slik at Windows vil gå tilbake til de opprinnelige innstillingene hvis du ikke svarer innen 15 sekunder.
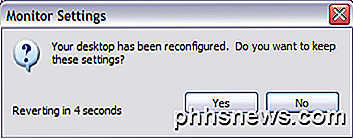
Når du klikker på Bruk, endrer Windows skjermen til det du valgte, i så fall vil skjermen bli svart eller blankt hvis det ikke støtter det. Denne dialogen vil imidlertid være oppe, og hvis du ikke klikker på noe, vil den gå tilbake til de opprinnelige innstillingene! Så du trenger ikke å kaste bort tid gjennom Safe Mode, etc, etc. Eventuelle spørsmål, legg inn en kommentar. Nyt!

Slik endrer du standard Finder-mappen i OS X
Når du åpner et nytt Finder-vindu i OS X, åpnes det som standard "Alle mine filer". Du kan imidlertid foretrekke at den er åpen for mappen Dokumenter eller Dropbox i stedet. Det er en enkel måte å endre standard Finder-mappen på. Denne mappen "All My Files" er ikke så nyttig. Tross alt, alle er filene dine trolig mye mer enn du forhandlet for.

Kan en harddisk betegnes som ikke-flyttbar?
Mesteparten av tiden, når du oppgraderer eller endrer maskinvaren på datamaskinen din, har Windows en tendens til å akseptere den uten problemer. Men hva gjør du hvis Windows holder "å se" og noterer en ny permanent harddisk som flyttbar? Dagens SuperUser Q & A-post har svaret på en nysgjerrig leser spørsmål.



