Slik bytter du webapper til førsteklasses skrivebordsbasere

Nettapps har erstattet skrivebordsprogrammer for alt fra e-post og dokumentredigering til å spille av videoer og musikk. Du trenger ikke å holde webappene dine begrenset til et nettleservindu. De kan bli førsteklasses statsborgere på skrivebordet ditt.
Moderne nettlesere tillater webprogrammer å ha sitt eget sted på oppgavelinjen, fungere som standardprogrammer og Selv om du kjører frakoblet og i bakgrunnen.
Webapps: Ut av nettleseren og på oppgavelinjen
RELATED: Slik bytter du en hvilken som helst webside i en webapp på en Chromebook
Webapps lever vanligvis i nettleseren, blandet inn med andre nettsteder du ser og begrenser til et enkelt nettleserikon på oppgavelinjen. Chrome og Internet Explorer lar deg lage dedikerte vinduer for webapplikasjonene dine, og gir dem egne separate vinduer og oppgavelinjer. Mozilla Firefox pleide å ha denne funksjonen gjennom ulike utvidelser, men de er utgått.
I Google Chrome kan du enkelt lage en snarvei til et hvilket som helst nettsted med bare noen få klikk. Først åpner du menyen ved å klikke på de tre punktene i øvre høyre hjørne.
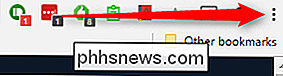
Derfra går du ned til "Flere verktøy" -oppføring, og deretter "Legg til på skrivebordet."
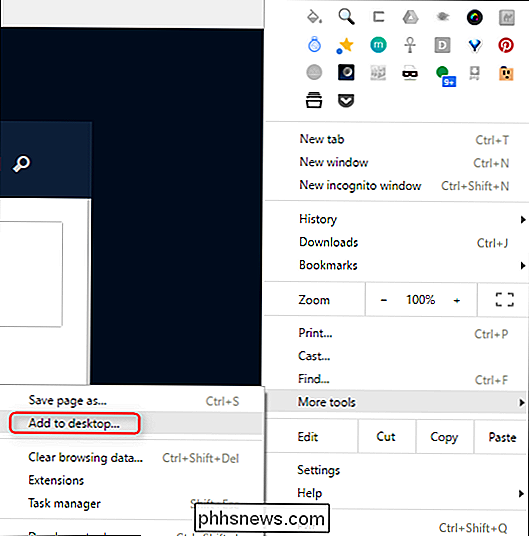
En dialogboks vises som lar deg omdøpe snarveien, samt åpne den i eget vindu. For en mer desktop-lignende følelse, anbefaler jeg definitivt å holde den knappen tikk, ellers vil den bare åpne i et nettleservindu, og det er bare dumt.
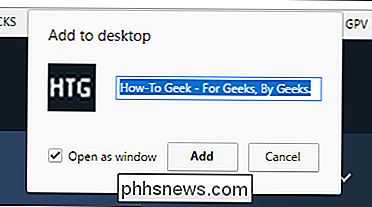
Dette vil skape en rask link til nettstedet eller appen på skrivebordet. Derfra kan du dra den ned til oppgavelinjen for å pinne den, slik at den alltid er tilgjengelig raskt. Jeg bruker denne funksjonen for webapper som Calmly Writer, How-To Geeks WordPress, Tweetdeck, Google Kalender, Spill Musikk, Google Keep, Feedly, Google Sheets og Google Dokumenter. Jeg lever i utgangspunktet i skyen.

Internet Explorer også en lignende funksjon - bare dra og slipp et nettstedets favicon (ikonet til venstre for adressen i adressefeltet) til oppgavelinjen for å opprette et dedikert vindu for applikasjonen. Merk at dette ikke fungerer i Microsoft Edge, bare Internet Explorer. Go figure.
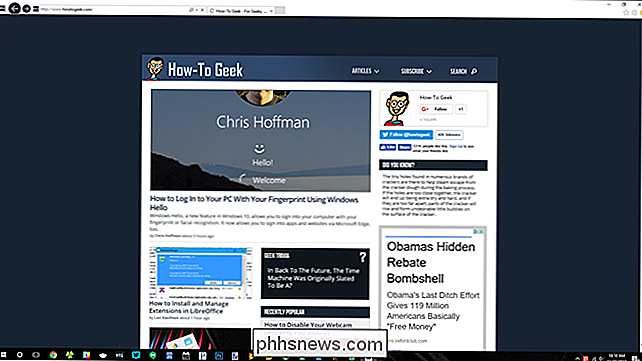
Bruk Pinned Tabs
Chrome, Firefox og Edge støtter også "pinned tabs", som lar deg holde et webprogram løpende uten å ta opp mye plass på din kategoribare. Hvis du vil aktivere en åpen kategori i en app-kategori, høyreklikker du en fane i Chrome eller Firefox og velger Pin-fanen.
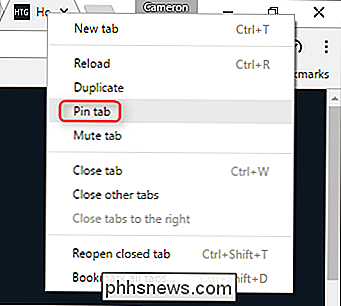
Fanen vil bare krympe til favicon. Når du lukker og åpner nettleseren din, forblir de tappede kategoriene åpne, så dette er en praktisk måte å fortelle nettleseren din for alltid å åpne webapps (og andre nettsider) du bruker ofte.
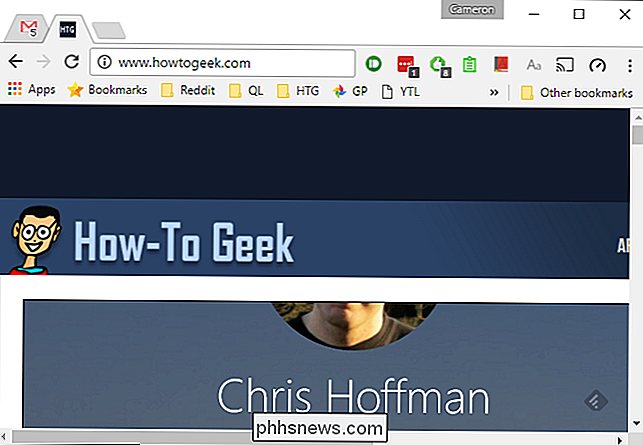
Gjør webapplikasjoner din standard Apper
Moderne nettlesere lar deg angi webapper som standardprogram. Du kan for eksempel angi Gmail som standard e-postprogram, slik at den åpnes i nettleseren din når du klikker på en mailto: -kobling i nettleseren din eller noe annet sted i operativsystemet.
Hvis du vil gjøre dette i Chrome, kan du besøke et nettsted som kan bli standardprogrammet ditt for en bestemt oppgave, for eksempel Gmail for e-post eller Google Kalender for kalenderkoblinger. Et ikon i adresselinjen vises, og lar deg gjøre webapplikasjonen din standardprogram. Hvis dette ikonet ikke vises for deg, oppdater siden og se den nøye. Den vises kort når siden lastes.
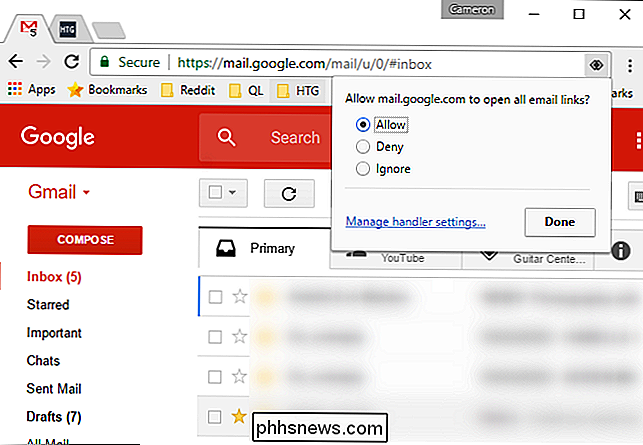
Du kan administrere Chrome's "handlers" -funksjon ved å åpne Chrome-innstillingsskjermbildet fra menyen og hoppe
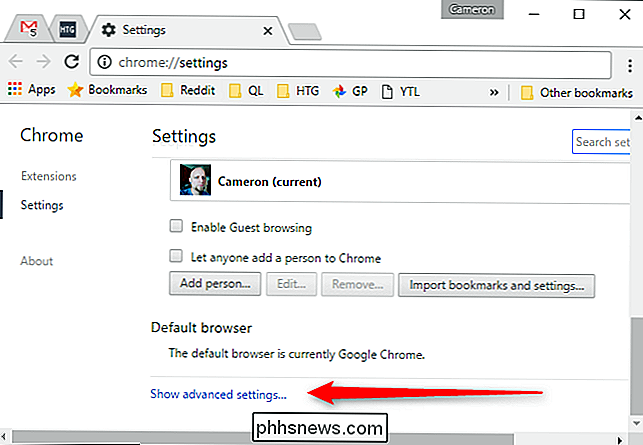
Herfra klikker du på "Innholdsinnstillinger" i avsnittet Personvern, og deretter "Managerhåndteringsprogrammer".
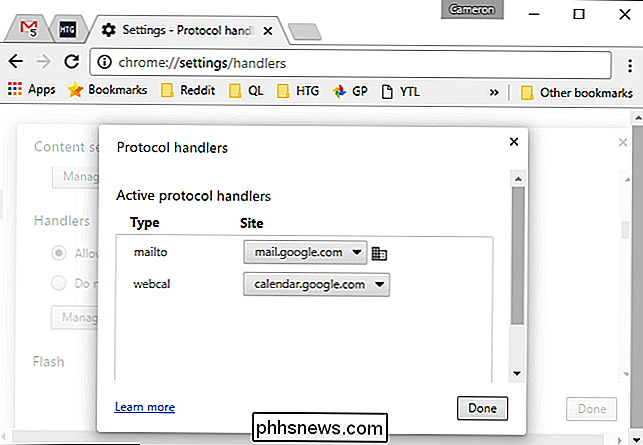
Firefox lar deg kontrollere applikasjonene Firefox-brukere for ulike typer lenker fra valgvinduet. . Velg ikonet Programmer for å endre handlingen som er knyttet til ulike typer innhold. For eksempel kan du bruke Gmail eller Yahoo! Mail for e-postkoblinger, Mibbit for IRC-koblinger, Google Kalender eller 30 bokser for webcal-koblinger, og så videre.
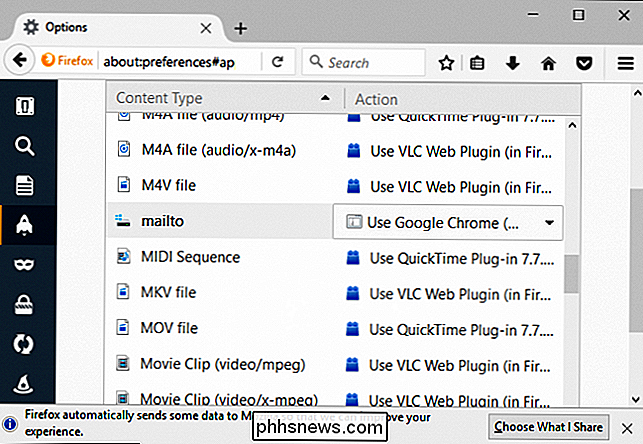
Aktiver Offline Web Apps
Skrivebordsprogrammer har en stor fordel i forhold til webapps: De kan generelt brukes offline, mens webapplikasjoner ikke kan. Dette er ikke et problem mye av tiden, men hvis du vil lese e-posten din, se kalenderen din eller redigere et dokument på et fly eller i et område med en flekkete Internett-tilkobling, kan det være motbydelig.
Imidlertid støtter mange webapplikasjoner offlinefunksjoner. Apper som Gmail, Google Kalender og Google Dokumenter har offline-støtte i Googles egen Chrome-nettleser, men dessverre ikke i Firefox. Amazon's Kindle Cloud Reader fungerer offline i både Chrome og Firefox, noe som gir deg tilgang til gratis nedlastede tennebøker.
Hvis du er en Chrome-bruker, kan du se webapper som støtter nettilgang ved å bla delen avkoblede apper i Googles Chrome Nettmarked.
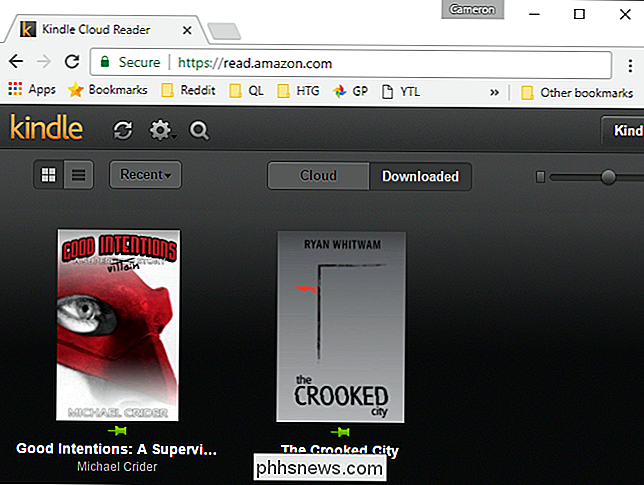
Kjør Web Apps i bakgrunnen
Chrome tillater også at webapper kjører i bakgrunnen, selv om Chrome ikke ser ut til å kjøre. Dette gjør det mulig for apper som Gmail Offline å fortsette å synkronisere Gmail til PCen din for offlinebruk, selv om ingen Chrome-nettlesere er åpne.
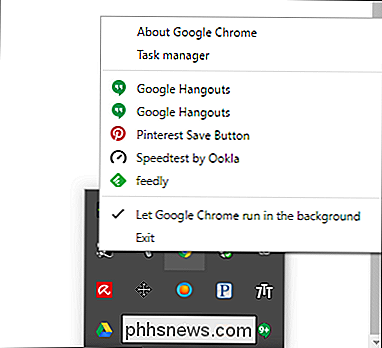
Denne funksjonen er aktivert som standard. Du kan deaktivere den ved å åpne Chrome-innstillingsskjermbildet, klikke på Vis avanserte innstillinger og fjerne merket for "Fortsett å kjøre bakgrunnsapper når Google Chrome er stengt" i boksen under System-delen.
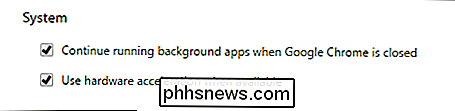
Vi har kommet langt siden " gamle dager "på nettet, med webapps som blir en integrert del av hvordan du kan kommunisere med datamaskinen din. Faktisk vil jeg anta at 90% av all min datamaskinbruk kommer fra webapps - fra musikk til dokumenter og arbeid, min PC er i hovedsak en Chrome-maskin mesteparten av tiden.

Slik kjører du Linux-apper på en Chromebook uten å åpne et full Linux-vindu.
Hvis du ønsker å få litt mer allsidighet ut av Chromebook, installerer du Crouton for å få et fullt Linux-skrivebord er en fin måte å gjøre det på. Men du trenger ikke å få tilgang til hele skrivebordet hver gang du vil kjøre en Linux-app. Du kan også gjøre det fra Chrome OS. Hva du trenger Før vi kommer i gang, er det her noen ting du trenger først: Du trenger en Crouton-installasjon for å få dette til å skje, så sjekk ut den guiden først hvis du ikke allerede.

CPU-grunnleggende: Flere CPUer, Kjerner og Hyper-Threading Explained
Den sentrale behandlingsenheten (CPU) i datamaskinen din gjør det i utgangspunktet beregnende arbeidsprogrammer. Men moderne CPUer tilbyr funksjoner som flere kjerner og hyper-threading. Noen PCer bruker selv flere CPUer. Vi er her for å hjelpe oss med å sortere alt ut. RELATED: Hvorfor du ikke kan bruke CPU Clock Speed til å sammenligne datamaskinens ytelse Klokkehastigheten for en CPU pleide å være nok når man sammenlignet ytelsen.



