Slik konverterer du en Raspberry Pi til en Always-On BitTorrent-boks

Det er ideelt å ha en dedikert maskin til din BitTorrent-klient, slik at du kan frø 24/7. Men det er energikrevende å legge en full rigdrevet opp og på nettet som ofte. Skriv inn Raspberry Pi.
RELATED: Veiledningen for hvordan du måler energiforbruket
De fleste stasjonære PCer tegner mye energi - vår beskjedne hjemmekontorserver, for eksempel, bruker nesten 200 dollar av elektrisitet per år. Raspberry Pi, derimot, er bygd rundt en mobil prosessor og sipper energi som en kolibri. Kjernen Raspberry Pi-bord bruker mindre enn 3 dollar energi per år , og til og med legger du til noen eksterne harddisker, vil du likevel holde årlige driftskostnader på mindre enn en burger og pommes frites.
Plus , når det gjelder å laste ned torrenter, er en alltid-på-maskin en konge. Med torrents, jo mer du overvåker skyen og frøet i det, desto bedre er forholdet ditt på trackeren din (selv om du lejer fra offentlige sporvogner, sikrer en kontinuerlig maskin at du kommer til å være der når de sjeldne filene ser ut)
Hvis det høres bra ut, les videre slik vi viser deg hvordan du kan slå Pi til en helt fjernstyrt nedlastingsmaskin.
Hva du trenger
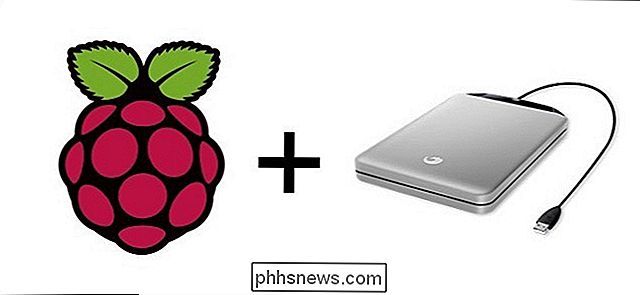
For denne opplæringen antar vi at du har en Raspberry Pi-enhet med Raspbian installert, kan du få tilgang til enheten enten direkte via en vedlagt skjerm og tastatur eller eksternt via SSH og VNC, og at du har en ekstern USB-stasjon (eller stasjoner) som er koblet til den. Hvis du trenger å få fart på disse områdene, anbefaler vi sterkt å lese følgende veiledninger i den rekkefølgen vi har dem oppført her:
- Alt du trenger å vite om å komme i gang med Raspberry Pi
- Slik konfigurerer du Raspberry Pi for eksternt skjermbilde, skrivebord og filoverføring
- Slik bytter du en Raspberry Pi til en lagringsenhet med lavt strømforbruk
Alt i første opplæringen er nødvendig. Den andre opplæringen er valgfri (men ekstern tilgang er utrolig praktisk å ha for dette prosjektet, da en nedlastingsboks er en perfekt kandidat for en headless-konstruksjon), og den viktigste delen av den tredje opplæringen er bare å sette opp harddisken og konfigurere Den skal automatisk monteres ved oppstart (som beskrevet i den tredje veiledningen).
RELATED: Slik anonymiserer og krypterer du BitTorrent-trafikken
I tillegg, hvis du ikke er altfor kjent med inn og ut om å sette opp en BitTorrent-klient for anonym nedlasting, bør du lese om det. Du absolutt trenger noen form for anonymisering av proxy eller VPN-system for å kunne bruke BitTorrent på en trygg måte. Proxyen som er nevnt i den guiden, er billig og enkel, men en god VPN er vanligvis raskere og mer allsidig, så sjekk ut denne veiledningen hvis du vil ha et VPN i stedet.
Når du har gjennomgått alt materialet og har Pi konfigurert , det er på tide å komme seg ned i virksomheten når du setter Pi i et stille og ultralavt nedlastende dyr.
Trinn 1: Installer Deluge på Raspbian

Det er flere BitTorrent-klienter for Linux verdt å vurdere, men vi anbefaler Deluge. Det er bare den rette balansen mellom funksjoner og fotavtrykk, slik at du ikke finner deg selv som ønsker en måned fra nå som du hadde installert noe kraftigere.
Du kan gå om å konfigurere Deluge flere måter, men ikke alle konfigurasjoner er egnet for dette headless Pi nedlastingsboks. Mens de fleste bruker sin torrentklient på skrivebordet som alle andre apper, virker dette ikke veldig bra for vårt formål, fordi det betyr at hver gang du vil interagere med torrenten, må du logge inn i boksen over fjernkontrollen skrivebord og rote rundt med skrivebordsklienten. Det kaster bort tiden din og det spilder ressurser på Pi.
Du kan kjøre Deluge WebUI, som gir deg tilgang til Deluge-klienten fra en nettleser på en annen maskin. Dette er fortsatt ikke vårt foretrukne alternativ, men det åpner potensialet for bruk av en smarttelefonapp for å vise og kontrollere Deluge (mer om dette senere).
Vi anbefaler at du konfigurerer Deluge på den eksterne maskinen for å godta ThinClient-tilkoblinger. På denne måten kan vi bruke den faktiske Deluge-skrivebordsklienten på en annen datamaskin (det være seg en Windows, Linux eller OS X-boks) for å kontrollere Raspberry Pi Deluge-installasjonen. Du får alle fordelene med skrivebordsklienten på det faktiske skrivebordet, mens all handlingen skjer på fjernboksen.
Hvis du ikke kan bestemme mellom de to alternativene, kan du faktisk bruke begge to sammen, men det tar litt lenger tid å sette opp. Følg instruksjonene i begge delene nedenfor for å gjøre det.
Alternativ One: Konfigurer Deluge for ThinClient Access
Før du gjør noe, ta et øyeblikk for å oppdatere og oppgradere dine arkiver. Åpne en terminal og kjør følgende to kommandoer, den ene etter den andre:
sudo apt-get updatesudo apt-get-oppgradering
Når det er gjort, er det på tide å begynne å installere de nødvendige komponentene for ThinClient-oppsettet . Skriv inn følgende kommandoer:
sudo apt-get install delugedsudo apt-get install deluge-konsoll
Dette vil laste ned Deluge-demonen og konsollinstallasjonspakken og kjøre dem. Når du blir bedt om å fortsette, skriv Y. Etter at Deluge er ferdig med å installere, må du kjøre Deluge-demonen. Skriv inn følgende kommandoer:
delugedsudo pkill deluged
Dette starter Deluge-demonen (som lager en konfigurasjonsfil) og slår deretter demonen av. Vi skal redigere den konfigurasjonsfilen og deretter starte den på nytt. Skriv inn følgende kommandoer for å først sikkerhetskopiere den opprinnelige konfigurasjonsfilen og åpne den for redigering:
cp ~ / .config / deluge / auth ~ / .config / deluge / auth.oldnano ~ / .config / deluge / auth
Når du er inne i nano-tekstredigereren, må du legge til en linje nederst i konfigurasjonsfilen med følgende konvensjon:
bruker: passord: nivåHvorbrukerer brukernavnet du vil ha til Deluge,passorder passordet du vil ha, ognivåer 10 (full tilgang / administrativt nivå for demonen). Så for våre formål brukte vipi: bringebær: 10. Når du er ferdig med å redigere, treffer du Ctrl + X på tastaturet og lagrer endringene når du blir bedt om det. Start da daemonen og konsollen på nytt:
delugeddeluge-konsoll
Hvis du starter konsollen, får du en feilkode i stedet for et fint, rent formatert konsollgrensesnitt, skriver du "exit" og kontroller at du ' Jeg startet demonen.
Når du er inne i konsollen, må du gjøre en rask konfigurasjonsendring. Skriv inn følgende:
config-s allow_remote Trueconfig allow_remoteavslutte
Kommandoene og tilsvarende utdata vil se ut som skjermbildet nedenfor.
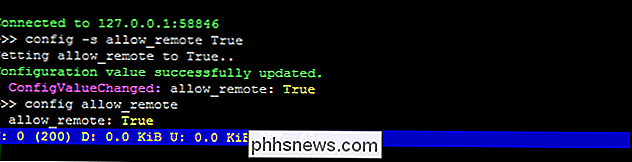
Dette muliggjør eksterne forbindelser til din Deluge-demon og dobbelte sjekker at config-variabelen er innstilt. Nå er det på tide å drepe demonen og starte den på nytt en gang, slik at konfigurasjonsendringene trer i kraft:
sudo pkill delugeddeluged
På dette punktet er din Deluge-demon klar for ekstern tilgang. Hodet til din vanlige PC (ikke Raspberry Pi) og installer Deluge-skrivebordsprogrammet. Du finner installasjonsprogrammet for operativsystemet på siden Deluge-nedlastinger. Når du har installert Deluge på PCen, kjør den for første gang; Vi må gjøre noen raske endringer.
Når du er lansert, navigerer du til Innstillinger> Grensesnitt. I grensesnittets undermeny ser du en avkrysningsboks for "Classic Mode". Som standard er det merket. Fjern merket for det.
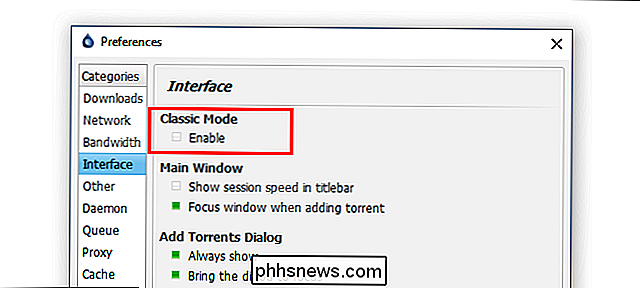
Klikk på OK, og start deretter startprogrammet for Deluge-skrivebordet. Denne gangen, når Deluge starter, vil den presentere deg med Connection Manager. Klikk på "Legg til" -knappen og skriv deretter inn IP-adressen til Raspberry Pi på nettverket ditt, samt brukernavnet og passordet du angav under den tidligere konfigurasjonen. La porten stå til standard 58846. Klikk på Legg til.
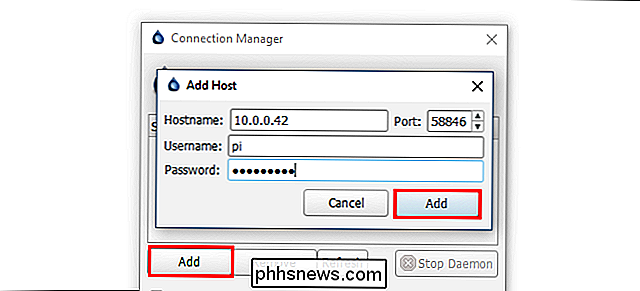
Tilbake i Connection Manager, vil du se oppføringen for Raspberry Pi; Hvis alt går bra, vil indikatorlampen bli grønn slik:
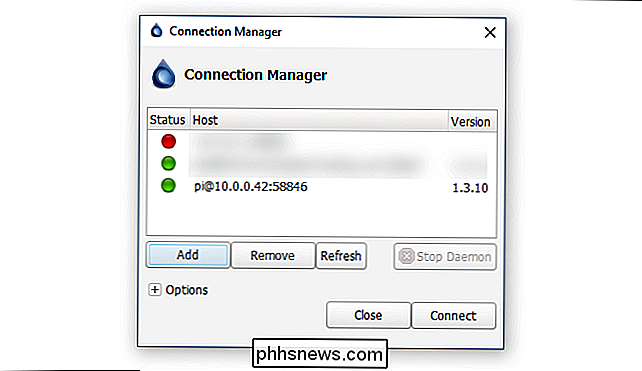
Klikk på Koble til, og du blir sparket inn i grensesnittet, koblet til den eksterne maskinen:
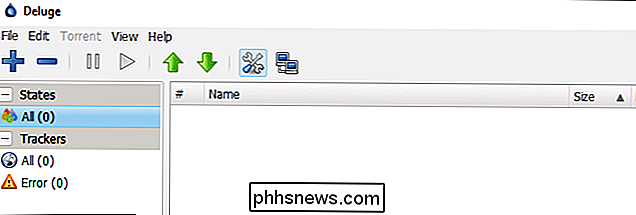
Det er en ny installasjon, nary a. , men vår forbindelse mellom den eksterne maskinen og skrivebordsklienten er en suksess!
Gå videre og konfigurer WebUI nå (hvis du ønsker det), eller hopp ned til neste trinn i denne opplæringen.
Alternativ To: Sett opp Deluge for WebUI Access
Konfigurere WebUI er betydelig raskere, og gjør det mulig å bruke noen mobile apper for å få tilgang til Deluge. Men som vi tidligere nevnte, har du tilgang til færre funksjoner enn med den komplette ThinClient-opplevelsen. For eksempel kan ThinClient tilknytte .torrent-filer med Deluge ThinClient for automatisk overføring til Pi, men du kan ikke gjøre dette med WebUI.
Først, ta et øyeblikk for å oppdatere og oppgradere dine arkiver. Åpne en terminal og kjør følgende to kommandoer, den ene etter den andre:
sudo apt-get updatesudo apt-get-oppgradering
Deretter kjører du følgende kommandoer for å installere WebUI. : Hvis du allerede har installert Deluge-demonen i delen ThinClient i opplæringen, hopper du over den første kommandoen her. sudo apt-get install deluged
sudo apt-install install python-makosudo apt-get install Deluge-webdeluge-webDenne sekvensen installerer Deluge-demonen (hvis du ikke allerede installerte den i det siste avsnittet), Mako (et malegalleri for Python som WebUI trenger), WebUI selv, og deretter starter WebUI-programmet.
Standardporten til WebUI er 8112. Hvis du vil endre den, kjør følgende kommandoer:
sudo pkill deluge-web
nano ~ / .config / deluge / web.confDette stopper WebUI og åpner konfigurasjonsfilen for den. Bruk nano til å redigere linjen: "port": 8112, og erstatt 8112 med ethvert portnummer over 1000 (som 1-1000 er reservert av systemet).
Når du har startet WebUI, er det på tide å Koble til den ved hjelp av en nettleser. Du
kan bruke en nettleser på Pi hvis du trenger det, men det er ikke den hyggeligste brukeropplevelsen og best igjen for nødsituasjoner. Åpne en nettleser på den vanlige skrivebordsmaskinen din og pek den på IP-adressen til Pi med porten du nettopp har valgt (f.eks. //192.168.1.13:8112).Du skal bli hilst med en passordprompt (standard passordet er "deluge") og umiddelbart oppfordret til å endre det etter at du har tastet det for første gang. Etter det vil du kunne samhandle med Deluge via det lette grensesnittet.
Det er ikke helt det samme som ThinClient, men det er robust nok til lett bruk og har den ekstra fordelen av å tjene som pekepunkt for mye av torrent-kontroll mobilapper.
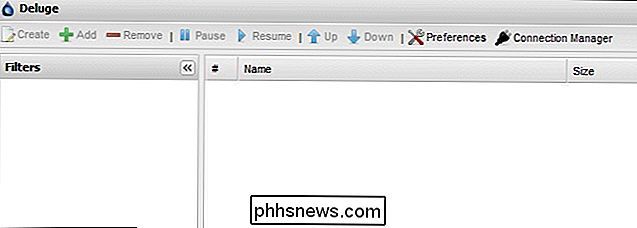
Trinn to: Konfigurer proxy eller VPN
Du kan bli fristet til å begynne å laste ned torrenter nå, men vent! Ikke gjør det ennå. Det er helt hensynsløst å bruke en BitTorrent-klient uten å først koble til forbindelsen din via en proxy-server eller VPN.
RELATERT:
Hvordan velge den beste VPN-tjenesten for dine behov Hvis du ikke har lest om hvordan Anonymiser og krypter din BitTorrent Trafikk ennå, nå er det på tide å gjøre det. Les over den første delen (for å få en bedre forståelse av hvorfor det er viktig å beskytte din BitTorrent-tilkobling), og deretter registrere deg for en proxy-tjeneste eller, enda bedre, et godt VPN før du fortsetter.
Hvis du bruker en VPN, det er ganske enkelt: Bare velg et VPN som tilbyr en Linux-klient. Deretter laster du ned og installerer Linux-klienten på Pi, starter den opp og kobler til ønsket server. (Du kan til og med ønske å sette den i gang når Raspberry Pi støvler, så det er alltid koblet til VPN.)
Hvis du bruker en proxy, kan du koble informasjonen til Deluge under Preferences> Proxy. Du må fylle ut Peer, Web Seed, Tracker og DHT-seksjonene slik, og plassere proxy brukernavnet og passordet i de tilhørende sporene. Din proxy-tjeneste Type, verts og port kan være forskjellig, så sørg for å sjekke dokumentasjonen.
For å få proxy-innstillingene til å fungere, må du starte på nytt Deluge-demonen. Fra terminalen skriver du inn følgende kommandoer:
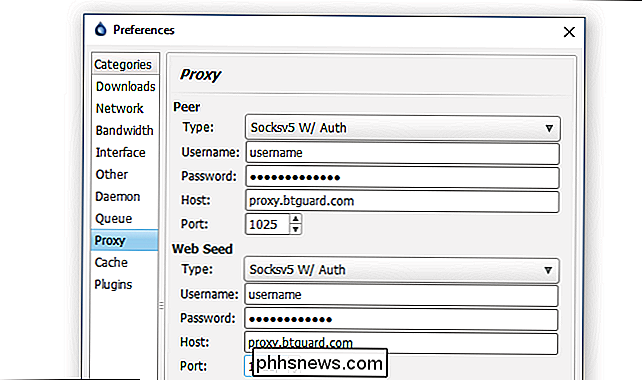
sudo pkill deluged
delugedEtter det bør du være helt innstilt.
Den beste måten å teste at du aktivt bruker proxy eller VPN, er å Last ned en torrentfil designet for å rapportere sin IP-adresse. Du kan finne mange av disse torrentsene online, inkludert denne fra BTGuard og denne fra TorGuard. Legg begge eller begge torrents i Deluge og vent et øyeblikk.
Etter at torrents har hatt mulighet til å koble til sine respektive sporingsmaskiner, velg torrents i Deluge-klienten og sjekk "Tracker Status" -oppføringen som vist ovenfor. Begge vil rapportere IP-adressen de oppdager fra klienten. Hvis den IP-adressen samsvarer med din offentlige IP-adresse, er proxyen eller VPN ikke konfigurert riktig, og du bør gå tilbake til forrige seksjon for å sjekke konfigurasjonen. Hvis den er konfigurert riktig, ser du proxyen eller VPNs IP-adresse og ikke din egen.
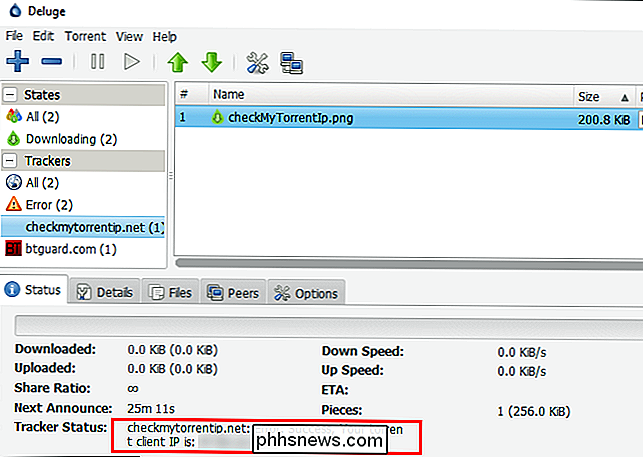
Trinn tre: Konfigurer nedlastingsstedet ditt
Deretter må du konfigurere Deluge for å bruke din eksterne harddisk. Hvis du fulgte med monteringsanvisningene for harddisken i denne tidligere nevnte veiledningen, er du klar med en harddisk for automatisk montering ved oppstart.
Derfra er alt du trenger å gjøre, å endre standardplasseringene i Deluge . Naviger til Deluge Preferences og hodet til Nedlastinger-fanen. Som standard retter Deluge alt til / home / pi. Det lille SD-kortet skal fylle opp virkelig raskt, men vi må derfor endre det.
Først skal vi lage nye mapper i / media / USBHDD1 / aksjer, som er den delmappen vi allerede har satt opp i Low-Power Network Storage-opplæringen. På denne måten kan vi enkelt få tilgang til våre nedlastede torrenter over nettverket
og har en nettverks tilgjengelig mappe for automatisk lasting av torrentfiler. Bruk følgende kommandoer til å opprette mappesettet (justering av banenavnene tilsvarende for stedet hvis du ikke bruker samme Pi-oppsett fra den forrige opplæringen som vi er): sudo mkdir / media / USBHDD1 / aksjer / torrents / laste ned sudo mkdir / media / USBHDD1 / aksjer / torrents / fullført sudo mkdir / media / USBHDD1 / aksjer / torrents / watch sudo mkdir / media / USBHDD1 / aksjer / torrents / torrent-backups
Deretter sving til høyre og koble dem fire nye kataloger til Deluge.Klikk på OK for å angi katalogene. Det er ikke nødvendig å starte på nytt som du gjorde med proxy-oppsettet.
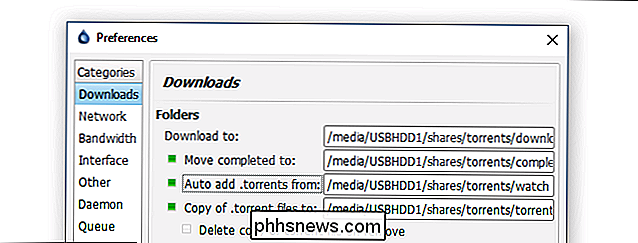
Trinn fire: Test din tilkobling
Nå er det på tide å laste ned en stor nok torrent som vi virkelig kan se om systemet kjører jevnt. For vår test grep vi .torrent-filen for den nåværende Linux Mint-distribusjonen. Den veier inn i solid 1,7 GB, perfekt for å overvåke tilkoblingshastighetene.
Når du har bekreftet at forbindelsen din er stabil og Linux-strømmen er humming Det er på tide å gå videre til neste trinn: Automatisering av oppstart av klienten.
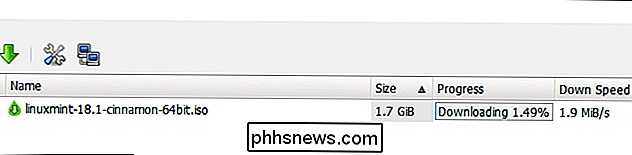
Trinn fem: Konfigurer Deluge til Kjør ved oppstart
Før vi forlater Deluge-oppsettet, er det en endelig detalj å delta på. Vi må sette opp Deluge-demonen og WebUI for å kjøre automatisk når vår Raspberry Pi støtter opp. For å gjøre det enkelt og uten oppstyr å redigere mer kompliserte initfiler og innstillinger, vil vi enkelt annotere rc.local-filen. Kjør følgende kommando i en terminal for å gjøre dette.
sudo nano /etc/rc.local
Med den rc.local-filen lastet, legg til følgende linjer til slutten av filen. Merk: Du trenger ikke å legge til den andre kommandoen som slutter i "deluge-web" hvis du ikke bruker WebGUI. Dette kan også være et bra sted å legge til VPN-programmet, hvis du bruker en.
# Start Deluge på oppstart: sudo -u pi / usr / bin / python / usr / bin / deluged sudo -u pi / usr / bin / python / usr / bin / deluge-web
Din rc.local-fil skal se slik ut når du er ferdig (muligens med tillegg av VPN):
Trykk Ctrl + X for å gå ut og lagre arbeidet ditt.
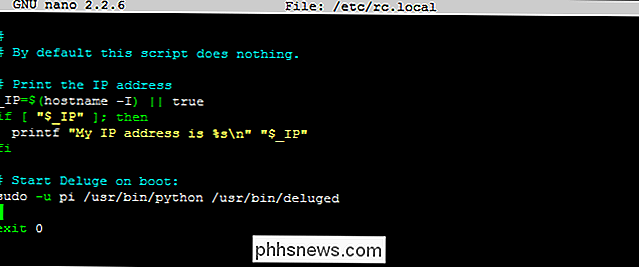
På dette punktet anbefaler vi at du starter om Raspberry Pi, så brann av en "sudo reboot" på kommandolinjen. Når Pi har fullført omstart, gå til din andre PC og prøv å koble til Deluge ThinClient og / eller WebUI for å sikre at de begge jobber.
Det er to store feil du kan støte på her. For det første betyr ikke en feil i forbindelse med at initieringsskriptene ikke virket. Åpne terminalen på Pi, og start daemonen og WebUI manuelt med kommandoene vi lærte tidligere i opplæringen. Sjekk at det fungerer nå. Hvis det gjør det, må du sikkerhetskopiere og fikse ditt rc.local-skript.
For det andre, hvis du kan åpne klienten, men det viser tillatelsesfeil for dine eksisterende torrenter (som Linux-torrenten vi pleide å teste ting tidligere) som indikerer at den eksterne harddisken ikke var montert eller montert feil. Se gjennom avsnittene om å installere en ekstern stasjon og sett den til automatisk montering ved oppstart i opplæringsveiledningen for lavt strømnettet.
Forbedre din Torrenting Experience
Nå som du har din torrentboks konfigurert og klar til å rocke, der er noen få ekstra verktøy og modifikasjoner du kan se på for å virkelig forbedre brukeropplevelsen din. Ingen av disse tipsene og triksene er nødvendige, men de gjør at Raspberry Pi gjør Torrent Box enklere å bruke.
Legg til mobiltilgang
: Vurder å laste ned en mobilkontrollapp som Transdroid og Transdrone for Android. Dessverre har vi ikke noen solide forslag til iOS-brukere, da Apple har tatt en veldig aggressiv holdning til torrentrelaterte apper i App Store (og har utestengt alle apper som gled gjennom innleveringsprosessen). Deluge doesn ' t har for øyeblikket en mobiloptimalisert mal for WebUI, men den er mer enn funksjonell på tabletter som iPad og Kindle Fire.
Sett opp en delt drop-mappe
: Selv om vi nevnte det kort tidligere i opplæringen, at / torrents / watch / mappen du opprettet er tilgjengelig på nettverket ditt. Det er veldig praktisk å kunne dumpe en haug med .torrent-filer inn i mappen og få Deluge til å laste dem opp automatisk. Installer nettleserplugger
: Det er flere Deluge-sentrert plugins for Chrome og Firefox som forbedrer brukeren erfaring, inkludert: Chrome
- : DelugeSiphon: Aktiverer .torrent legger fra WebUI
- Deluge Remote: Enkel visning av nåværende torrenter og deres fremgang
- Firefox
- : BitTorrent WebUI +: Aktiverer .torrent legger fra WebUI
- WebUI Hurtig Legg til Torrent: Greasemonkey Script som legger til klikkbart ikon på websider for enkel torrent legger til
- Aktiver Deluge Plugins
: Det finnes en rekke flotte plugins som allerede er inkludert i Deluge , og enda flere tredjeparts plugins. Noen av de medfølgende pluginene du kanskje vil benytte deg av, inkluderer: Varsling: Du mottar e-postvarsler fra Deluge ved avslutning av torrent og andre hendelser
- Planlegger: Begrens båndbredde basert på klokkeslett
- Du finner disse i Innstillinger> Plugins. Kontroller de du vil ha, og en ny oppføring vises i preferansemenyen (f.eks. Innstillinger> Meldinger).
For mer informasjon om tredjepartsplugins og hvordan du installerer dem, sjekk ut siden Plugins i Deluge Wiki.
Etter at du har konfigurert, testet og tilpasset forbedringer og programtillegg, har du en mer enn egnet torrentboks som koster bare noen pennies om dagen. Finn et stille og utelukket sted for å koble det inn, last det opp med torrents, og la det være tungt å løfte på nedlasting og seing for deg.

Er det verdt å oppgradere til Apple TV 4K?
Den fjerde generasjonen Apple TV var et stort steg opp fra tidligere generasjoner, men nå er 4K blitt mer populær, og Apple blir med på fest med sin nye Apple TV 4K. Men bør du oppgradere din nåværende fjerde generasjon Apple TV til den nye? Hva er nytt med Apple TV 4K? Som du antar, er den største nye funksjonen i den nyeste modellen 4K.

Hva er forskjellen mellom GPT og MBR når partisjonering av en stasjon?
Konfigurer en ny disk i Windows 10 eller 8.1, og du blir spurt om du vil bruke MBR (Master Boot Record ) eller GPT (GUID-partisjonstabell). I dag forklarer vi forskjellen mellom GPT og MBR og hjelper deg med å velge den rette for din PC eller Mac. GPT tar med seg mange fordeler, men MBR er fortsatt den mest kompatible og er fortsatt nødvendig i noen tilfeller.



