Slik stopper du og starter programmer på Synology NAS

I likhet med desktopapplikasjoner trenger programpakker på Synology NAS en gang om gang, men i motsetning til desktop-programmer er det litt mindre tydelig på hvordan gjør du det La oss dykke inn i hvorfor, når og hvordan du starter om applikasjonspakker.
I motsetning til appene du åpner og lukker med frekvens på din stasjonære datamaskin, er applikasjonspakker på din Synology NAS mer beslektet med tjenertjenester enn skrivebordsprogrammer, og Det er best å la dem løpe hele tiden, med mindre du har noen presserende behov for å slå dem av. Her er noen eksempler på ganger når du kanskje ønsker å stoppe og / eller starte en applikasjonspakke:
- En applikasjonspakke fungerer ikke på noen måte. Hvis du starter på nytt, er det en passende feilsøkingshandling.
- En applikasjonspakke er ressurs tung og sjelden brukt. Å stoppe det under langvarig bruk av misbruk er en passende handling.
- En applikasjonspakke leser eller skriver til en disk du feilsøker. Det er en hensiktsmessig handling midlertidig å stoppe den for å unngå belastning på disken.
Som hovedregel vil du imidlertid få mest mulig ut av Synology NAS hvis du lar alle installerte pakkene dine gå. En server som alltid er hjemme, mister mye brukervennlighet hvis du må gå manuelt på sikkerhetskopiering, foto eller musikk. Tross alt.
For å stoppe og starte alle eller alle installerte pakkene dine, naviger du ganske enkelt til nettbasert grensesnitt på Synology NAS og velg snarveien for pakke senteret (enten på skrivebordet eller i den komplette programmenyen, tilgjengelig fra menyknappen øverst på verktøylinjen).
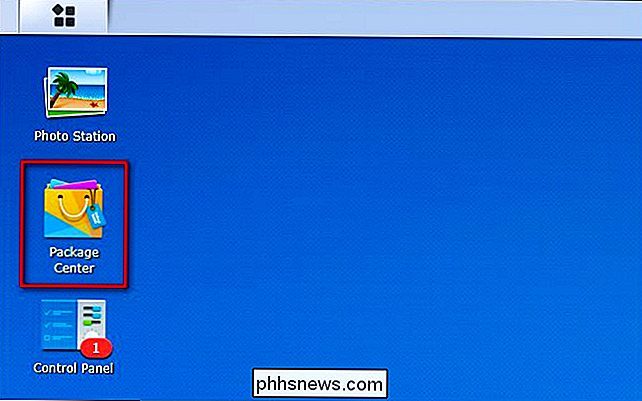
Velg pakken i Package Manager Du ønsker å starte, stoppe eller starte på nytt fra listen over installerte programmer, som vist nedenfor. I denne veiledningen velger vi "Download Station". Merk at hovedinngangen for applikasjonspakken indikerer at emballasjen er i gang.
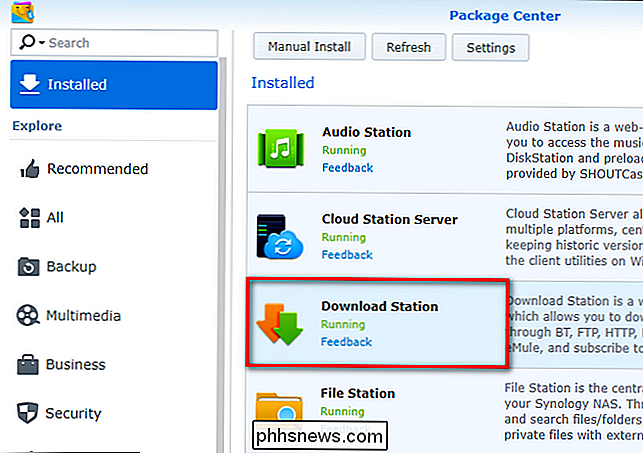
I detaljvisningen, velg rullegardinmenyen "Handling" under ikonet for programpakken, som vist nedenfor.
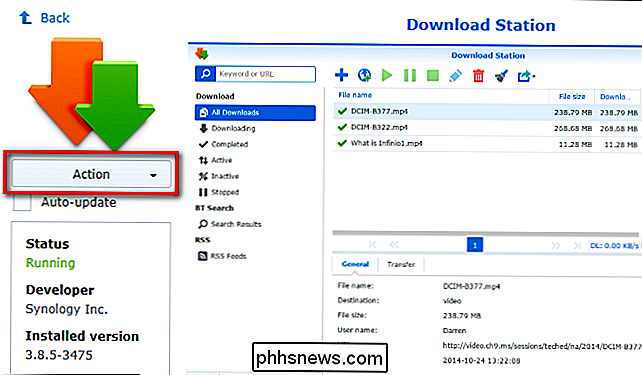
Her, hvis programpakken kjører, kan du velge "Stopp" for å stoppe den.
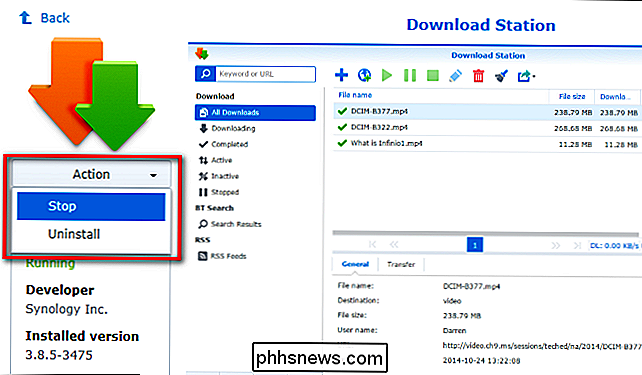
Du blir bedt om å bekrefte at du vil stoppe pakken. Bekreft ved å klikke på "Ja".
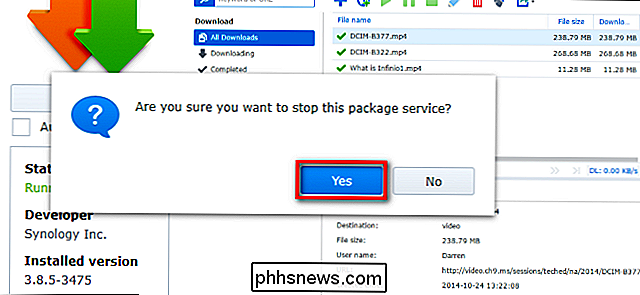
Du ser en kort animasjon når pakken er stoppet, og statusen i kolonnen under rullegardinmenyen skifter fra "Kjører" til "Stoppet". Hvis du slår av Pakken i lengre tid, du er ferdig. Hvis du starter det på nytt, forhåpentligvis, sparker et spøk ut av maskinen og får ting til å løpe jevnt igjen, klikk på rullegardinmenyen en gang til og velg "Kjør" for å starte pakken igjen.
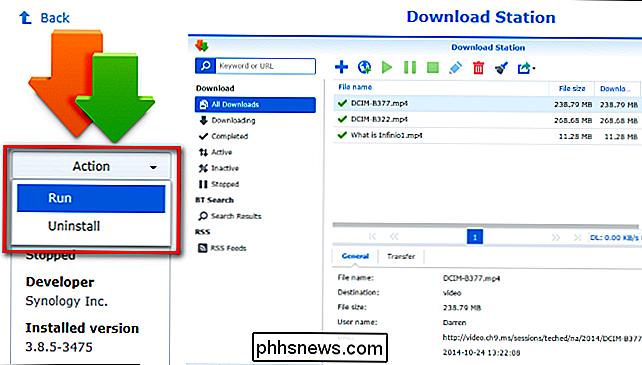
Selv om du reiser inn i pakkebehandling for å stoppe og starte apper vil være sjeldent. Vår erfaring er at NAS og programpakker er svært stabile. Nå vet du veien rundt og kan komme inn når det er nødvendig for å gi en funksjonspakke en liten pute.

Slik spotter du en "Deep Fake" Face-swapped Video
Nylig har Reddit nylig gjort nyheter med en subreddit i hvor folk bruker et maskinlæringsverktøy kalt "Deep Fake" til automatisk erstatte en persons ansikt med en annen i en video. Selvfølgelig, siden dette er internett, bruker folk det for to ting: falsk kjendisporno og setter inn Nicolas Cage i tilfeldige filmer.

Hva er planar magnetiske hodetelefoner?
Verden av audiofile-maskinvare er tett og vanskelig å analysere ... og for å være helt ærlig, ser lydfiler ut til å like det. Likevel gjør en teknologi som kalles "plan magnetiske drivere" seg til billigere og mer tilgjengelige hodetelefoner som en sen, lovende lydfidelitet som er mye større enn konvensjonelle bokser.



