Googles Smart Lock for Passwords gjør det enkelt å synkronisere passordene du har lagret i Chrome, til Android-enheten din. Ikke bare vil det synkronisere passordene med Chrome på telefonen, men også til støttede apper, så du trenger ikke å huske passordet ditt for apps som Netflix eller LinkedIn. Saken er, du vil kanskje ikke automatisk logge inn på bestemte apper. Eller noe app i det hele tatt, for det saks skyld.

RELATED:
Slik får du tilgang til "Google Settings" -appen på Samsung Galaxy S7
Først må vi komme inn i Google-innstillingene på telefonen din. Trekk ned varselskyggen og trykk på tannhjulikonet, og rul ned til du ser "Google" -oppføringen. Det er verdt å merke seg at dette mai
ligger på et annet sted på noen telefoner, for eksempel Samsung Galaxy S7. Det første alternativet under "Tjenester" -overskriften skal være Smart Lock for passord. Gi det en trykk. Denne menyen er ganske enkel. Hvis du vil deaktivere Smart Lock for Passwords helt, kan du bare trykke på den første vekselen. På samme måte, hvis du foretrekker å bekrefte påloggingsprosessen i stedet for å ha Smart Lock for Passwords, gjør du det automatisk, bare deaktiver automatisk innloggingsalternativet. Det er verdt å merke seg at disse to innstillingene ikke bare gjelder for telefonen din. Dette er universelle innstillinger knyttet til Google-kontoen din. Så hvis du deaktiverer Smart Lock for passord eller automatisk pålogging her, vil det gjøre det på tvers av alle enheter som er koblet til kontoen din.
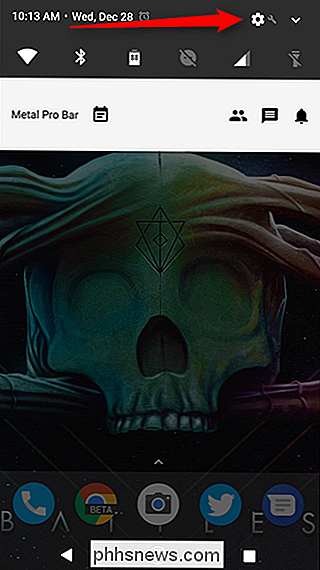
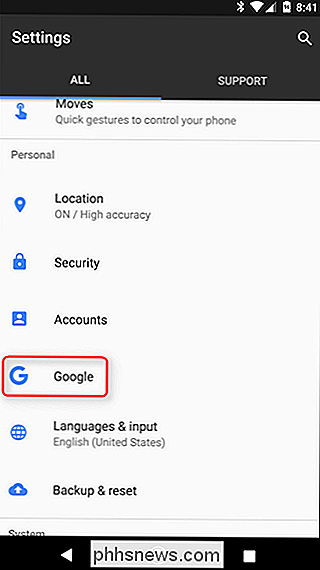
Hovedfunksjonen vi vil snakke om er nederst: "Aldri lagre" -oppføringen. Dette er et greit verktøy som lar deg i hovedsak svartliste apps fra Smart Lock for passord. Dette betyr at de ikke vil lagre passord, og de vil heller ikke ha tilgang til lagrede passord. Og i motsetning til de to første alternativene i denne menyen, gjelder disse bare for enheten du bruker.
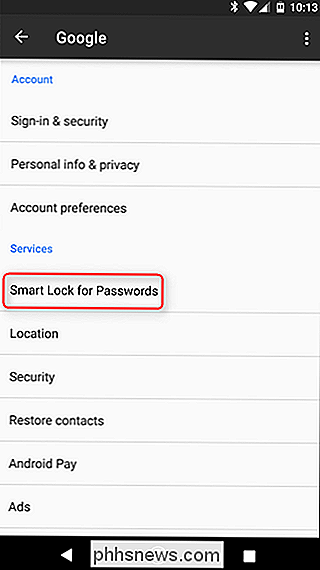
For å svarteliste en app, trykk på knappen "Legg til app ikke skal lagres". Dette vil laste inn en liste over alle dine installerte programmer - bare finn den du vil blokkere, og trykk deretter på den. Du må gjenta denne prosessen for hver app, dessverre.
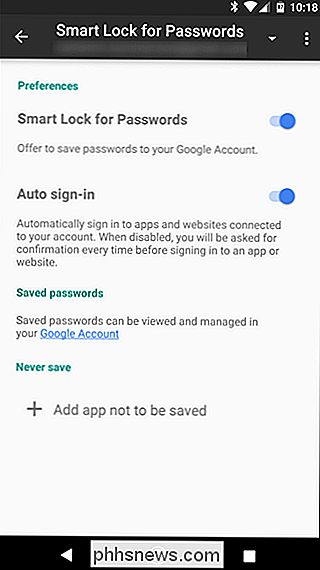
Og det er ganske mye det. Hvis du tenker på det, kan du fjerne appen fra svartelisten ved å trykke på den på nytt. En dialogboks vil dukke opp for å bekrefte - bare trykk "OK".
Smart Lock for Passwords er et glimrende verktøy for alle med flere pålogginger (les: alle), og jeg anbefaler absolutt å bruke den. Dens brukervennlighet blir enda mer tydelig hvis du er en Android-bruker, fordi muligheten til å ha støttede apper automatisk logg inn uten å skrive inn legitimasjonene dine er strålende.
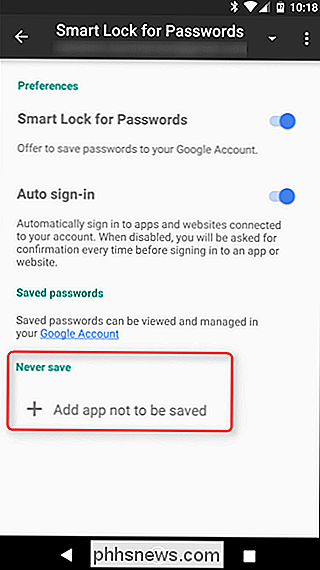
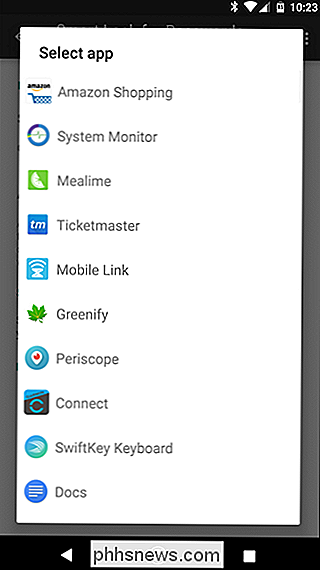

Slik stopper du iPhone fra å vise nummeret ditt på andre persons anrops-ID
Det er mange grunner til at du ikke vil at telefonnummeret ditt skal vises når du ringer til noen andre. Kanskje du bare ikke liker å gi det til fremmede, eller kanskje du ikke vil at personen du ringer innser at du ringer fra et fremmed nummer. Hvis du har en iPhone, kan du blokkere nummeret ditt Gå først til Innstillinger> Telefon og velg Vis min anrops-ID.
![WinX DVD Ripper Xmas Giveaway og Amazon eGift Card Contest [Sponset]](http://phhsnews.com/img/how-to-2018/winx-dvd-ripper-xmas-giveaway-and-amazon-egift-card-contest.jpg)
WinX DVD Ripper Xmas Giveaway og Amazon eGift Card Contest [Sponset]
Julen er rett rundt hjørnet, og nettbutikker er summende med festlig markedsføringsaktivitet. Har du kjøpt alle ønskede ting ? Hvis du får programvare til å digitalisere DVD-samlinger, er det fortsatt på din ønskeliste, ta en gratis kopi av WinX DVD Ripper på Digiartys 2017 Christmas Giveaway nå før det er for sent.



