Slik tester du datamaskinens RAM for problemer

Er datamaskinen ustabil? Det kan være et problem med RAM. For å sjekke kan du enten bruke et skjult systemverktøy som følger med Windows eller laste ned og starte et mer avansert verktøy.
RELATED: 10+ Nyttige systemverktøy Skjult i Windows
Begge verktøyene fungerer ved å skrive data til hver sektor av datamaskinens RAM og deretter lese den igjen. Hvis verktøyet leser en annen verdi, betyr dette at RAM-en din er feil.
Alternativ 1: Kjør Windows Memory Diagnostic
For å starte Windows Memory Diagnostic-verktøyet, åpne Start-menyen, skriv "Windows Memory Diagnostic" og trykk på Enter.
Du kan også trykke Windows Key + R, skriv "mdsched.exe" i dialogboksen Kjør som vises, og trykk Enter.
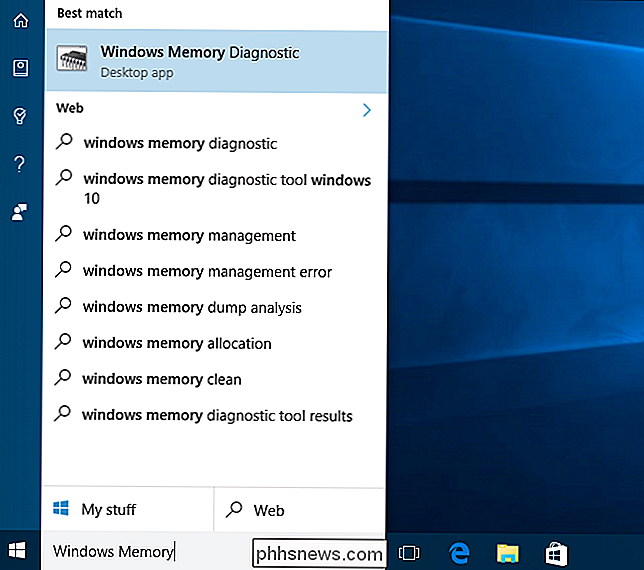
Du må starte datamaskinen på nytt for å utføre testen. Mens testen skjer, vil du ikke kunne bruke datamaskinen din.
For å godta dette, klikk "Start på nytt nå og sjekk for problemer (anbefalt)". Husk å lagre arbeidet først. Datamaskinen vil umiddelbart starte på nytt.
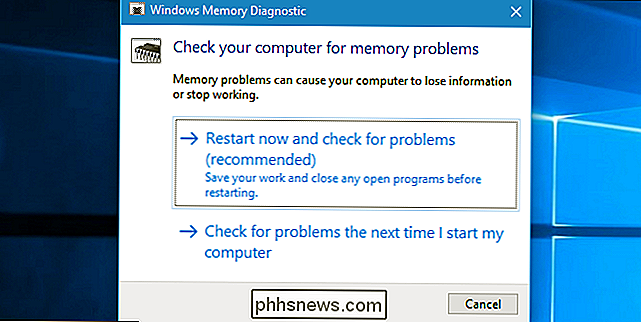
Datamaskinen vil starte på nytt og skjermbildet Windows Memory Diagnostics Tool vises. Bare la det være og la det utføre testen. Dette kan ta flere minutter. Under denne prosessen ser du en fremdriftslinje, og en statusmelding vil informere deg om eventuelle problemer har blitt oppdaget under prosessen.
Du trenger imidlertid ikke å se testen - du kan forlate datamaskinen alene og kom tilbake for å se resultatene senere.
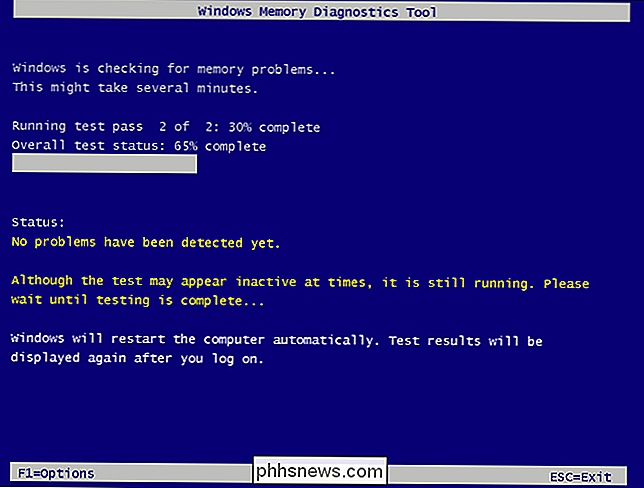
RELATED: Hva er Windows Event Viewer, og hvordan kan jeg bruke det?
Når det er gjort, starter datamaskinen automatisk og går tilbake til Windows-skrivebordet . Etter at du har logget inn, vises testresultatene.
I det minste er det som verktøyet sier skal skje. Resultatene ble ikke automatisk vist for oss på Windows 10. Men her finner du dem hvis Windows ikke viser deg.
Først åpner du Event Viewer. Høyreklikk Start-knappen og velg "Event Viewer". Hvis du bruker Windows 7, trykker du på Windows Key + R, skriver "eventvwr.msc" i dialogboksen Kjør, og trykker Enter.
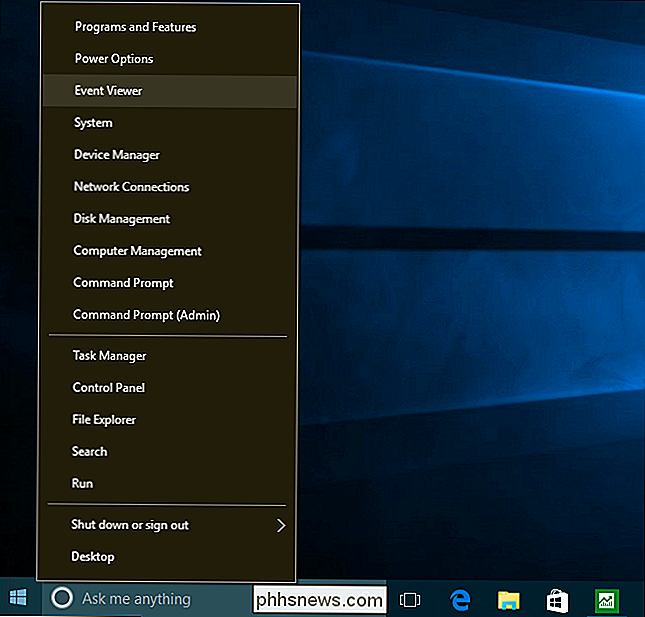
Naviger til Windows Logs> System. Du får se en liste over et stort antall hendelser. Klikk "Finn" i høyre rute.
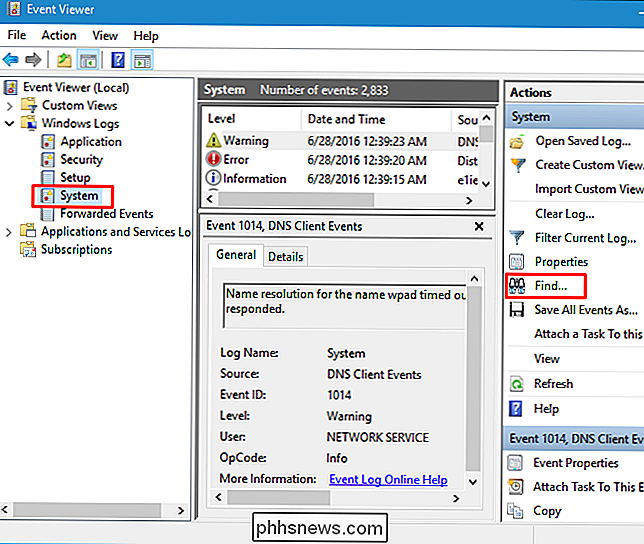
Skriv "MemoryDiagnostic" i søkeboksen og klikk "Finn neste". Du får se resultatet som vises nederst i vinduet.
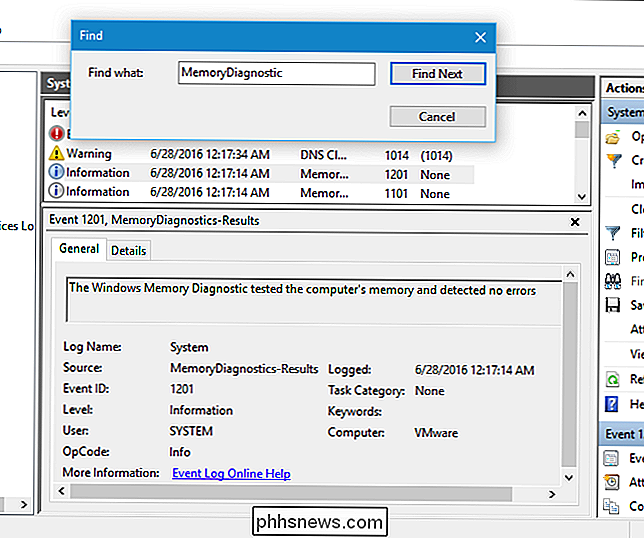
Alternativ 2: Oppstart og kjøre MemTest86
RELATERT: Slik starter du og installerer Linux på en UEFI-PC med sikker oppstart
Hvis du 'leter etter et kraftigere testverktøy, kan du laste ned og bruke MemTest86. Det utfører et større utvalg av tester og kan finne problemer som den medfølgende Windows-testen ikke vil. De nyeste versjonene av dette verktøyet tilbyr en betalt versjon med flere funksjoner, selv om den gratis versjonen skal gjøre alt du trenger. Du trenger ikke å betale for noe. MemTest86 er signert av Microsoft, så det vil fungere selv på systemer med Secure Boot aktivert.
Du kan også prøve gratis og åpen kildekode MemTest86 +. Dette verktøyet ser imidlertid ikke ut til å være aktivt utviklet lenger. Vi så rapporter at det ikke fungerte riktig på noen nyere PCer.
Begge disse er oppstartbare, selvstendige verktøy. MemTest86 gir både et ISO-bilde du kan brenne til en CD eller DVD og et USB-bilde du kan kopiere til en USB-stasjon. Bare kjør .exe-filen som følger med nedlastingen, og gi en ekstra USB-stasjon for å opprette en oppstartbar USB-stasjon. Dette vil slette innholdet i stasjonen!
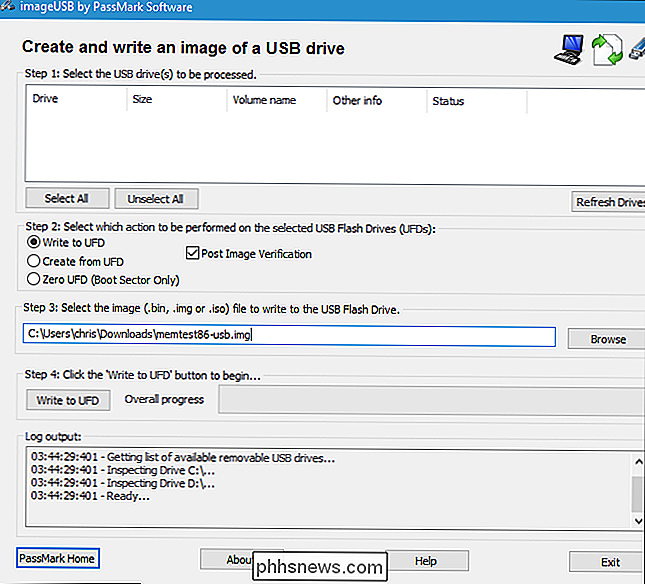
RELATED: Slik starter du datamaskinen fra en disk eller USB-stasjon
Når du har opprettet oppstartbar media, start datamaskinen på nytt og start den fra USB-stasjonen eller disken du kopierte minnetestverktøyet til.
Verktøyet starter opp og starter automatisk å skanne minnet ditt, løper gjennom test etter test og informerer deg om det oppdages et problem. Det vil fortsette å løpe tester til du velger å stoppe det, slik at du kan teste hvordan minnet oppfører seg over en lengre periode. Informasjon om eventuelle feil vil bli vist på skjermen. Når du er ferdig, kan du bare trykke på "Esc" -tasten for å avslutte den og starte datamaskinen på nytt.
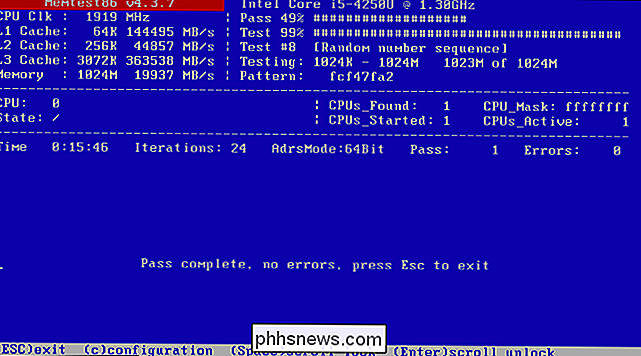
Hvis hukommelsestester gir deg feil, er det veldig mulig at RAM-minst en av pinnene er defekt og må byttes ut.
Det er imidlertid også mulig at RAM-en ikke er kompatibel med hovedkortet ditt av en eller annen grunn . Det er også mulig at RAM-en din ikke kan kjøre pålitelig med sine nåværende hastigheter, så du vil kanskje justere RAM-hastigheten til en lavere innstilling i skjermbildet UEFI eller BIOS.
Når du har endret, kan du kjøre RAM prøv igjen for å se om det er et problem.

Hvorfor din iPhone ber deg om å stole på denne datamaskinen (og om du bør)
Koble din iPhone eller iPad til en USB-port, og du kan bli spurt om du vil stole på Denne datamaskinen. "Du kan til og med se denne meldingen når du kobler iPhone eller iPad til en USB-lader. Denne meldingen bidrar til å beskytte iPhone mot skadelige ladere. Det sikrer også at ingen kan snappe iPhone og få tilgang til dataene fra en datamaskin uten passordet ditt.

Bruk Mac-tjenermenyen til å utføre hurtige handlinger
Menyen til din Mac-tjeneste kan være veldig nyttig. Tjenestemenyen har blitt en skjult funksjon som brukes for det meste være strømbrukere, men det er veldig enkelt å bruke. Det er litt som delfunksjonene på Android eller iOS. Tjenestemenyen er tilstede i praktisk talt alle programmer på Mac, men det er lett å gå glipp av.



