Hvordan tamme Chromecastens bruk av bakgrunnsdata

Googles Chromecast er en utmerket liten streaming-enhet som gir en enkel og rimelig måte å få innhold fra den lille skjermen til den store. Saken er, når du ikke bruker den, kan den bruke over 15 GB data hver måned bare tomgang. Det er et ganske betydelig beløp for alle som har en målingstilkobling.
Hvorfor skjer dette?
"Hvorfor?" er naturligvis det første spørsmålet folk flest har når det kommer til all denne datanvendelsen. Problemet kan oppsummeres i ett ord: Bakgrunner.
RELATED: Slik tilpasser du Chromecasts bakteppe for å vise personlige bilder, nyheter og mer
Du kjenner de fine bildene som vises på skjermen når Chromecasten din er ledig? De kalles Bakgrunner. De er bilder med høy oppløsning som Chromecast lastes ned hvert 30. sekund eller så, noe som virkelig kan tygges gjennom dataene dine som dager blir til uker og uker i måneder. Det er galt hvor mye den kan bruke, faktisk oppover på 15 GB i noen tilfeller (avhengig av innstillingene dine og hva som ikke).
Mens du enkelt kan tilpasse bakgrunnsinnstillingene, er det ikke så lett å deaktivere alle alternativene som gjør Chromecast slutte å spise data i bakgrunnen - for det må du ha en løsning.
Alternativ One: Bruk en USB-port på TVen din til å koble til Chromecasten
Når du bruker strømforsyningen som fulgte med Chromecast, Det gir hele tiden konstant strøm til enheten. Du vet hva det betyr? Bakgrunnene kjører alltid, selv når TVen ikke er på.
Nå, hvis du har en ubegrenset datatilkobling i huset ditt, er dette nok ikke en stor avtale. Og det er fordeler med å forlate Chromecasten din hele tiden, for eksempel Google Assistant Voice Control. Så lenge Chromecast-enheten er slått på og TV-en din støtter HDMI-CEC, kan du si "Hei Google, Slå på TVen" (eller noe variant av det), og det vil slå på TVen. Det er ganske kjempebra.
RELATED: Slik aktiverer du HDMI-CEC på TVen, og hvorfor du bør
Men hvis du ikke bryr deg om det, er det beste å koble Chromecast med en av UBS-porter på TVen. De fleste TV-er deaktiverer strøm til USB-porter når du slår dem av, noe som effektivt slår av Chromecast når TV-en er slått av. Ingen makt, ingen bakgrunner. Det handler om så lett peasy som en løsning kan skaffe seg.
Hvis du vil finne ut om TVen din deaktiverer strøm til Chromecast når den er slått av, slår du av TV-en og brenner deretter Google Hjem-appen på telefonen. Trykk på Enheter-knappen øverst i høyre hjørne og bla gjennom listen for å se om Chromecast-enheten vises - hvis den gjør det, er den fortsatt slått på. Hvis det ikke gjør det, vel, du er gyldig. Alternativ to: Lag et par små bilder spesielt for bakgrunnen din.
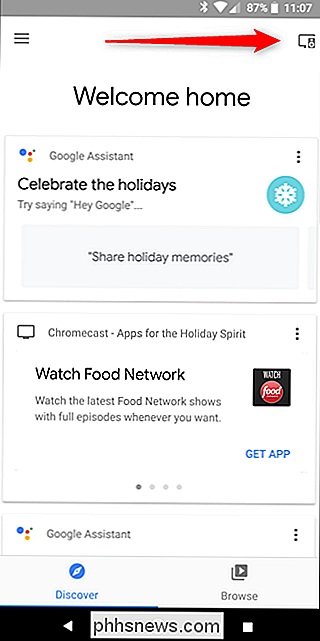
Hvis alternativet ovenfor ikke virker av en eller annen grunn, bruker du talestyring , eller TVen slår ikke av USB-porten når den er slått av - så har du et annet alternativ. I utgangspunktet må du lage et par 1 × 1 bilder du kan plassere i en mappe på Google Foto, som du vil angi som bakgrunn. Dette vil holde Chromecast fra å bruke bilder utenfor de spesifiserte bildene, noe som vil ta opp i hovedsak ingen båndbredde.
Så først ting først: bare last ned denne zip-filen. Den har to svarte 1 × 1 bilder i den. Gå videre og pakke ut filen slik at du kan trekke bildene ut.
Neste, hopp over til Google Foto. Logg inn hvis du ikke allerede er, og klikk deretter Last opp-knappen. Velg de to 1 × 1 pixelbildene.
Når de er lastet opp, klikk på Opprett-knappen og velg "Album".
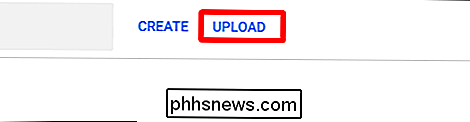
Velg begge bildene, og klikk deretter Opprett øverst til høyre.
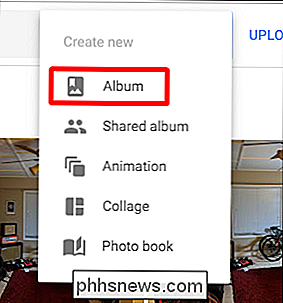
Når Det nye albumet åpnes, gi det et navn. Jeg går med "Chromecast." Når du er ferdig, klikker du bare av i ruten øverst til venstre.
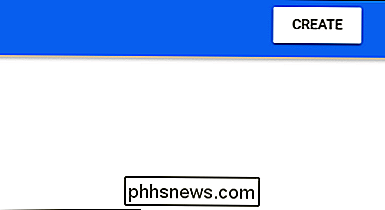
Med den ut av veien, ta telefonen og åpne den Google Startside, klikk deretter på Enheter-knappen.
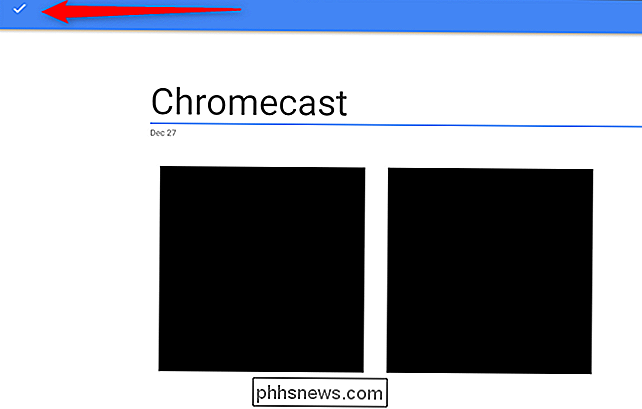
Finn din Chromecast, og trykk deretter på de tre punktene i øvre høyre hjørne av kortet. Velg Bakgrunnsinnstillinger.
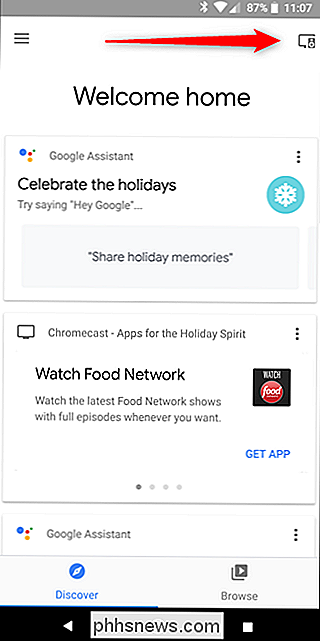
Trykk på Google Foto, og velg deretter bare Chromecast-mappen din.
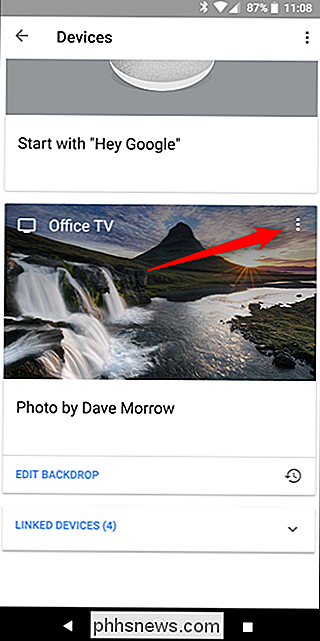
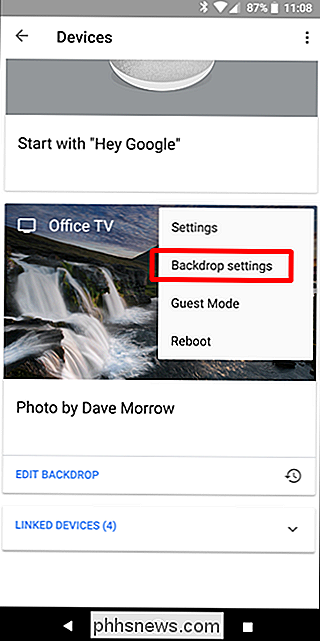
Kontroller at du deaktiverer alle andre alternativer i Bakgrunnsinnstillinger. Bare kjør gjennom listen og deaktiver alt. Hvis du virkelig vil gjøre det minimalt, kan du til og med slå av vær-alternativet, men det bør ikke bruke så mye data hvis du lar det gå.
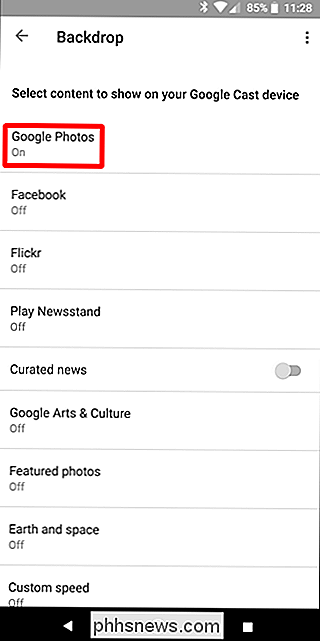
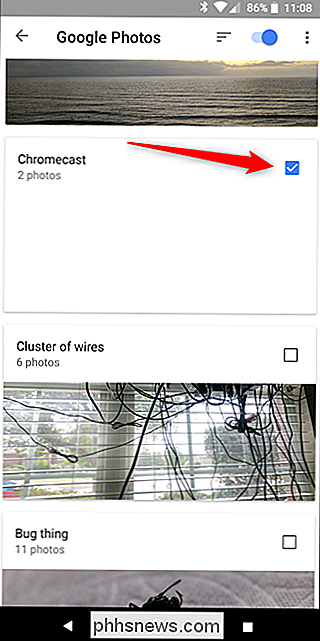
Der du går. Fra nå av vil Chromecast-en din bare være en svart skjerm når den er tomgang. Det kan ikke være så pent, men det vil spare deg for en ganske anstendig mengde geebees, noe som er verdt avslaget hvis du spør meg.
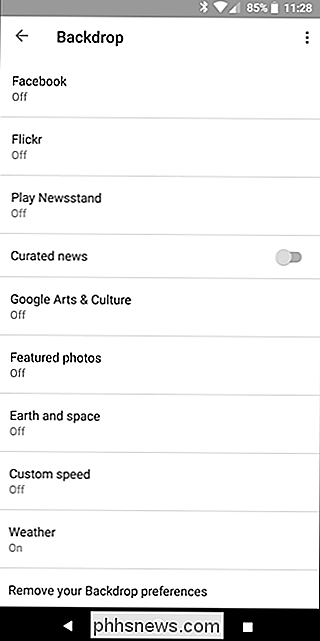
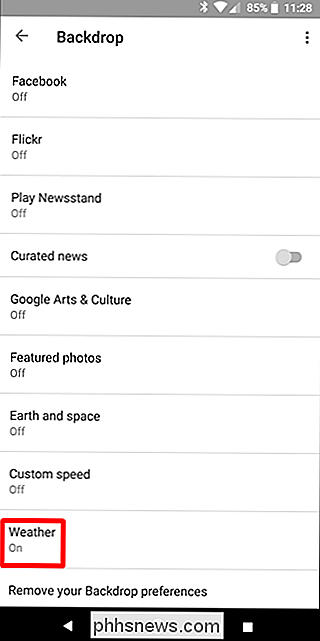

Slik bruker du Java, Silverlight og andre plugin-moduler i moderne nettlesere
De nyeste versjonene av Google Chrome, Mozilla Firefox og Microsoft Edge støtter bare Flash-plugin. Du må finne en alternativ nettleser hvis du vil bruke Java, Silverlight eller et annet ActiveX eller NPAPI-basert plugin. De fleste web-brukere kan komme forbi uten disse pluginene. Derfor støtter nettleserutviklere dem ikke lenger.

Når du brenner en CD, kan du brenne den som en dataskive eller en lyd-CD. En data-CD kan holde opptil 700 MB, mens en lyd-CD kan holde 80 minutters lyd. Hvis du har 200 MB MP3-filer som gir opptil tre timers musikk, kan du fortsatt brenne kun 80 minutter på platen. Hvorfor er det? Hva skjer når du brenner en data-CD Når du brenner, velger du å brenne enten en data-CD eller en lyd-CD.



